|
Оглавление
ВступлениеВ этой статье рассматривается вопрос настройки и применения подложки в процессе оформления документа Microsoft Office Word 2010. Подложка предоставляет возможность добиваться результатов при создании фона документа, которые невозможно достичь, используя средства кнопки команды «Фон страницы» вкладки «Разметка страницы». С помощью подложки можно создавать красивые фоновые подписи документов или изображения. Менять степень прозрачности, язык, тип и размер шрифта, расположение текста подписи подложки. Настройка подложки – это тонкая настройка, с помощью которой можно качественно улучшить внешний вид документа.
ПодложкаПодложка - это специальный фоновый текст (изображение), который повторяется на каждой странице документа и может иметь различное назначение. Щелкните по вкладке ленты «Разметка страницы» и в группе щелкните по кнопке «Подложка» - раскроется окно кнопки команды «Подложка». 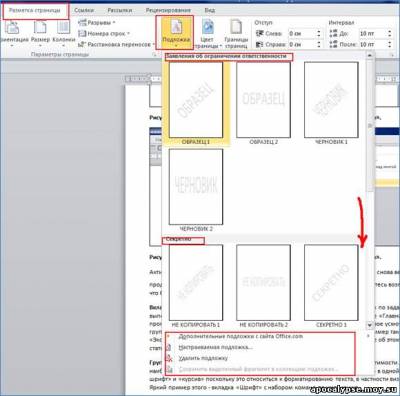
Рисунок 1. Окно кнопки команды «Подложка». Не настраиваемые подложкиКак можно увидеть на рисунке 1, окно содержит в себе еще одно, в котором расположены образцы не настраиваемых подложек (заранее заданные образцы), которые разделены на несколько стилей (назначений): - «Заявления об ограничении ответственности» - смысл лежит в самом названии.
- «Секретно» – обложка для документов различной степени секретности.
- «Срочно» – обложка для срочных документов (требующих незамедлительно выполнения).
Для добавления не настраиваемой подложки, щелкните по кнопке «Подложка» вкладки «Разметка страницы». Определившись со стилистикой подложки, щелкните по выбранному образцу подложки. Если нужный вам образец подложки соответствует стилю «Секретно» или «Срочно», воспользуйтесь полосой прокрутки, чтобы его найти. Обратите внимание на страницу, мы использовали образец «Как можно скорее 1» стиля «Срочно». Теперь он в качестве фоновой надписи присутствует на каждой странице документа, с которым мы работаем.
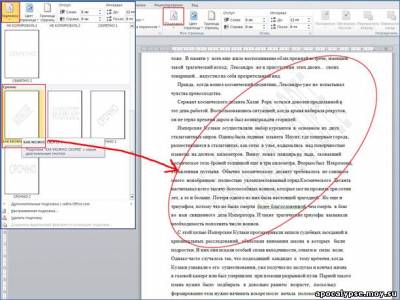
Рисунок 2 «Использование не настраиваемой подложки». Дополнительные подложки с сайта Office.comЩелкнув по этому пункту, вы перейдете на сайт Office.com. расположенный в вашей стране, где сможете выбрать дополнительные подложки. На мой взгляд, куда полезнее освоить механизм создания подложки, и следующий пункт «Настраиваемая подложка» как раз для этого предназначен. Настраиваемая подложкаЩелкните по пункту «Настраиваемая подложка» окна «Подложка» - откроется окно «Печатная подложка». В этом окне есть три графы, щелчок по которым открывает различные возможности настройки подложки. «Без подложки» - позволяет делать сброс созданной вами подложки, если она вас чем-то не устроила. «Рисунок» - дает возможность использовать в качестве подложки произвольный рисунок (фото, коллаж). Для этого щелкните по пункту «Рисунок» окна «Печатная подложка». Затем щелкните по кнопке «Выбрать» - появится окно «Вставка рисунка», используйте его для поиска нужного вам изображения. Найдя его, щелкните по нему, затем по кнопке «Вставить» (или нажмите клавишу «Enter»). Теперь вы вернулись в окно «Печатная подложка». Но не спешите жать клавишу «Enter», ведь великолепный рисунок вовсе не обязательно будет настолько великолепен в качестве подложки. Для этого случая предусмотрен предварительный просмотр, правда, в нашем случае просмотр осуществляется непосредственно на странице.

Рисунок 3. Окно «Печатная подложка» Итак, щелкните по кнопке «Применить» окна «Печатная подложка» - подложка в виде изображения благополучно расположится на страницах вашего документа. Но может так оказаться, что этот вариант вас совсем не устраивает. В этом случае просто щелкните по графе «Без подложки», а затем по кнопке «Применить» или «ОК». Во втором случае вы автоматически выходите из окна «Печатная подложка» и должны начинать все сначала, чтобы задать нужное изображение. Поэтому применяйте этот подход в случае, когда вы определились с изображением для подложки. Так вы сэкономите немного времени. И не беспокойтесь, если вы таки применили (случайно) «не ту» подложку. Исправить это досадное недоразумение можно тремя способами: - Вкладка «Разметка страницы» - «Подложка» - «Настраиваемая подложка». В окне «Печатная подложка» щелкнуть по графе «Без подложки» - «Применить» (также «ОК», или нажать клавишу «Enter»).
- Вкладка «Разметка страницы» - «Подложка» - «Удалить подложку».
- На панели быстрого доступа щелкнуть по кнопке команды «Отменить ввод».
- Нажать комбинацию клавиш «Ctrl+Z».
Кроме того имеется еще ряд возможностей настройки рисунка подложки (в окне «Печатная подложка») – возможность обесцветить изображение, и задать ему масштаб. Для обесцвечивания – поставьте флажок напротив пункта «Обесцветить», щелкнув по нему. Заметьте, что полного обесцвечивая все же не происходит, просто насыщенность цветов уменьшается до такого уровня, что это позволяет (читателю) не отвлекаться от текста. Для изменения масштаба изображения – раскройте список «Масштаб» щелкнув по нему, и выберите подходящий. Либо напишите в строке нужную вам величину, просто введя нужное число (преобразование в проценты произойдет автоматически). Выбрав «правильный» масштаб, можно создать действительно красивую подложку, с толикой недосказанности, что может придать определенный шарм, например, новелле набранной (читаемой) в Word 2010.
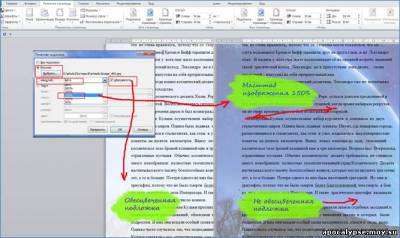
Рисунок 4. «Обесцвечивание и выбор масштаба изображения для подложки». Текст. Настройка текста в качестве подложки, ведется по 6-ти параметрам: язык, текст, шрифт, размер, цвет и расположение. Строка «Язык» – позволяет выбрать язык, на котором будет напечатан текст подложки. По умолчанию задано столько языков, сколько установлено в ОС, в которой вы работаете. Если вы хотите, например, удивить друзей загадочными иероглифами на фоне страниц (в которых вы и сами ничего не понимаете, но выглядят они отлично) - вам необходимо использовать соответствующий язык (японский, корейский или китайский к примеру). Используйте полосу прокрутки строки «Язык» для поиска. Заметьте, что вам вовсе не обязательно заниматься настройкой языковой панели средствами операционной системы, соответствующий текст на определённом языке можно создать в строках «Язык» и «Текст» графы «Текст», окна «Печатная подложка»: - Наберите текст в строке «Текст» окна «Печатная подложка»;
- Щелкните по строке «Язык» и при помощи «Полосы прокрутки» найдите нужный вам язык и щелкните на нем.
Теперь текст будет отображен на этом языке. Примите изменения и посмотрите, как выглядит ваша подложка – Джеки Чан гордился бы вами. Учтите, что меняются только буквы, и автоматический перевод слова или фразы здесь не предусмотрен.

Рисунок 5. Настройка языка текста подложки. Строка «Текст», помимо вышеописанного, несет в себе набор стандартных наименований документов - аналогично названиям для не настраиваемых подложек). Смысл прежний – экономия времени за счет использования шаблонов. Строка «Шрифт» - позволяет выбрать подходящий шрифт из огромного набора шрифтов, разбитых по семействам и представленных в алфавитном порядке. Для быстрого поиска шрифта, вам нужно лишь знать его название. Вы также можете выбирать шрифт произвольно, на свой вкус.
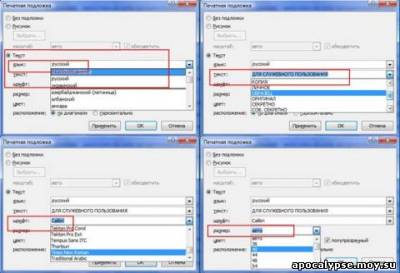
Рисунок 6. «Разворачивающиеся списки строк пунктов графы «Текст» окна «Печатная подложка». Строка «Цвет» - предоставляет возможность выбрать цвет текста в разворачивающемся окне из трех привычных опций: «цвета темы», «стандартные цвета» и «другие цвета». Поставив (сняв) флажок напротив графы «Полупрозрачный», можно уменьшить насыщенность цвета текста подложки (проще говоря – сделать его бледнее) или наоборот увеличить. Выбрав опцию «По горизонтали» или «По диагонали» строки «Расположение» можно изменить положение текста на подложке соответственно названию. ЗаключениеКто-то утверждает, что подложка – не более чем очередное украшение для документов, создаваемых в Word 2010. С одной стороны это так, а с другой - с помощью подложки можно документу придать серьезный деловой вид. Например, используя шаблоны не настраиваемых подложек – можно нужным образом оформлять деловую документацию. Тем более, используя остальные настройки подложки, можно создавать как серьезные документы под определенные цели или организации, так и обогатить процесс создания красивых художественных произведений.
Автор: Артем Остапов
|