|
Рассмотрим пошаговую инструкцию по созданию виртуальной машины с Windows 11 в программе VirtualBox, включая обход ограничений на наличие модуля TPM и функции Secure Boot
Содержание
Подготовка к установке Windows 11 в VirtualBox
Прежде чем приступить к установке виртуальной машины с Windows 11, необходимо иметь установочный ISO-образ операционной системы Window 11. Если у вас нету ISO-образа с Windows 11, то вы можете скачать или создать ISO-образ операционной системы по одной из следующих инструкций:
Также, рекомендуем обновить программу VirtualBox до новейшей версии.
Скачать VirtualBox
В этой инструкции, мы рассмотрим установку Windows 11 Build 22458 в VirtualBox 6.1.26. Инструкция будет обновляться в случае выхода новых сборок Windows 11 или версий VirtualBox, которые потребуют изменения последовательности установки.
Создание виртуальной машины Windows 11 в VirtualBox
Для создания виртуальной машины, откройте VirtualBox и воспользуйтесь меню Машина - Создать или Инструменты - Создать. Далее, вводим имя машины, например, Windows 11. Папка машины может быть любой, но в выбранном разделе должно быть как минимум 64 ГБ свободного места. Поскольку в последних версиях VirtualBox ещё не добавлена Windows 11, в настройках новой виртуальной машины выбираем тип Microsoft Windows и версию Windows 10 (64-bit). После это, нажимаем кнопку Далее.
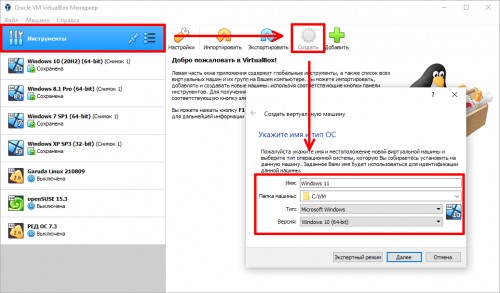
На следующем шаге, необходимо указать количество выделенной оперативной памяти для виртуальной машины. Согласно официальным системным требованиям, для установки и работы Windows 11 требуется как минимум 4 ГБ оперативной памяти. Соответственно, устанавливаем значение 4096 MB и нажимаем Далее.
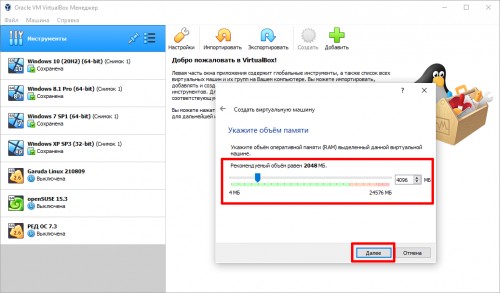
Далее, создаём виртуальный жёсткий диск, на который будем устанавливать Windows 11. Выбираем пункт Создать новый виртуальный жёсткий диск и нажимаем Создать.
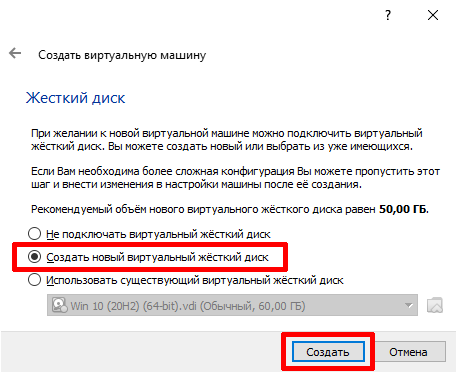
Тип диска выбираем VDI (VirtualBox Disk Image) и жмём Далее.
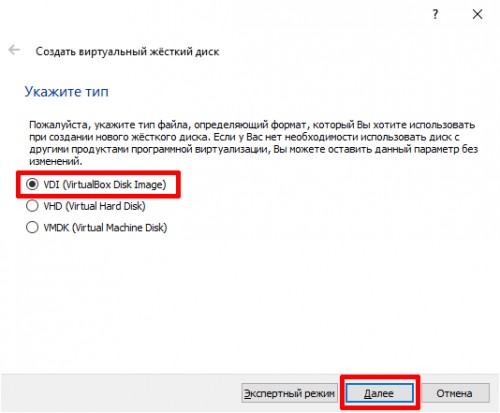
Для экономии свободного места на разделе, на котором будут размещаться файлы виртуальной машины, выбираем формат хранения Динамический виртуальный жёсткий диск и нажимаем Далее.
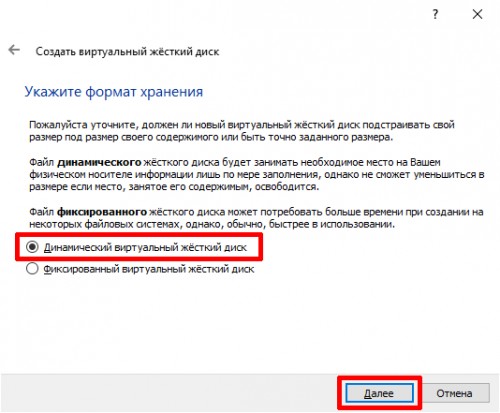
На следующим шаге необходимо указать размер создаваемого виртуального диска. Согласно системным требования, для установки Windows 11 требуется не менее 64 ГБ свободного места. Указываем размер в 64 ГБ или больше и нажимаем кнопку Создать.
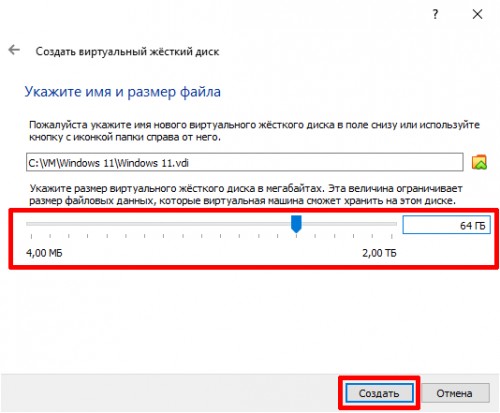
Виртуальная машина создана, но перед её первым запуском необходимо выполнить ещё пару настроек. В главном окне VirtualBox слева выбираем нашу созданную виртуальную машину и нажимаем кнопку Настроить.
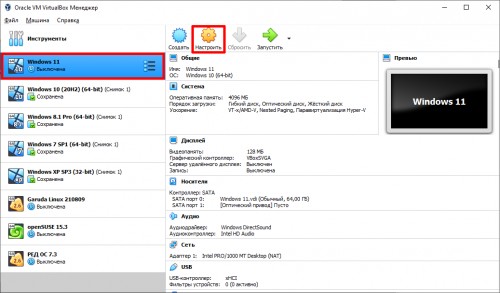
В разделе Система на вкладке Процессор необходимо указать использование 2-х процессоров (ядер), так как этого требуют минимальные системные требования Windows 11.
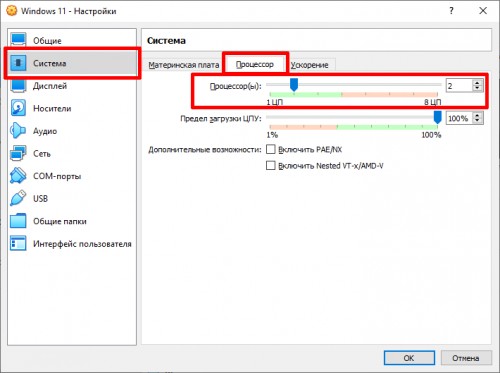
Далее, переходим в раздел Носители, где нам нужно указать путь до установочного ISO-образа с Windows 11. Нажимаем по значку компакт-диска в списке носителей, а затем справа по значку диска со стрелкой и выбираем Выбрать файл диска.
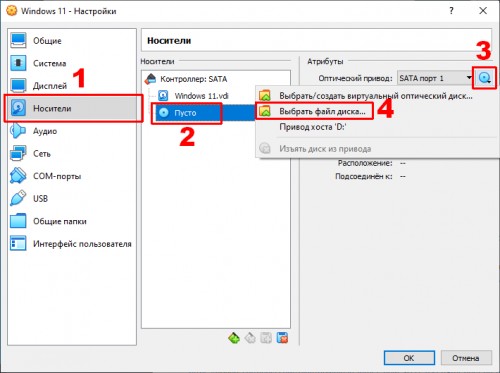
В окне проводника указываем путь до файла ISO-образа Windows 11. После выбора файла, убеждаемся, что он присутствует в списке носителей и завершаем настройку, нажав кнопку OK.
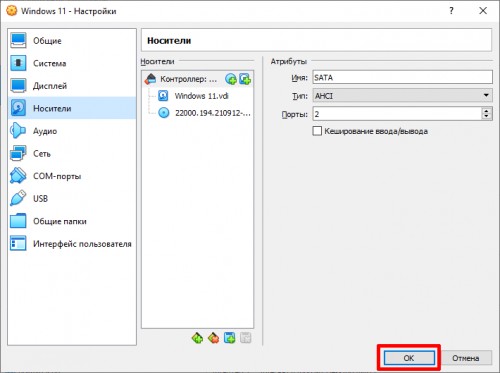
Установка Windows 11 на VirtualBox
После создания и настройки виртуальной машины с Windows 11, приступим к её запуску и установке операционной системы. Выбираем созданную виртуальную машину и нажимаем Запустить.
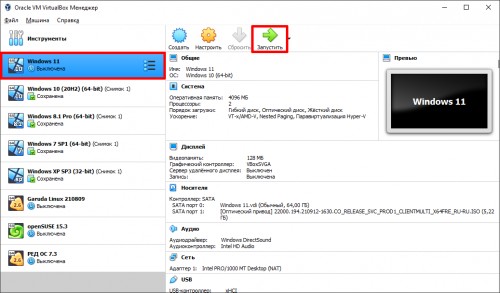
Начнётся загрузка виртуальной машины и запуск программы установки загрузочного образа Windows 11. На первом этапе, проверяем выбранный язык системы и клавиатуры и нажимаем кнопку Далее.
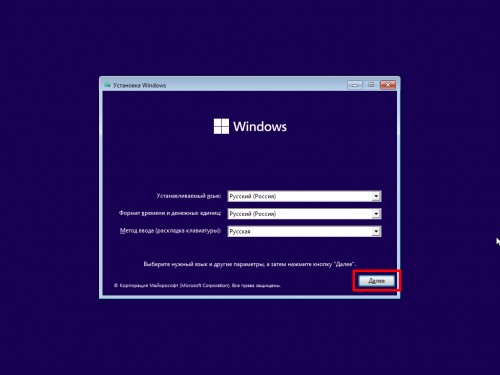
Далее, нажимаем кнопку Установить.
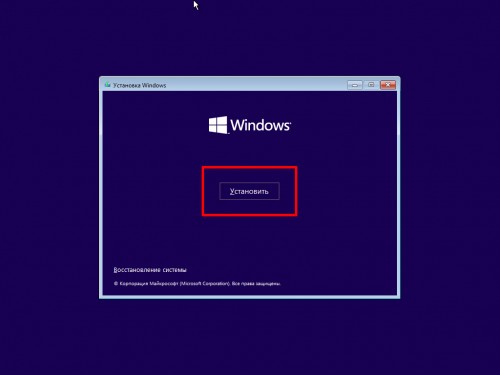
На следующем этапе можно пропустить активацию Windows, нажав пункт У меня нет ключа продукта.
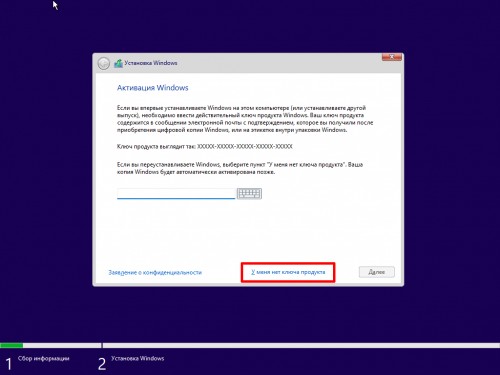
На следующем шаге необходимо выбрать нужную редакцию Windows 11, если установочный образ включает несколько редакций. Выбираем нужную редакцию, например Windows 11 Pro, и нажимаем далее.
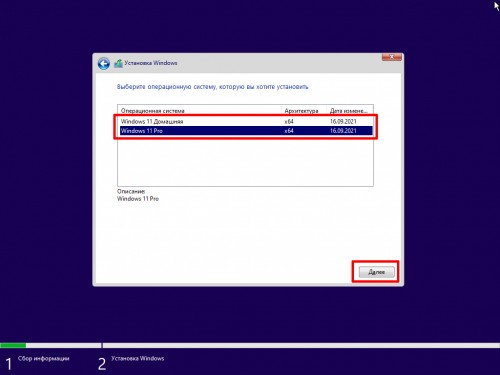
Исправление ошибки "Запуск Windows 11 на этом компьютере невозможен"
На данном этапе установки, некоторые пользователи могут столкнуться с ошибкой: Запуск Windows 11 на этом компьютере невозможен. Этот компьютер не соответствует минимальным требованиям к системе для установки этой версии Windows..
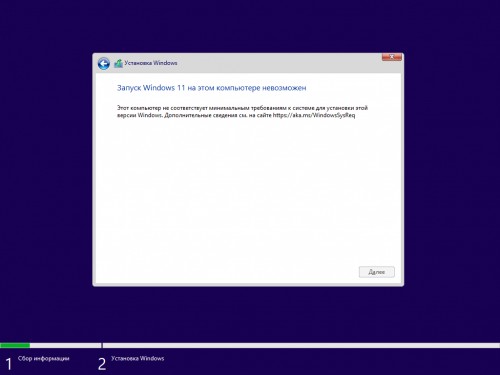
Проблема в том, что начиная со сборок Windows 11 Build 22000.194 (Beta) и Windows 11 Build 22458 (Dev), выпущенных в сентябре 2021 года, на виртуальных машинах, как и на физических устройствах, перед началом установки проверяется соответствие оборудования системным требованиям к Windows 11, включая наличие поддержки модуля TPM 2.0 и безопасной загрузки Secure Boot.
Для работы виртуальных машин Windows 11 теперь требуется поддержка TPM 2.0 и безопасной загрузки
Для решение этой проблемы, необходимо изменить несколько ключей реестра.
1. Не закрывая окно с сообщением об ошибке (либо на любом предыдущем шаге) нажмите на клавиатуре сочетание клавиш Shift и F10. В появившемся окне консоли введите regedit и нажмите клавишу Enter
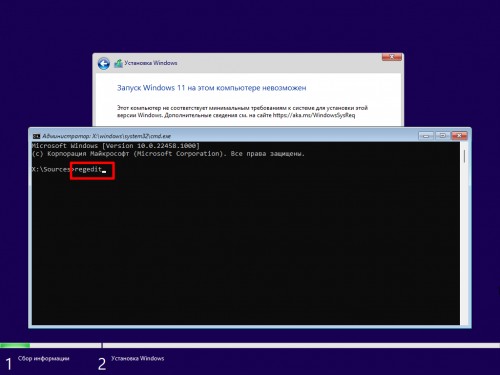
2. В открывшемся редакторе реестра перейдите к ветке HKEY_LOCAL_MACHINES / SYSTEM / Setup. Нажмите по папке Setup правой клавишей мыши и выберите Создать - Раздел.
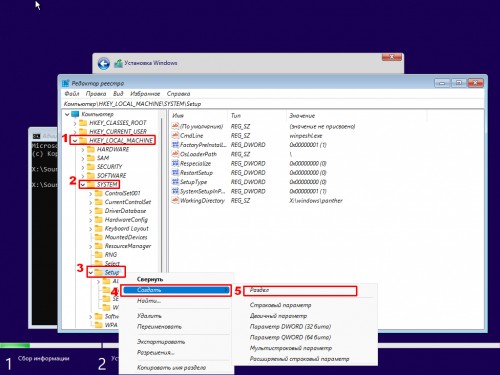
3. Введите название нового раздела LabConfig и нажмите клавишу Enter.
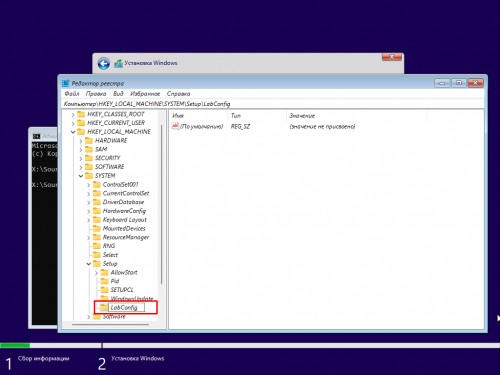
4. Перейдите в новый раздел, щелкните правой клавишей мыши в любом свободном месте и выберите Создать - Параметр DWORD (32 бита). Затем ведите название BypassTPMCheck и нажмите клавишу Enter. Аналогичным образом, создайте ещё один параметр с названием BypassSecureBootCheck.
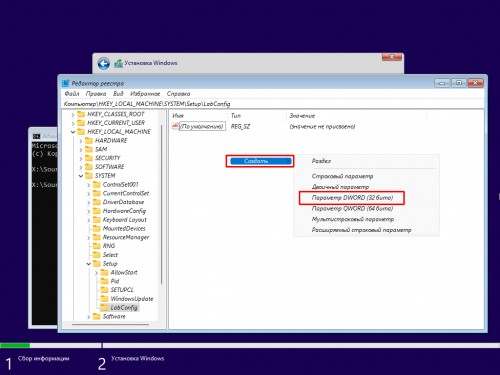
5. Теперь нужно изменить значение каждого параметра. Щёлкните по первому параметры провой клавишей мыши и выберите Изменить. Введите значение 1 и нажмите OK.
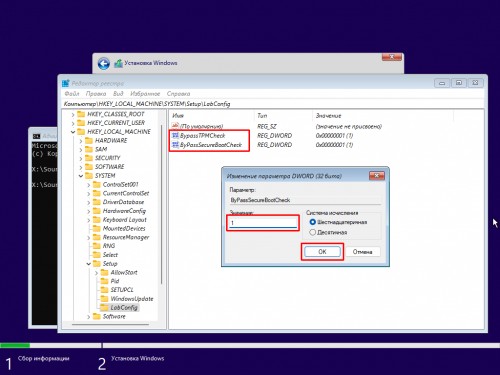
6. После всех этих действий закройте окно редактора реестра и окно консоли. Так как кнопка Далее остаётся неактивной, кнопкой Назад вернитесь на предыдущую страницу и продолжайте установку Windows 11.
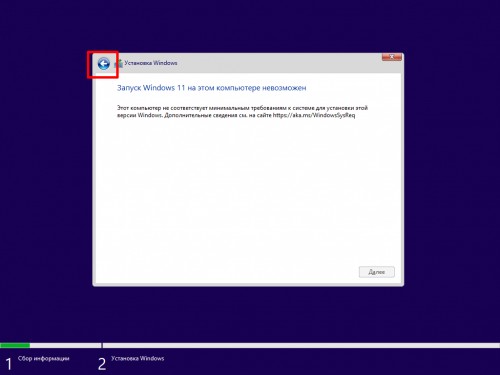
На следующем шаге нужно согласиться с условиями лицензионного соглашения, отметив пункт Я принимаю условия, и нажать Далее.
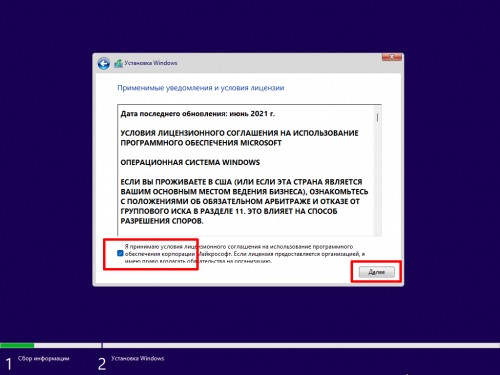
На этапе выбора типа установки указываем Выборочная: только установка Windows (для опытных пользователей).
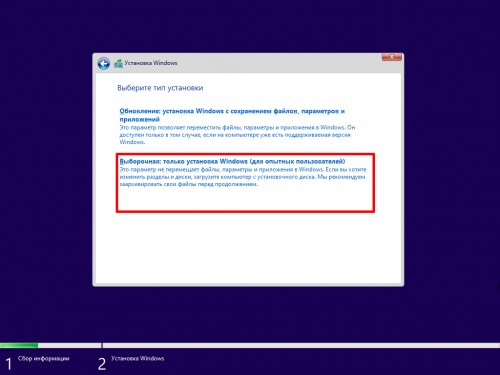
В меню выбора места установки можно создавать разделы и выбрать нужный раздел для установки. Проще всего, довериться автоматической настройке разделов и просто выбрать Незанятое пространство на диске 0 и нажать кнопку Далее.
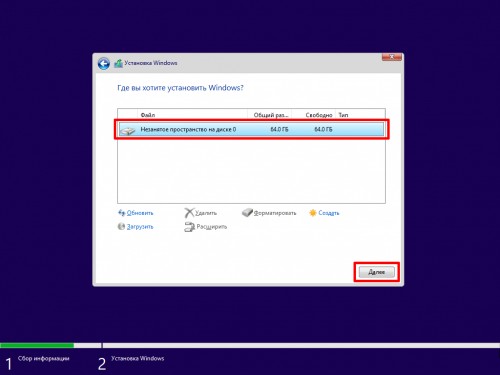
После этого начнётся установка операционной системы Windows 11, что может занять продолжительное время. Во время установки будет несколько перезагрузок, после которых установка Windows 11 будет продолжаться.
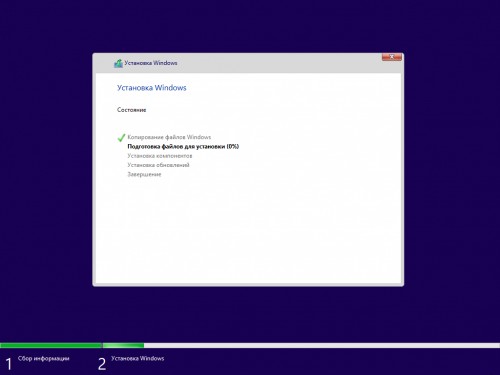
Когда установка операционной системы будет завершена, появится мастер первоначальной настройки. Эти этапы настройки не отличаются от установки Windows 11 на обычный компьютер.
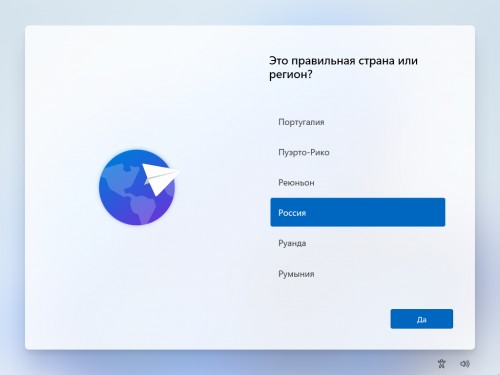
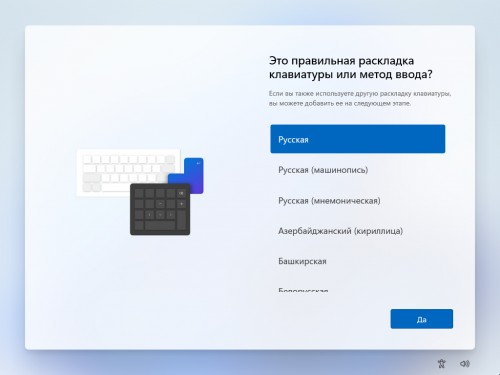
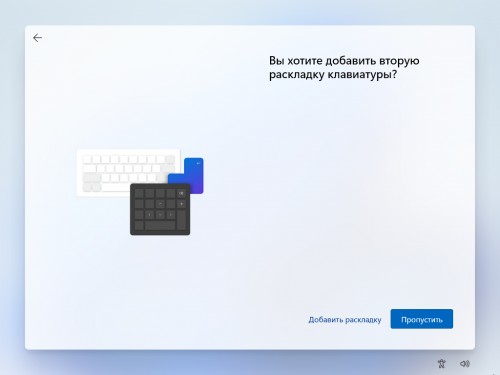
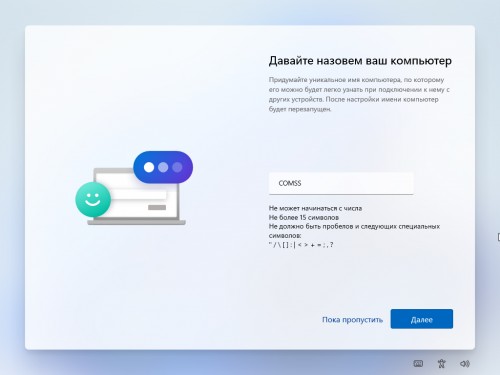
Настройка виртуальной машины Windows 11 после установки
После первоначальной настройки операционной системы и загрузки рабочего стола, необходимо установить дополнение VirtualBox Extension Pack, которое включает набор компонентов и драйверов, необходимых для правильной работы виртуальной машины и поддержки различных функций операционной системы.
В окне программы VirtualBox, в верхнем меню, выберите Устройства и Подключить образ диска Дополнений гостевой ОС.
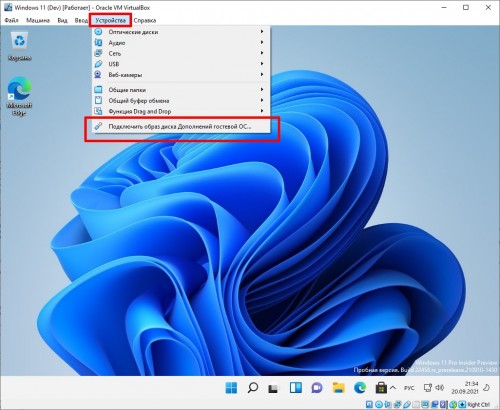
Запустите установку VirtualBox Extension Pack с подключившегося установочного диска, открыв Проводник - Этот компьютер и дважды щелкнув по значку подключённого диска.
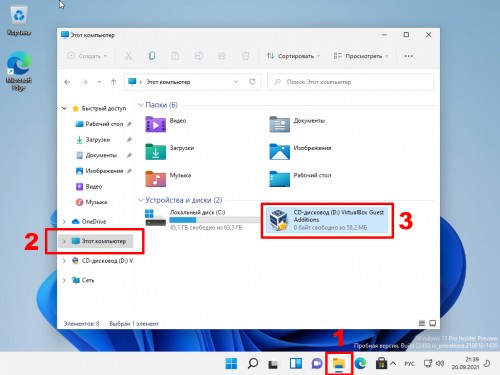
Подтвердите запуск программы установки и следуйте указаниям мастера установки программы.
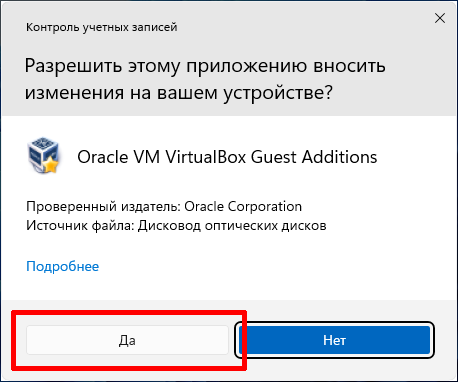
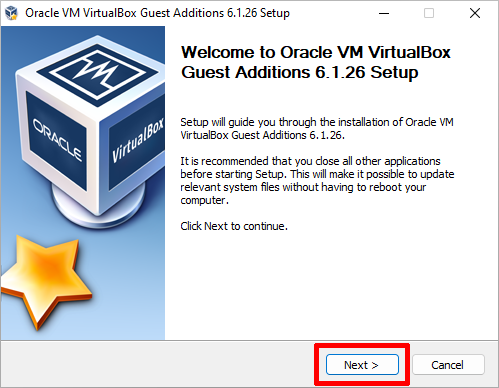
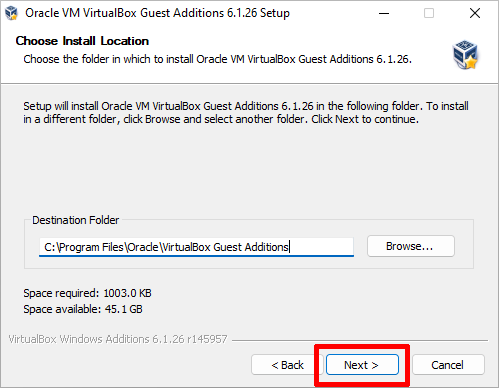
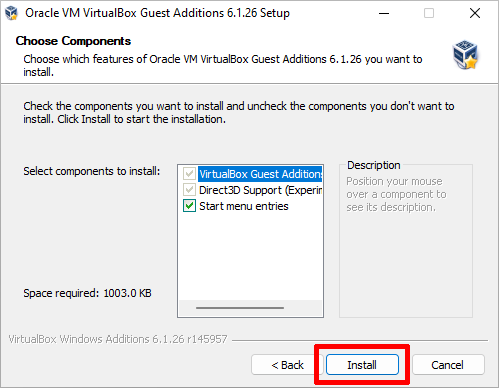
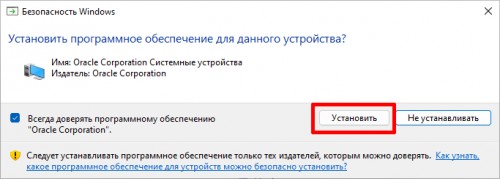
После завершения установки, подтвердите перезагрузку операционной системы.
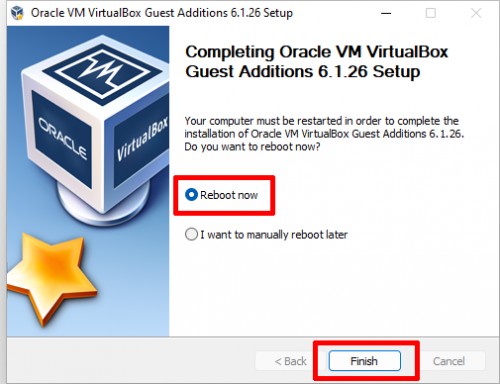
После перезагрузки, виртуальная машина с операционной системой Windows 11 готова к работе.
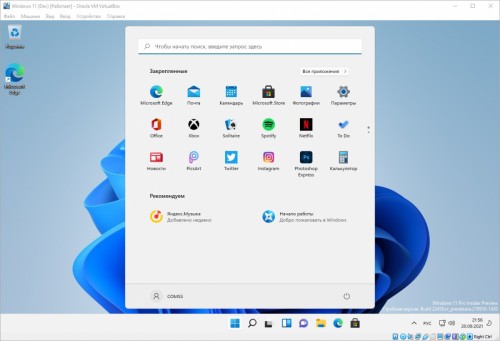
|