|
|
ВведениеБиблиотеки - это новый компонент, включенный во все редакции операционной системы Windows 7, который упрощает поиск, использование и упорядочивание файлов, распределенных на компьютере или в сети. Библиотеками называются те места, где осуществляется управление документами, музыкой, изображениями и другими файлами. Просмотр файлов в библиотеке осуществляется точно так же, как в папке. Кроме того, в библиотеке можно упорядочивать файлы по свойствам, например по дате, типу и автору. 
В некотором смысле библиотека похожа на папку. Например, при открытии библиотеки отображается один или несколько файлов. Однако, в отличие от папки, библиотека собирает файлы, которые хранятся в нескольких расположениях. Это незначительное, но очень важное отличие. В библиотеках не хранятся объекты. Библиотеки отслеживают папки, содержащие объекты пользователя, и позволяют просматривать и упорядочивать эти объекты различными способами. Например, если у пользователя имеются музыкальные файлы в папках на жестком диске и на внешнем диске, можно организовать доступ ко всем музыкальным файлам с помощью библиотеки «Музыка». Иными словами, библиотека собирает файлы из различных расположений и отображает их в виде одной коллекции, не перемещая их из места хранения. Например, применение библиотек может быть полезным в том случае, если вы используете для хранения документов, много различных папок на нескольких разделах. При помощи библиотек вы можете централизовать отображение и поиск документов в едином источнике. Про поиск в библиотеках смотрите статью Поиск в Windows 7 - как настроить, искать и находить! (Часть 1)
Базовые операции с библиотекамиПо умолчанию, в операционной системе присутствуют 4 предустановленные библиотеки: «Видео», «Изображения», «Документы» и «Музыка», но вы можете создавать новые библиотеки, добавлять и удалять папки расположенные как на локальном компьютере, так и в сети, изменять тип файлов для оптимизации библиотеки и прочее. В данной статье я расскажу о базовом функционале и повседневных операциях, которые выполняются над системными библиотеками. Создание библиотекиСоздать новую библиотеку можно несколькими методами. Для того чтобы создать новую библиотеку, выполните следующие действия: - В проводнике Windows выберите любую папку, файлы которой будут располагаться в новой библиотеке. Нажмите на ней правой кнопкой мыши и в контекстном меню выберите команду «Добавить в библиотеку», а затем выберите команду «Создать библиотеку». В навигационной панели, в разделе «Библиотеки» появится новая библиотека с названием папки, которую вы добавили.
- Откройте проводник Windows. В навигационной панели щелкните левой кнопкой мыши на «Библиотеки». В разделе «Библиотеки» выберите один из следующих методов:
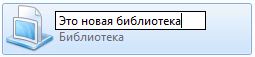
- Откройте проводник Windows. Выберите любую папку, файлы которой будут располагаться в новой библиотеке. На панели инструментов нажмите на кнопку «Добавить в библиотеку» и выберите команду «Создать библиотеку».
Для того чтобы переименовать созданную библиотеку, в навигационной панели проводника Windows нажмите на «Библиотеки», найдите нужную библиотеку, из контекстного меню выберите команду «Переименовать библиотеку» и после ввода нового имени нажмите на клавишу «Enter». Добавление папок в библиотекуКак говорилось выше, библиотеки собирают содержимое из различных папок, расположенных как на локальном компьютере, так и на компьютере, который находится в локальной сети. В одну библиотеку можно добавлять папки из различных расположений и затем просматривать и упорядочивать файлы в этих папках, как в одной коллекции. Несмотря на все удобства, доступ к сетевым папкам, которые включены в библиотеки будут более медленным, так как содержимое этих папок не может быть корректно проиндексировано системой. В одну библиотеку можно включить до 50 папок, к которым можно применить много удобных фильтров. Хороший пример использования добавления папок в библиотеку представлен в статье Настройка автоматической смены обоев: вложенные папки
Для того чтобы добавить папку, расположенную на локальном компьютере, внешнем жестком диске или флэш-накопителе, выполните следующие действия: - Откройте проводник Windows. Перейдите к папке, которую хотите включить в библиотеку и выделите ее щелчком мыши для того, чтобы ее выделить. Затем сделайте следующее:
- На панели инструментов нажмите на кнопку «Добавить в библиотеку» и выберите нужную для вас библиотеку из предоставленного списка;
- Нажмите на папке правой кнопкой мыши и в контекстном меню из списка выберите команду «Добавить в библиотеку», а затем выберите нужную для вас библиотеку из предоставленного списка.

- Откройте проводник Windows. Если у вас сразу не отобразились библиотеки, то в навигационной панели выберите раздел «Библиотеки».
- Если вы открыли библиотеку, которая еще не содержит папок, то можно добавить новую папку для расположения, щелкнув на кнопке «Добавить папку», как показано на следующем скриншоте:
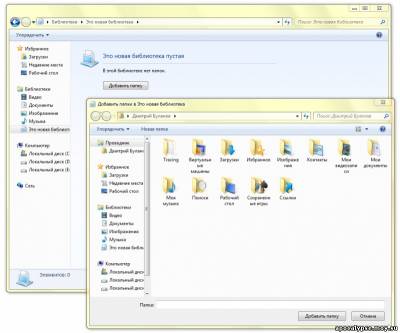
Выбрав нужную папку, нажмите, нажмите на кнопку «Добавить папку». - Если вы открыли библиотеку, которая уже содержит папки, то можете нажать на кнопку «Новая папка», расположенную на панели инструментов:
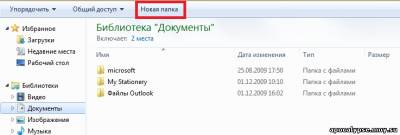
В моем случае, при нажатии на кнопку «Новая папка», папка будет создана в следующем расположении: C:\Users\Dmitry.Bulanov\Documents.

- Нажмите на правую кнопку на нужной библиотеке и выберите команду «Свойства» или в библиотеке на панели библиотек (над списком файлов) нажмите левой кнопкой мыши рядом с «Включает»:

Нажмите на кнопку «Добавить папку» или, во втором случае, на кнопку «Добавить». В диалоговом окне «Добавить папки в имя_библиотеки», передвигаясь по дереву каталогов, выберите папку, которую планируете добавить в библиотеку. После того, как нужная папка будет найдена, выделите ее, щелкнув на ней левой кнопкой мыши, что поместит ее имя в строку для ввода имени файла и нажмите на кнопку «Добавить папку».

- После того как вы нажмете на кнопку «Добавить папку», эта папка будет отображаться в списке расположения библиотек.
Для того чтобы добавить папку, расположенную на сетевом ресурсе, выполните следующие действия: - Откройте проводник Windows;
- Выберите сетевую папку;
Нажмите на папке правой кнопкой мыши и в контекстном меню из списка выберите команду «Добавить в библиотеку», а затем выберите нужную для вас библиотеку из предоставленного списка или воспользуйтесь кнопкой «Добавить в библиотеку» на панели инструментов.
Удаление папки из библиотекиВ том случае, если в выбранной библиотеке папка больше не нужна, то ее можно удалить. Причем, при удалении папки из библиотеки папка и ее содержимое из исходного расположения не удаляются. Удалять папки из библиотеки можно следующими способами: - Откройте проводник Windows. Если у вас сразу не отобразились библиотеки, то в навигационной панели выберите раздел «Библиотеки». Нажмите на правую кнопку на нужной библиотеке и выберите команду «Свойства». В диалоге «Свойства имя_библиотеки» выберите папку, которую хотите удалить и нажмите на кнопку «Удалить», как показано на следующем скриншоте:
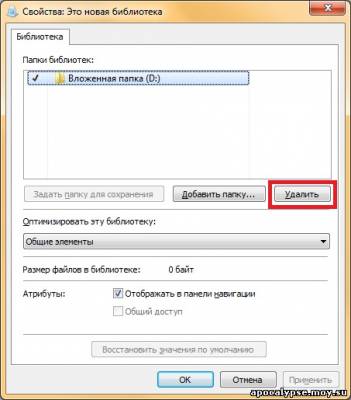
- Откройте проводник Windows. В навигационной панели выберите библиотеку, из которой нужно удалить папку. В библиотеке, на панели библиотек (над списком файлов) нажмите левой кнопкой мыши рядом с «Включает».

В диалоговом окне «Пути к библиотеке имя_библиотеки» выберите папку, которую необходимо удалить, нажмите на кнопку «Удалить» и затем нажмите на кнопку «ОК».

- Откройте проводник Windows. В навигационной панели разверните библиотеку, из которой хотите удалить ненужную папку. Нажмите правой кнопкой мыши на папке, которую хотите удалить из библиотеки и из контекстного меню выберите команду «Удалить расположение из библиотеки», как показано на следующем скриншоте:
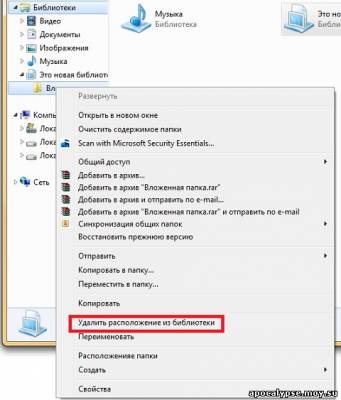
Настройка библиотекК настройкам библиотек можно отнести изменения расположения для сохранения, используемое по умолчанию, изменение типа файла, для которого оптимизируется библиотека, восстановление библиотек по умолчанию, изменения значков для библиотек, а также полное отключение функционала библиотек. Изменение расположения, используемого по умолчаниюРасположение, используемое для сохранения по умолчанию, определяет место, в котором сохраняется объект при копировании, перемещении или сохранении в библиотеке. Это расположение может быть или предустановленным, как в случае с четырьмя библиотеками по умолчанию, так и созданным пользователем при добавлении первого расположения в новую библиотеку. При необходимости изменения папки для сохранения файлов в библиотеке по умолчанию, удобно использовать эту функцию. Для того чтобы изменить расположение, используемое по умолчанию, воспользуйтесь одним из следующих методов: - Откройте проводник Windows. Если у вас сразу не отобразились библиотеки, то в навигационной панели выберите раздел «Библиотеки». Нажмите на правую кнопку на нужной библиотеке и выберите команду «Свойства». В диалоге «Свойства имя_библиотеки» выберите папку, которую хотите использовать в качестве расположения по умолчанию и нажмите на кнопку «Задать папку для сохранения», после чего нажмите на кнопку «ОК»;
- Откройте проводник Windows. Если у вас сразу не отобразились библиотеки, то в навигационной панели выберите раздел «Библиотеки». Откройте библиотеку, расположение которой хотите изменить и в библиотеке на панели библиотек (над списком файлов) нажмите левой кнопкой мыши рядом с «Включает». В диалоговом окне «Путь к папке имя_библиотеки» нажмите правой кнопкой мыши на расположении библиотеки, которое в данный момент не является расположением для сохранения по умолчанию, и выберите команду «Задать в качестве расположения для сохранения по умолчанию», а затем нажмите кнопку «ОК».
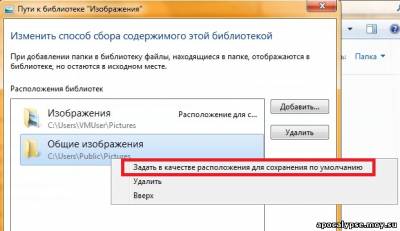
Изменение типов файлов для оптимизации библиотекиКаждая библиотека оптимизируется для конкретных типов файлов. Оптимизация библиотеки для отдельного типа файла изменяет параметры, доступные для упорядочения файлов в библиотеке. Для того чтобы изменить тип файлов, для которых оптимизируется конкретная библиотека, выполните следующие действия: - Откройте проводник Windows. Если у вас сразу не отобразились библиотеки, то в навигационной панели выберите раздел «Библиотеки»;
- Нажмите на правую кнопку на нужной библиотеке и выберите команду «Свойства»;
- В выпадающем списке «Оптимизировать эту библиотеку» выберите нужный тип файла и нажмите на кнопку «ОК».
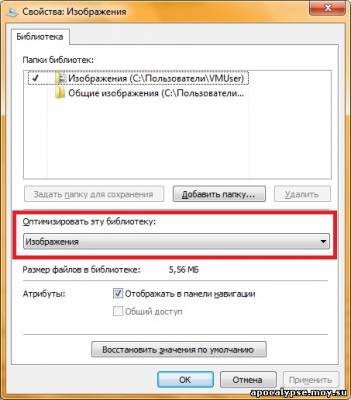
Восстановление библиотек по умолчаниюКак говорилось выше, по умолчанию в операционной системе Windows 7 созданы четыре библиотеки: «Документы», «Музыка», «Изображения» и «Видео». Если вы удалите какую-либо из этих библиотек, то файлы и папки, которые когда-то были доступны в этой библиотеке не удалятся, так как они находятся в другом месте, но библиотеки уже не будет. Но при удалении файлов или папок из библиотеки они также удаляются из исходных мест хранения. Библиотеки, созданные по умолчанию можно восстанавливать в исходное состояние. Для того чтобы восстановить исходное состояние библиотек, выполните следующие действия: - Откройте проводник Windows;
- В навигационной панели найдите раздел «Библиотеки» и нажмите на нем правой кнопкой для вызова контекстного меню;
- Выберите команду «Восстановить библиотеки по умолчанию».

Изменение значков для раздела библиотеки и отдельных библиотекЗначки для каждой библиотеки можно изменять. Например, можно изменять как значок для самого раздела библиотек, так и значки для каждой библиотеки, созданной по умолчанию системой или вами. Для того чтобы изменить значок раздела библиотеки выполните следующие действия: - Откройте редактор реестра;
- Перейдите в раздел HKEY_CLASSES_ROOT\CLSID\{031E4825-7B94-4dc3-B131-E946B44C8DD5}\DefaultIcon;
- Нажмите правой кнопкой мыши на названии раздела DefaultIcon и в контекстном меню выберите команду «Разрешения»;
- В диалоговом окне «Разрешения для группы «DefaultIcon»» перейдите на группу Администраторы и дайте ей полный доступ;
- Щелкните два раза левой кнопкой мыши на параметре «(По умолчанию)» для изменения значения, укажите путь к значку и нажмите на кнопку «ОК»;
- Закройте редактор реестра и перезапустите процесс explorer.exe.

Для того чтобы изменить значок для конкретной библиотеки выполните следующие действия: - Откройте проводник Windows;
- Перейдите в папку %Userprofile%\AppData\Roaming\Microsoft\Windows\Libraries;
- Откройте приложение «Блокнот»;
- Перетащите файл библиотеки, для которого хотите изменить значок в блокнот;
- Файлы библиотек – это xml файлы. Нужно найти строку <iconReference>путь_к_значку </iconReference>, где нужно указать путь к новому значку для библиотеки;
- После внесения изменений сохраните файл и перезапустите процесс explorer.exe
В том случае, если <iconReference> отсутствует, то нужно создать эту строку под строкой <isLibraryPinned>true</isLibraryPinned>.
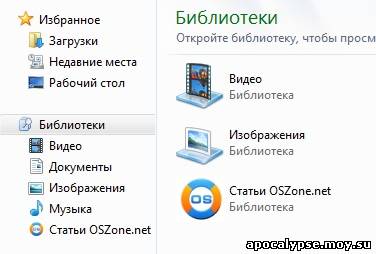
Отключение библиотек в панели навигации проводника WindowsТакже можно полностью отключить отображение раздела библиотек из навигационной панели проводника Windows. Для того чтобы это сделать, выполните следующие действия: - Откройте редактор реестра;
- Перейдите в раздел HKEY_CLASSES_ROOT\CLSID\{031E4825-7B94-4dc3-B131-E946B44C8DD5}\ShellFolder;
- Нажмите правой кнопкой мыши на названии раздела ShellFolder и в контекстном меню выберите команду «Разрешения»;
- В диалоговом окне «Разрешения для группы «ShellFolder»» перейдите на группу Администраторы и дайте ей полный доступ;
- Щелкните два раза левой кнопкой мыши на параметре Attributes для изменения значения и измените значение с b080010d на b090010d.
- Закройте редактор реестра и перезапустите процесс explorer.exe.
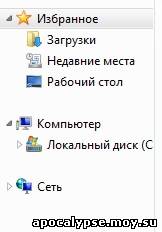
Для того чтобы при открытии проводника Windows открывался «Компьютер» вместо «Библиотек», перейдите в свойства значка проводника на панели задач и в поле «Объект» введите %windir%\explorer.exe /n,::{20D04FE0-3AEA-1069-A2D8-08002B30309D}. ЗаключениеВ этой статье описывается большинство действий, которые можно проводить с системными библиотеками операционной системе Windows 7. Подробно рассказаны методы создания и удаления библиотек и вложенных в них папок, изменение используемого по умолчанию расположения для сохранения, изменение типа файла, для которого оптимизируется сама библиотека, восстановление библиотек по умолчанию, изменения значков для библиотек, а также полное отключение функционала библиотек.
Автор: Dmitry_Bulanov
|
|