|
Содержание
В навигационной панели проводника Windows 10 содержится несколько элементов, упрощающих навигацию и призванных ускорить переход в нужное расположение. Вместе с тем многие пользователи считают их наличие избыточным и хотят привести внешний вид проводника к привычному с прошлых версий Windows.
В этой статье вы найдете инструкции по удалению значков навигационной панели проводника, а также готовые файлы реестра для их удаления и восстановления.
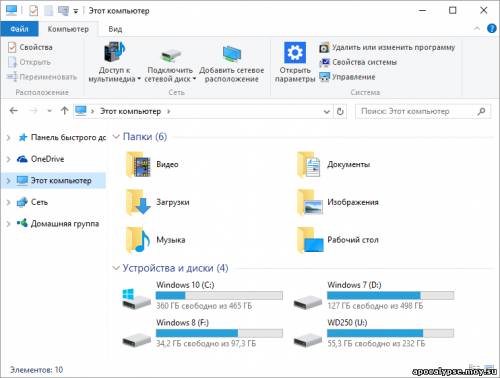
Удаление значка OneDrive из навигационной панели проводника
-
Откройте редактор реестра (Win + R – regedit)
- Перейдите в раздел HKEY_CLASSES_ROOT\CLSID\{018D5C66-4533-4307-9B53-224DE2ED1FE6}
- В правой части редактора реестра найдите параметр System.IsPinnedToNameSpaceTree и установите его значение равным 0 (ноль).
Примечание: если вы используете 64-рязрядное издание Windows 10, значок OneDrive может отображаться в диалоговых окнах открытия или сохранения в некоторых 32-рязрядных приложениях. Для того, чтобы этого не происходило установите значение параметра System.IsPinnedToNameSpaceTree в разделе реестра HKEY_CLASSES_ROOT\Wow6432Node\CLSID\{018D5C66-4533-4307-9B53-224DE2ED1FE6} равным 0
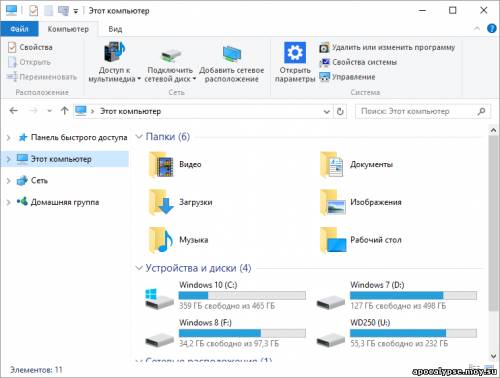
Для того, чтобы вернуть отображение значка OneDrive в навигационной панели проводника, установите значение параметра System.IsPinnedToNameSpaceTree равным 1.
Удаление панели быстрого доступа из навигационной панели проводника
Несмотря на наличие параметра System.IsPinnedToNameSpaceTree в разделе реестра, относящегося к панели быстрого доступа, изменение его значения на 0 не отключает отображение значка в панели навигации, как это происходит в случае с OneDrive. Воспользуйтесь следующим способом для его удаления:
- Откройте редактор реестра (Win + R – regedit)
- Перейдите в раздел HKEY_CLASSES_ROOT\CLSID\{679f85cb-0220-4080-b29b-5540cc05aab6}
- Измените владельца подраздела ShellFolder воспользовавшись этой инструкцией
- В правой части редактора реестра найдите параметр Attributes и измените его значение на a0600000
Для применения изменений выполните выход из системы или перезапустите процесс explorer.exe
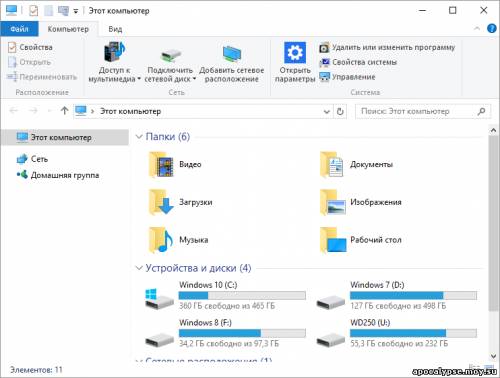
Для того чтобы вернуть отображение панели быстрого доступа в навигационной панели проводника установите значение параметра Attributes равным a0100000
Примечание: если вы используете 64-разрядное издание Windows 10, панель быстрого доступа может отображаться в диалоговых окнах открытия или сохранения в некоторых 32-рязрядных приложениях. Для того, чтобы этого не происходило, присвойте значение a0600000 параметру Attributes в разделе реестра HKEY_CLASSES_ROOT\Wow6432Node\CLSID\{679f85cb-0220-4080-b29b-5540cc05aab6}\ShellFolder
Предварительно необходимо изменить владельца этого подраздела реестра.
Удаление значка домашней группы из навигационной панели проводника
Для удаления значка "Домашняя группа" из навигационной панели проводника вы можете воспользоваться одним из двух способов:
-
Изменение значения параметра реестра System.IsPinnedToNameSpaceTree
- Откройте редактор реестра (Win + R – regedit)
- Перейдите в раздел HKEY_CLASSES_ROOT\CLSID\{B4FB3F98-C1EA-428d-A78A-D1F5659CBA93}
- Измените владельца подраздела {B4FB3F98-C1EA-428d-A78A-D1F5659CBA93} воспользовавшись этой инструкцией
- В правой части редактора реестра нажмите правую кнопку мыши на пустом месте, в контекстном меню выберите Создать – Параметр DWORD. Присвойте новому параметру имя System.IsPinnedToNameSpaceTree и установите его значение равным 0 (ноль).
Для восстановления значка "Домашняя группа" в навигационной панели проводника установите значение параметра System.IsPinnedToNameSpaceTree равным 1
-
Изменение значения параметра реестра Attributes
- Откройте редактор реестра (Win + R – regedit)
- Перейдите в раздел HKEY_CLASSES_ROOT\CLSID\{B4FB3F98-C1EA-428d-A78A-D1F5659CBA93}\ShellFolder
- Измените владельца подраздела ShellFolder воспользовавшись этой инструкцией
- В правой части редактора реестра найдите параметр Attributes и измените его значение на b084010c
- Для применения изменений выполните выход из системы или перезапустите процесс explorer.exe
Для восстановления значка "Домашняя группа" в навигационной панели проводника установите значение параметра Attributes равным b084010c
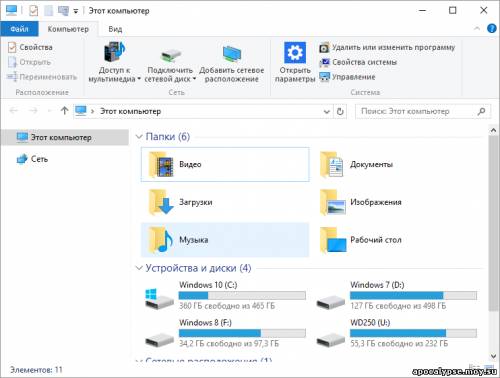
Примечание: если вы используете 64-рязрядное издание Windows 10, значок домашней группы может отображаться в диалоговых окнах открытия или сохранения в некоторых 32-рязрядных приложениях.
Если вы использовали способ 1, создайте параметр System.IsPinnedToNameSpaceTree со значением 0 в разделе реестра HKEY_CLASSES_ROOT\Wow6432Node\CLSID\{B4FB3F98-C1EA-428d-A78A-D1F5659CBA93}
Если вы использовали способ 2, присвойте значение b094010c параметру Attributes в разделе реестра HKEY_CLASSES_ROOT\CLSID\{B4FB3F98-C1EA-428d-A78A-D1F5659CBA93}\ShellFolder
Удаление значка Сеть из навигационной панели проводника
Для удаления значка "Сеть" из навигационной панели проводника вы можете воспользоваться одним из двух способов:
-
Изменение значения параметра реестра System.IsPinnedToNameSpaceTree
- Откройте редактор реестра (Win + R – regedit)
- Перейдите в раздел HKEY_CLASSES_ROOT\CLSID\{F02C1A0D-BE21-4350-88B0-7367FC96EF3C}
- Измените владельца подраздела {F02C1A0D-BE21-4350-88B0-7367FC96EF3C} воспользовавшись этой инструкцией
- В правой части редактора реестра нажмите правую кнопку мыши на пустом месте, в контекстном меню выберите Создать – Параметр DWORD. Присвойте новому параметру имя System.IsPinnedToNameSpaceTree и установите его значение равным 0 (ноль).
Для восстановления значка "Сеть" в навигационной панели проводника присвойте значение 1 параметру System.IsPinnedToNameSpaceTree
-
Изменение значения параметра реестра Attributes
- Откройте редактор реестра (Win + R – regedit)
- Перейдите в раздел HKEY_CLASSES_ROOT\CLSID\{F02C1A0D-BE21-4350-88B0-7367FC96EF3C}\ShellFolder
- Измените владельца подраздела ShellFolder воспользовавшись этой инструкцией
- В правой части редактора реестра найдите параметр Attributes и измените его значение на b0940064
- Для применения изменений выполните выход из системы или перезапустите процесс explorer.exe
Для восстановления значка "Сеть" в навигационной панели проводника установите значение параметра Attributes равным b0040064
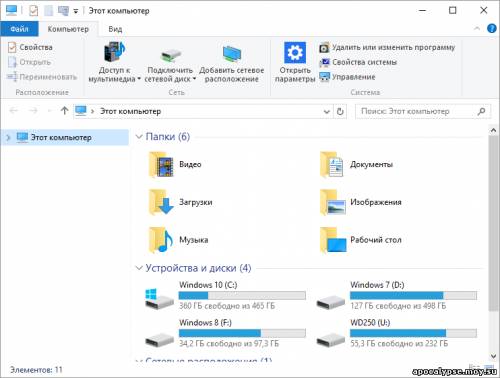
Примечание: если вы используете 64-рязрядное издание Windows 10, значок домашней группы может отображаться в диалоговых окнах открытия или сохранения в некоторых 32-рязрядных приложениях.
Если вы использовали способ 1, создайте параметр System.IsPinnedToNameSpaceTree со значением 0 в разделе реестра HKEY_CLASSES_ROOT\Wow6432Node\CLSID\{B4FB3F98-C1EA-428d-A78A-D1F5659CBA93}
Если вы использовали способ 2, присвойте значение b0940064 параметру Attributes в разделе реестра HKEY_CLASSES_ROOT\CLSID\{B4FB3F98-C1EA-428d-A78A-D1F5659CBA93}\ShellFolder
Файлы реестра для удаления значков из навигационной панели проводника
Готовые файлы реестра могут быть применены только после смены владельца соответствующих разделов реестра. Вам придется сделать это вручную.
- remove_onedrive_icon.reg - файл реестра для удаления значка OneDrive (смена владельца не требуется)
- remove_quick_access_icon.reg - файл реестра для удаления значка Панель быстрого доступа (необходимо стать владельцем разделов HKEY_CLASSES_ROOT\CLSID\{679f85cb-0220-4080-b29b-5540cc05aab6}\ShellFolder и HKEY_CLASSES_ROOT\Wow6432Node\CLSID\{679f85cb-0220-4080-b29b-5540cc05aab6}\ShellFolder)
- remove_homegroup_icon.reg - файл реестра для удаления значка Домашняя группа (необходимо стать владельцем разделов HKEY_CLASSES_ROOT\CLSID\{B4FB3F98-C1EA-428d-A78A-D1F5659CBA93} и HKEY_CLASSES_ROOT\Wow6432Node\CLSID\{B4FB3F98-C1EA-428d-A78A-D1F5659CBA93})
- remove_network_icon.reg - файл реестра для удаления значка Сеть (необходимо стать владельцем разделов HKEY_CLASSES_ROOT\CLSID\{F02C1A0D-BE21-4350-88B0-7367FC96EF3C} и HKEY_CLASSES_ROOT\Wow6432Node\CLSID\{F02C1A0D-BE21-4350-88B0-7367FC96EF3C})
Файлы реестра для восстановления значков в навигационной панели проводника
Готовые файлы реестра могут быть применены только после смены владельца соответствующих разделов реестра. Вам придется сделать это вручную.
- restore_onedrive_icon.reg - файл реестра для восстановления значка OneDrive (смена владельца не требуется)
- restore_quick_access_icon.reg - файл реестра для восстановления значка Панель быстрого доступа (необходимо стать владельцем разделов HKEY_CLASSES_ROOT\CLSID\{679f85cb-0220-4080-b29b-5540cc05aab6}\ShellFolder и HKEY_CLASSES_ROOT\Wow6432Node\CLSID\{679f85cb-0220-4080-b29b-5540cc05aab6}\ShellFolder)
- restore_homegroup_icon.reg - файл реестра для восстановления значка Домашняя группа (необходимо стать владельцем разделов HKEY_CLASSES_ROOT\CLSID\{B4FB3F98-C1EA-428d-A78A-D1F5659CBA93} и HKEY_CLASSES_ROOT\Wow6432Node\CLSID\{B4FB3F98-C1EA-428d-A78A-D1F5659CBA93})
- restore_network_icon.reg - файл реестра для восстановления значка Сеть (необходимо стать владельцем разделов HKEY_CLASSES_ROOT\CLSID\{F02C1A0D-BE21-4350-88B0-7367FC96EF3C} и HKEY_CLASSES_ROOT\Wow6432Node\CLSID\{F02C1A0D-BE21-4350-88B0-7367FC96EF3C})
Архив со всеми файлами реестра для удаления и восстановления значков: remove_restore_icons_from_navigation_pane.zip
Если у вас включено отображение значка библиотек в навигационной панели проводника, то вам не требуется производить изменения в реестре для его удаления, настройка отображения значка "Библиотеки" возможна из интерфейса Windows. Подробнее читайте в статье Как настроить отображение Библиотек в панели навигации Проводника Windows 10
Для удаления пользовательских папок из расположения "Этот компьютер" воспользуйтесь инструкциями из статьи Как удалить пользовательские папки из расположения "Этот компьютер" в проводнике Windows 10
|