|
Чтобы просмотреть список всех локальных пользователей компьютера, достаточно зайти в раздел «Семья и другие люди» приложение «Параметры», но это далеко не единственный способ. Получить список локальных учетных записей также можно с помощью командной строки PowerShell и оснастки управления локальными пользователями и группами. Давайте посмотрим, как это делается на примере с Windows 10.
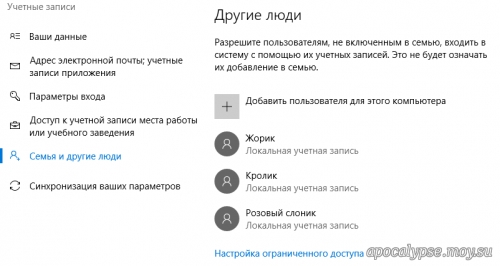
В PowerShell
Откройте любым удобным вам способом PowerShell и выполните в ней команду Get-LocalUser. При этом вы получите полный список всех имеющихся на компьютере пользователей, включая учетные записи скрытого администратора, гостя, «управляемого» системой пользователя и defaultuser0 — еще одной учетной записи, не принадлежащей ни к какой группе.
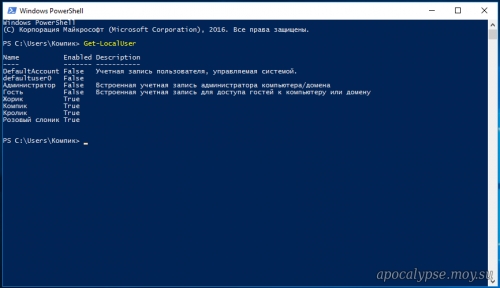
Особого внимания на них обращать не нужно, тем более, что все они по умолчанию имеют статус false, то есть являются неактивными. Некоторые из них, например, defaultuser0 можно безболезненно удалить через оснастку lusrmgr.msc. Да, если список вам понадобится в дальнейшем, можете перенаправить команду вывода в текстовый файл с сохранением его на рабочий стол. Вот так:
Get-LocalUser > ([Environment]::GetFolderPath("Desktop")+"\local-users.txt")
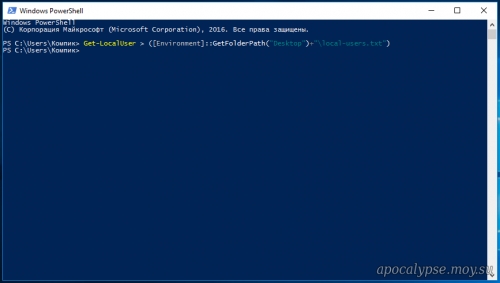
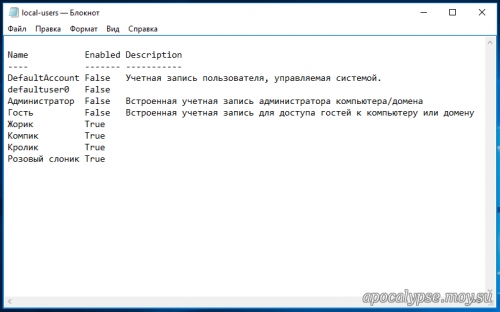
Через оснастку управления локальными пользователями и группами
Нажмите на клавиатуре Win + R, введите в диалоговое окошко Выполнить команду lusrmgr.msc и нажмите ввод.
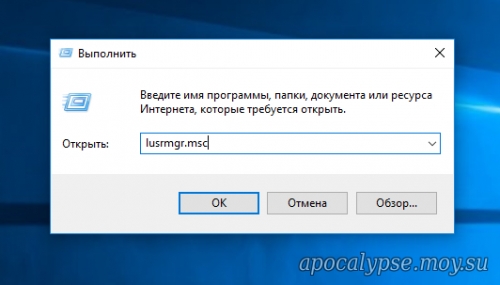
В левой колонке открывшегося окна кликните по каталогу «Пользователи» и в средней части окна оснастки тут же получите полный список всех имеющихся на компьютере локальных учетных записей.
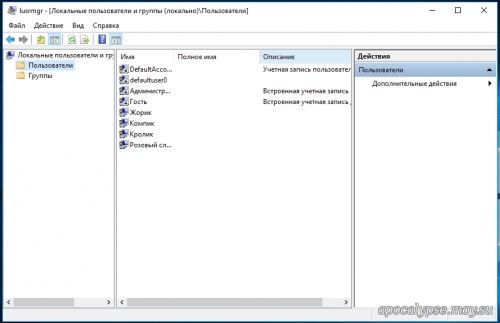
С помощью оснастки вы также можете управлять профилями пользователей, как то: удалять их, просматривать свойства, устанавливать пароль, добавлять в группы, активировать или напротив, отключать.
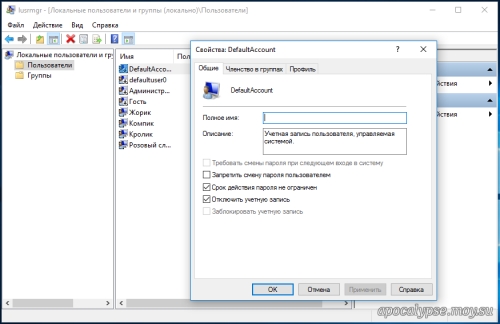
А еще вы можете экспортировать данные профилей в файл, воспользовавшись опцией меню Действие -> Экспортировать список.
|