|
|
Возможно, можно найти браузеры, которые по функциональности превосходят Firefox. Но только если речь идет о Firefox без плагинов. Если вы не можете найти в Firefox какой-нибудь возможности, которая реализована в другом браузере, это почти наверняка означает, что ее можно добавить при помощи плагина. Благодаря дополнениям, можно сделать повседневный серфинг более безопасным, упростить загрузку файлов, поиск изображений и выполнение многих других рутинных задач. Более того, плагины дадут возможность отказаться от некоторых приложений, которыми вы привыкли пользоваться наряду с браузером: передавать файлы по FTP, читать RSS-каналы, блокировать рекламу на веб-страницах – все это можно делать, не покидая Firefox.
В этом материале мы предлагаем вам подборку из 15 полезных дополнений для этого браузера.
FireFTP 1.0.6
FireFTP – это полноценный FTP-клиент, который может работать непосредственно в окне Firefox. По желанию пользователя, окно плагина может открываться в новом окне или на отдельной вкладке. FireFTP поддерживает работу с несколькими учетными записями, их экспорт и импорт, работу с протоколом IPv6, зашифрованное соединение с использованием SSL/TLS и может автоматически обрабатывать все FTP-ссылки, которые вы открываете в браузере.
Используя двухпанельный интерфейс, можно одновременно выполнять навигацию по жесткому диску и FTP-серверу, выделять файлы, которые нужно перенести на локальный или сетевой ресурс, и копировать их. При желании можно отобразить только содержимое жесткого диска или сервера.
Если вы выполняете резервное копирование содержимого сайта на локальный ресурс, то пригодится команда сравнения содержимого папок. FireFTP выполнит сравнение двух текущих директорий и сообщит о результатах, показав окно с сообщением о том, что каталоги одинаковые, или же отобразив список несоответствующих друг другу файлов. При помощи плагина можно выполнять сравнение и вложенных директорий, что может сэкономить немало времени.
FireFTP содержит немало полезных возможностей, которые смогут оценить веб-мастера. Например, с его помощью можно изменять права на доступ к файлам (CMOD), причем, делать это в пакетном режиме. Также можно редактировать файлы непосредственно на сервере, без необходимости предварительного копирования их на жесткий диск. Правда, для того чтобы использовать эту функцию, нужно сначала указать программу, которая будет использоваться для открытия файлов того или иного типа – по умолчанию в FireFTP списка таких приложений нет.
Обмен фотографиями и видеофайлами – это одно из любимых занятий поразительного большинства сегодняшних пользователей интернета. Расширение fireuploader заметно упрощает загрузку подобного содержимого на различные сайты. Плагин поддерживает такие популярные ресурсы, как Flickr, Picasa, YouTube, Box.net, Facebook, Webshots, OmniDrive и Smugmug. Очень удобно, что для любого ресурса можно создавать несколько учетных записей и быстро переключаться между ними. Для некоторых сервисов поддерживается даже регистрация новых аккаунтов прямо из окна fireuploader, можно также быстро перейти на главную страницу того сервиса, с которым вы работаете в данный момент.

Если необходимо загрузить несколько десятков фотографий на три разных фотохостинга, то вовсе не обязательно ждать, пока будет завершена закачка на один сервис, чтобы затем перейти к другому. Все файлы, которые вы хотите загрузить, помещаются в очередь, поэтому вы можете, не дожидаясь конца загрузки, переключиться на работу с другим сервисом или другой учетной записью и выбрать файлы, которые должны быть туда закачаны.
Окно выбора файлов очень удобно, так как интерфейс fireuploader похож на внешний вид FTP-клиентов. Не нужно указывать путь к каждому файлу по одному, как на некоторых фотохостингах, достаточно лишь выделить их все и добавить в очередь загрузки. Следить за ходом закачки можно в реальном времени – для каждого файла показывается информационная панель, где виден ход загрузки.
Размер почтового ящика на Gmail, который в последнее время увеличивается с еще большей скоростью, чем раньше, заставляет задуматься о его использовании не по прямому назначению, а в качестве онлайнового хранилища файлов. Эта идея успешно реализована создателями расширения GSpace. Установив этот плагин, вы получаете возможность загружать файлы в свой почтовый ящик в пакетном режиме. Можно также скачивать файлы из ящика, как с FTP-сервера.
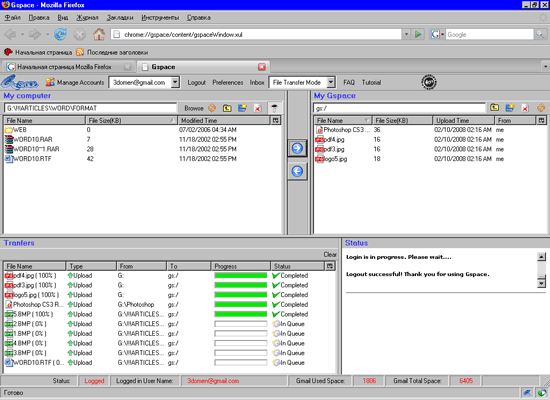
В GSpace предусмотрено несколько режимов работы. По умолчанию включен режим передачи файлов, в котором вы видите содержимое жесткого диска, содержимое почтового ящика (тут показываются только файлы, загруженные при помощи GSpace) и окно, в котором можно наблюдать за ходом выполнения загрузки файлов. В режиме "Фото" показывается только содержимое почтового ящика, а остальная область окна используется для просмотра графических файлов. Режим "Плеер" удобен для прослушивания музыки. Переключившись в него, можно выбрать аудиофайлы, которые нужно воспроизвести, и они будут проиграны посредством флэш-плеера Gmail. Иными словами, файлы не нужно загружать на жесткий диск, чтобы послушать.
GSpace поддерживает работу с несколькими учетными записями и дает возможность быстро переключаться между ними. Для ориентации в строке состояния всегда можно увидеть текущее имя пользователя, число используемых мегабайт и количество свободного места. Используя кнопку Inbox, можно быстро открыть почтовый ящик в новом окне.
В браузере Opera есть очень удобная возможность, связанная с загрузкой изображений. Для того чтобы отключить загрузку картинок на странице, не нужно долго путешествовать по пунктам меню – достаточно лишь нажать маленькую кнопку на панели инструментов. Расширение ImgLikeOpera добавляет похожую функциональность в Firefox. После установки этого плагина в строке состояния появляется значок в виде фотоаппарата, щелчком по которому можно запретить загрузку всех графических файлов на странице, всех картинок, которые грузятся с другого сервера, разрешить показ только изображений из кэша или же включить загрузку графики без ограничений. Самое важное, что параметры работы с изображениями могут определяться отдельно для каждой вкладки.

В настройках плагина можно указать параметры загрузки картинок, которые будут использоваться по умолчанию для новых вкладок. Кроме этого, есть возможность задать время, в течение которого изображения будут загружаться из кэша (от пяти минут до трех месяцев), включить прерывание загрузки графики на странице клавишей Esc. Стоит отметить и мощную систему фильтров, которая поддерживает использование регулярных выражений. Работая с фильтрами, можно легко заблокировать графику с определенного сайта, запретить загружать картинки с заданными названиями или с некоторыми расширениями.
К сожалению, разработчики менеджеров загрузки далеко не всегда заботятся об интеграции с какими-либо браузерами, кроме Internet Explorer. К счастью, у пользователей Firefox есть расширение FlashGot, которое обеспечивает совместимость браузера с практически любым download-менеджером. FlashGot знает о существовании нескольких десятков менеджеров загрузки. Сразу же после установки он проверяет их наличие в системе и "прописывает" в своих настройках нужный путь для запуска программы. Если же вы используете какой-нибудь экзотический download-менеджер или устанавливаете приложения по нестандартному пути, то вы сможете добавить программу для загрузки файлов и путь к ней вручную.
Как только настройка завершена, FlashGot готов к работе. Используя команды, добавленные плагином в контекстное меню, можно загрузить файл по выделенной ссылке, загрузить все ссылки на странице или даже все ссылки, которые будут обнаружены в открытых вкладках. Все эти команды можно выполнять и посредством горячих клавиш. По желанию пользователя файлы могут просто добавляться в менеджер загрузки или же автоматически начинать закачиваться.
Еще одна интересная функция FlashGot – "Создание галереи", при помощи которой можно быстро создать список загрузки файлов, имеющих последовательные цифры в названии (например, image01, image02 и т.д.). Эта возможность будет полезна не только для загрузки изображений, но и файлов других типов.
Пожалуй, самое неприятное в интернете – это реклама, но лишь в том случае, если вы не умеете с ней бороться. Adblock Plus – это полезнейшее расширение, которое даст вам возможность забыть о всплывающих окнах, мигающих баннерах и прочих средствах интернет-рекламы.
Adblock Plus, как и любой другой обучаемый фильтр, работает по принципу: "чем дольше вы его используете, тем лучше он работает". Если вы зашли на сайт и увидели баннер, вам достаточно щелкнуть по нему правой кнопкой мыши и выбрать команду Adblock в контекстном меню, чтобы он пропал и никогда больше не загрузился снова. Новые фильтры можно добавлять и вручную, используя для этого регулярные выражения. Например, можно заблокировать сайты, с которых обычно идет загрузка рекламных изображений, добавить список названий, которые обычно используют для баннеров и т.д.
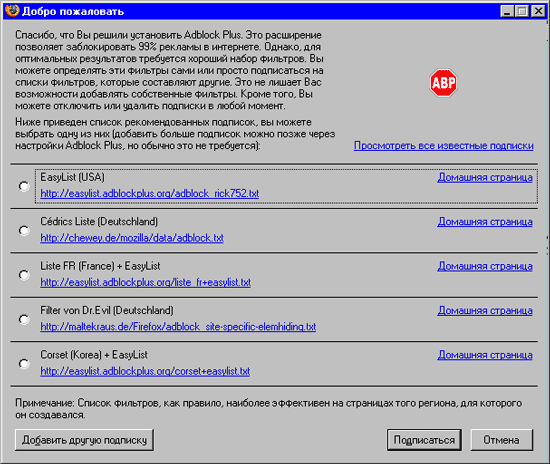
Впрочем, этой рутинной работой можно и не заниматься. Adblock Plus поддерживает работу с подписками – наборами фильтров, создаваемых и распространяемых другими пользователями плагина. Добавить одну или несколько подписок можно как при первом запуске браузера после установки плагина, так и в любой удобный момент позже. Среди доступных подписок есть и набор, который включает фильтры для блокирования рекламы на популярных русскоязычных сайтах. Обновления для такого набора фильтров можно получать автоматически. И, конечно же, наряду с подпиской, вы можете добавлять и собственные фильтры. Кроме этого, есть возможность быстро отключать Adblock Plus для текущей страницы или сайта.
Важно помнить, что реклама, это, своего рода, плата за пользование тем или иным ресурсом в Сети. Она примерно равна тому, как вы покупаете газеты или журналы в киоске. Без нее в Интернет остались бы лишь портал MSN, корпоративные сайты и домашние странички.
Если вы часто ищете в интернете изображения, то наверняка найдете полезным расширение Search Images on Google With a Single Click. Вся функциональность, заложенная в этот плагин, отображена в его названии.
Вы копируете слово или словосочетание на странице и выбираете команду Search Images в контекстном меню. После этого на новой вкладке открывается окно сайта Google Images, в котором выделенное слово уже введено в качестве запроса. Остается только подыскать нужную картинку и загрузить ее.
Несмотря на то, что Firefox считается гораздо более безопасным браузером, чем Internet Explorer, полностью полагаться на встроенные средства защиты нельзя. Расширение NoScript обеспечит защиту от самого распространенного способа использования уязвимостей – посредством выполнения скриптов на веб-страницах. NoScript дает возможность отключить выполнение скриптов на всех страницах, кроме тех, которые занесены в "белый список". Некоторые сайты уже внесены туда по умолчанию, другие можно добавить вручную. Более того, переключать разрешения для сайтов можно просто при помощи сочетаний клавиш. Если вы уверены, что ваши любимые сайты не представляют опасности, вы можете одним щелчком мыши разрешить выполнение скриптов на всех страницах, занесенных в закладки.
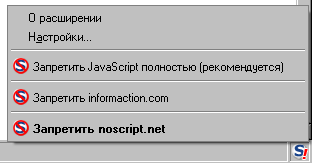
NoScript дает возможность определить, какие именно элементы не нужно загружать на тех сайтах, которые не включены в "белый список". Это могут быть файлы Flash, элементы JavaScript и Silverlight, элементы IFRAME. Интересно, что при желании ограничения на загрузку некоторых скриптов и других опасных элементов можно установить и для доверенных сайтов. Это удобно, например, во время вирусных эпидемий.
Заблокированные элементы могут выделяться на странице, также плагин может проигрывать аудиофайл, оповещая таким образом о блокировании потенциально опасного элемента.
В основе Secure Login лежит одна из удобных возможностей браузера Opera – заполнение паролей при помощи "жезла". В Firefox тоже есть возможность "запоминания" логинов и паролей для входа на сайты, однако в Opera эта функция реализована удобнее, поскольку сохраненные данные при повторном посещении сайта заносятся в поля не автоматически, а лишь после нажатия на кнопку "жезла". Кроме этого, заполнение паролей по требованию пользователя безопаснее, чем автоматическая вставка.
Расширение Secure Login использует встроенный менеджер паролей Firefox, но отключает автоматическое заполнение форм и добавляет кнопку, при нажатии на которую выполняется ввод данных в формы и вход на сайт. Secure Login поддерживает использование нескольких учетных записей для одного сайта и позволяет выбрать, под какой из них заходить.
Перед тем, как заполнить формы, Secure Login сравнивает домен второго уровня текущей страницы с тем, для которого были сохранены данные. Это гарантирует защиту от кражи паролей. Еще одно средство для обеспечения безопасности – защита от выполнения кода JavaScript при заполнении форм. Если эта возможность активирована, то данные не вставляются в поля формы, а отсылка сведений о логине и пароле выполняется при помощи внутренних методов Firefox. Правда, существуют сайты, для которых этот способ авторизации не поддерживается, но их можно занести в список исключений.
Существует несколько причин, по которым поразительное большинство пользователей не заботится о надежности паролей: сложные пароли трудно запомнить, еще труднее помнить отдельный пароль для каждого сайта. Расширение Password Hasher решает все эти проблемы. После его установки возле каждого поля пароля на странице устанавливается значок #. Нажав на него, можно сгенерировать новый пароль или же заполнить поле паролем, созданным ранее.
Существует несколько причин, по которым поразительное большинство пользователей не заботится о надежности паролей: сложные пароли трудно запомнить, еще труднее помнить отдельный пароль для каждого сайта. Расширение Password Hasher решает все эти проблемы. После его установки возле каждого поля пароля на странице устанавливается значок #. Нажав на него, можно сгенерировать новый пароль или же заполнить поле паролем, созданным ранее.
Допустим, вы решили воспользоваться Password Hasher для генерации пароля при регистрации на сайте. В этом случае вы вводите алиас, который будет использоваться для обозначения сайта (gmail, yahoo, forum и т.д.), "главный ключ" (это – единственный пароль, который вам нужно запомнить), а также указываете, какие символы можно использовать для создания пароля и сколько в нем должно быть символов. После этого программа генерирует пароль для входа на сайт, шифруя символы, которые используются в алиасе сайта и в "главном ключе".
В итоге вы получаете надежный пароль, который знает только Password Hasher. Пароль записывается в базу паролей Firefox, и при следующем входе на сайт вы указываете "главный ключ", после чего сгенерированный ранее пароль вставляется в форму. Таким образом, вы получаете надежную защиту и в то же время не обязаны помнить сложные пароли, в которых встречаются специальные символы и прописные буквы.
Заметим, что Password Hasher, впрочем, как и любую другую программу для генерирования и хранения паролей, стоит использовать осторожно, поскольку всегда есть риск потери паролей.
Dr.Web anti-virus link checker 1.0.15
Расширение от известной антивирусной компании Dr.Web выполняет всего лишь одну, но очень важную функцию – позволяет убедиться в том, что файл не содержит вирусов, еще до того, как он будет загружен на ваш компьютер. После установки расширения в контекстном меню появляется новая команда "Проверить Dr.Web". Достаточно щелкнуть по ссылке, и уже через несколько секунд вы узнаете, представляет ли файл опасность, и сможете решить, стоит ли его загружать.
Для работы расширения наличие установленного антивируса Dr.Web на компьютере не нужно, проверка файла выполняется при помощи онлайновой версии программы на серверах Dr.Web. При работе с плагином важно иметь в виду, что он может проверить только те файлы, размер которых не превышает 12 Мб.
Когда вы используете Firefox на работе или в другом месте, где вам могут запросто заглянуть через плечо, нередко возникает желание скрыть от окружающих то, какие сайты вы просматриваете. Мигом закрывать все вкладки при появлении коллег/жены/начальства на горизонте – не лучшая идея, поскольку вы можете случайно потерять ценную ссылку. В подобных случаях будет незаменим плагин TabRenamizer.
Расширение скроет от любопытных глаз ваши любимые ресурсы, да еще и так, что никто не догадается, какие страницы вы посещаете на самом деле. Стоит нажать заранее определенное сочетание клавиш или же выбрать команду Rename Tabs в меню "Инструменты", как названия всех вкладок мгновенно изменятся. И вместо заголовков ваших любимых сайтов все интересующиеся вашими сетевыми странствиями увидят такие названия, как Google, Wikipedia, а также безобидное "Проблема с загрузкой страницы". К нескольким вариантам названий-обманок, которые имеются в TabRenamizer по умолчанию, вы можете добавить и свои. И тогда все окружающие увидят, что вы читаете сайты, посвященные генной инженерии, прикладной математике, а также биографию Льва Толстого.
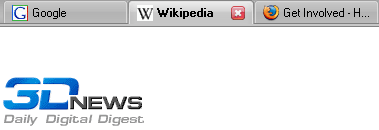
При помощи TabRenamizer можно переименовывать вкладки и в ручном режиме, по одной. Интересно, что разработчики предусмотрели возможность управлять названием активной вкладки – его можно оставлять "зашифрованным" или же менять на настоящее, как только вы переключаетесь в окно. Кроме этого, есть возможность быстрого восстановления всех реальных заголовков сайтов.
Как известно, браузер может очень много рассказать о том, кто с ним работал. Стоит кому-нибудь открыть Firefox после вас, и он сможет получить доступ к истории посещенных страниц, посмотреть, какие файлы вы загружали и даже войти на форум под вашим ником. Чтобы обезопасить себя от подобных действий, стоит воспользоваться расширением Distrust. Плагин обеспечивает полное удаление всей информации, которая была добавлена в браузер во время сессии. Иными словами, после окончания работы браузер будет точно в таком же состоянии, как тогда, когда вы его только запустили.
Distrust отключает кэш браузера (и обычный, и SSL), устанавливает для файлов cookies срок жизни до конца сессии, очищает историю посещения страниц и загруженных файлов, оповещает о наличии файлов, которые вы загрузили во время сессии, но не удалили с жесткого диска, а также удаляет все сохраненные логины и пароли. Важно отметить, что Distrust удаляет не всю информацию, которая сохранена в Firefox, а лишь ту, которая была добавлена после включения плагина. Более того, в настройках плагина можно выбрать удаление лишь некоторых типов данных, например, только файлов cookies.
По умолчанию плагин выключен, поэтому если вы его постоянно используете, то включите автоматическую загрузку при открытии браузера.
У настоящего блоггера средства для публикации в свой онлайновый дневник должны быть всегда под рукой. Так, чтобы как только увидел в Сети что-нибудь интересное – сразу пиши. Такую возможность предоставляет расширение ScribeFire. После его установки в Firefox появляется миниатюрный текстовый редактор, содержащий все необходимые инструменты для написания и публикации записей в блоги. Вставить цитату или гиперссылку, добавить картинку или нумерованный список, снабдить запись тегами и ссылками-источниками – все это делается в окне ScribeFire, которое, кстати, может располагаться на отдельной вкладке, а может находиться в нижней части экрана, так, что текущая страница, открытая в браузере, находится перед глазами.
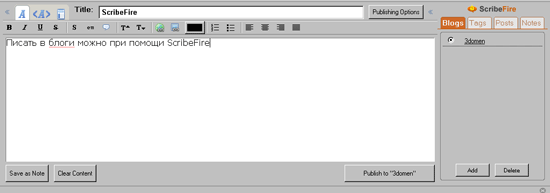
ScribeFire поддерживает работу с несколькими популярными блог-сервисами, в том числе с LiveJournal и WordPress, но даже если среди них нет вашего любимого сервиса, его можно добавить вручную. ScribeFire обеспечивает работу с несколькими учетными записями, поэтому при помощи расширения удобно публиковать записи в разные блоги.
Одна из полезных возможностей ScribeFire – создание заметок. Это удобно, если вы нашли в интернете что-то интересное, что можно использовать для публикации в блоге, но в данный момент не располагаете временем для создания публикации. Заметку можно сохранить и, вернувшись к ней в любой удобный момент, дополнить и отправить в блог.
Данный плагин оценят не только веб-мастера, но и простые пользователи, которые могут столкнуться с некорректным отображением сложных веб-страниц с большим обилием сложных скриптов или компонентов ActiveX. Он позволяет в один клик перезагрузить веб-страницу в окне Firefox, но уже с использованием движка Internet Explorer, установленного в системе.
Достаточно вызвать меню щелчком правой кнопки мыши и выбрать соответствующий пункт. Окно вернется к использованию ядра Firefox при ручном вводе нового адреса в адресной строке или использовании закладок.
Браузер, в который можно добавить те возможности, которые нужны именно вам, безусловно, удобнее громоздкой программы с тысячами невостребованных функций. Однако использование плагинов имеет и свои минусы. Привыкнув к определенному набору расширений и запустив после этого Firefox на другом компьютере, вы обнаружите его совсем не таким привычно удобным, как обычно. То же самое может произойти при переустановке системы. Поэтому имеет смысл время от времени создавать резервную копию любимых плагинов, а заодно и других настроек Firefox.
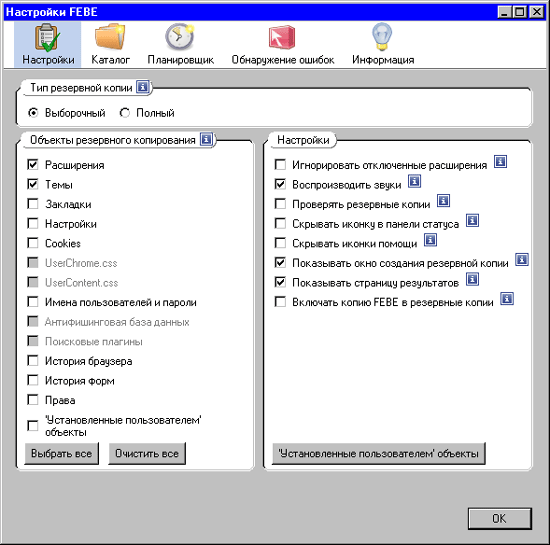
Это можно сделать при помощи расширения FEBE. Плагин дает возможность одним щелчком мыши сохранить закладки, темы, файлы cookies, информацию о логинах и паролях, а также все дополнения и их настройки. Резервное копирование может выполняться в ручном режиме или же по графику: ежедневно, еженедельно или с другим промежутком времени. При необходимости, созданные при помощи FEBE резервные копии могут быть быстро загружены в Firefox. Таким образом, вы можете синхронизировать параметры браузера на домашнем и рабочем компьютере, а также сэкономить время на его настройке после переустановки Windows.
Заключение
Уверены, что у каждого, кто постоянно работает с Firefox, есть свой арсенал плагинов, без которых они уже не представляют повседневного серфинга в интернете.
Конечно же, в этом обзоре не могли поместиться все плагины для Firefox, ведь на сегодняшний день насчитывается уже более двух тысяч дополнений для браузера, и их число постоянно растет.
Лучший способ подобрать плагины для собственных нужд – погрузиться в огромный архив дополнений на сайте.
|
|