|
|
Полное понимание того, насколько необходима "в хозяйстве" утилита для удаленного администрирования, часто приходит после нескольких часов безуспешных попыток объяснить по телефону знакомому или коллеге, как нужно настраивать ту или иную программу.
Но даже если такой инструмент в нужный момент и окажется под рукой, нет никакой гарантии, что пользователь с рангом "чайник" сможет установить такую программу на своем компьютере, а уж тем более разблокировать работу сетевого экрана, который может препятствовать связи между клиентом и сервером.
Если же речь идет о целой компании, в которой десятки или даже сотни сотрудников, системному администратору приходится бегать от одного компьютера к другому, чтобы снимать повисшие приложения и разбираться с тем, почему "мышка прилипла к экрану". В этом случае простой инструмент для удаленного доступа не только сэкономит время администратора, но и улучшит эффективность работы сотрудников офиса.
Долго искать эту программу не нужно, мы ее уже нашли. Знакомьтесь – Ammyy Admin.
Одно из преимуществ Ammyy Admin – очень простая установка и настройка. Для работы программы требуется скачать один файл размером менее мегабайта и запустить его. При этом не нужно думать, где клиентская часть программы, где – серверная, и какую из них куда устанавливать.
Организация соединения между компьютерами
Программа не требует инсталляции – после запуска файла AMMYY_Admin.exe появляется небольшое окно с двумя вкладками: "Клиент" и "Оператор". Кроме этого, каждому компьютеру, на котором запускается программа, присваивается свой идентификатор. Он тоже отображается в главном окне программы.
Теперь разберемся с терминами. Если вы планируете выполнять удаленное администрирование другого компьютера, то вы являетесь оператором. Это значит, что вам необходимо перейти на вкладку "Оператор", ввести в поле ID клиента идентификатор компьютера, которым вы хотите управлять, и нажать кнопку "Соединить".
Если же вы хотите, чтобы к вашему компьютеру был открыт удаленный доступ, значит, вы являетесь клиентом. Вы должны нажать кнопку "Запустить" на вкладке "Клиент", после чего разрешить соединение со своим компьютером. Как видите, все предельно просто.
Давая согласие на удаленное управление компьютером, можно выбирать один из трех режимов работы: только просмотр рабочего стола, управление клавиатурой и мышью и открытие доступа к файловой системе. Для того чтобы каждый раз не выбирать требуемые настройки, можно сохранить параметры соединения отдельно для каждого оператора.
Как вы могли заметить, для работы с Ammyy Admin не нужно вводить никаких паролей. Это может показаться странным, ведь, как правило, в программах для удаленного администрирования для авторизации обязательно применяется пароль. Однако в Ammyy Admin используется авторизация по аппаратному обеспечению компьютера (Computer Hardware ID). Такой подход имеет ряд преимуществ, по сравнению с обычной авторизацией по паролю. Когда пароля нет, его невозможно украсть, используя вредоносные утилиты для записи нажатий клавиш, различные методы перебора паролей и другие средства для незаконного получения конфиденциальной информации.
С другой стороны, авторизация по аппаратному обеспечению компьютера тоже несовершенна. Например, компьютер оператора, с которого разрешен доступ на удаленный ПК, может быть физически украден злоумышленниками. Кроме этого, такой способ авторизации не очень удобен, если необходимо администрировать несопровождаемые сервера, и заранее неизвестны все возможные компьютеры операторов.
Поскольку оба способа авторизации несовершенны, компания Ammyy Group планирует объединить их. Уже в следующей версии программы – Ammyy Admin 3 – будет реализована гибридная система авторизации. Пользователь сам сможет решить, что лучше использовать – пароль, Computer Hardware ID, или и то, и другое.
По умолчанию для работы программы используется собственный протокол – Ammyy, однако при необходимости можно воспользоваться Microsoft RDP. Смена протокола выполняется в главном окне, на вкладке "Оператор".
Обеспечение защиты соединения
Все данные, которые передаются при помощи программы, шифруются с помощью алгоритма симметричного шифрования AES (Advanced Encryption Standard), который несколько лет назад был выбран американским институтом National Institute of Standards and Technology (NIST) в качестве криптографического стандарта на ближайшее время. Программа шифрует абсолютно все передаваемые данные – экран удаленного ПК, перемещения мышки на нем, информация, передаваемая через аудиочат, файлы, которые копируются с компьютера на компьютер и т.д.
Дополнительной защитой при передаче данных является то, что для каждой сессии удаленного администрирования используются различные ключи, которые передаются с помощью ассиметричного шифрования. При использовании протокола Microsoft RDP, он еще шифрует данные своим алгоритмом, то есть, обеспечивается еще один уровень защиты. Кроме этого, программа не открывает порты ни на локальном, ни на удаленном компьютере.
Многие программы для удаленного администрирования расцениваются брандмауэрами как подозрительные приложения, поэтому для работы с ними требуется ручная настройка систем для обеспечения защиты ПК. Ammyy Admin без проблем работает с брандмауэрами, не требуя их настройки. Это обеспечивается благодаря тому, что Ammyy Admin не требует открытия портов, реального IP-адреса и настроек IP-адресов ни на удаленном ПК, ни на компьютере администратора.
Сохранение идентификаторов клиентов
Идентификатор компьютера, к которому подключение выполнялось последним, запоминается. Таким образом, если при повторном запуске Ammyy Admin вам нужно будет соединиться с тем же компьютером, вам не нужно будет тратить время на то, чтобы спрашивать у клиента его идентификатор, и вводить его в окне программы.
Если вы часто выполняете удаленное администрирование одних и тех же компьютеров, имеет смысл сохранить их идентификаторы. Для этого в Ammyy Admin предусмотрен специальный список контактов. В нем можно хранить не только номера компьютеров, но и имена их владельцев, благодаря чему вы не запутаетесь в цифрах. Занеся идентификатор компьютера в список контактов, в следующий раз соединяться с ним можно прямо из этого окна.
Работа с файлами на удаленном ПК
Если клиент разрешил доступ к файловой системе компьютера, то на компьютере оператора будет возможность работать с окном передачи файлов. Вызывается оно при помощи специальной кнопки, расположенной в верхней части окна управления удаленным компьютером. После ее нажатия можно увидеть специальное окно, напоминающее двухпанельный файловый менеджер. На одной из панелей отображается содержимое жесткого диска одного компьютера, на другой – файлы, имеющиеся на удаленном ПК. У пользователя есть возможность просматривать список файлов, выделять нужные и копировать их на свой компьютер.
Другие операции на удаленном ПК
В верхней части окна управления удаленным компьютером есть и ряд других команд, о предназначении которых можно догадаться по красноречивым иконкам.
Так, можно переключиться в полноэкранный режим, обновить экран, пообщаться с человеком, который находится за удаленным ПК, при помощи голосового чата, послать компьютер на перезагрузку, выполнить нажатие клавиш Ctrl и Alt. Отдельно стоит сказать об окне настроек соединения, кнопка для вызова которого также находится в верхней части окна управления удаленным компьютером. У оператора есть возможность управлять уровнем сжатия JPEG-файлов, которые передаются с удаленного ПК, выбирать масштаб отображения окна, решать, должен ли быть виден курсор и если да, то какой он должен быть формы. При необходимости можно включать или отключать передачу содержимого буфера обмена с удаленного ПК.
Оптимизация Windows для работы с Ammyy Admin
При работе с удаленным компьютером вы можете столкнуться с проблемой некорректного или замедленного отображения окон. В потому визуальные эффекты, которые по умолчанию используются в последних версиях Windows, лучше отключить. Сделав это, вы не только ускорите работу программы, но и уменьшите количество сетевого трафика. Для Windows 2000/XP/2003 рекомендуется включить классический стиль оформления на вкладке "Оформление" окна настроек "Экран", а также отключить отображение содержимое окна при перетаскивании, применение переходного эффекта для меню и подсказок, а также тени, отбрасываемые меню. Все это можно сделать на той же вкладке "Оформление", нажав кнопку "Эффекты".

Пользователям Windows Vista тоже рекомендуется использовать классический стиль оформления ("Панель управления" > "Персонализация" > "Тема"), а также отключить многочисленные визуальные эффекты: анимацию окон при свертывании и развертывании, эффекты затухания или скольжения при обращении к меню, скольжение при раскрытии списков, эффекты затухания или скольжения при появлении подсказок, тени, отбрасываемые меню и пр. Для доступа ко всем этим программам необходимо открыть "Панель управления", после чего выбрать пункт "Система" > "Дополнительные параметры системы" > "Дополнительно" > Кнопка "Параметры…" > Закладка "Визуальные эффекты".
Подробнее об оптимизации системы для работы с Ammyy Admin можно прочитать на официальном сайте программы.
Работа Ammyy Admin как службы
При работе в обычном режиме подразумевается, что за компьютером, с которым происходит соединение, сидит человек, который разрешает подключение. Однако в некоторых случаях такой подход очень неудобен. Предположим, например, что вы, сидя на работе, хотите запустить программу или выполнить другие действия на своем домашнем ПК, за которым никого нет. В этом случае можно использовать службу Ammyy Admin. Человеческое вмешательство понадобится только один раз – для ее установки, а все последующие действия можно будет выполнять удаленно. Но не стоит думать, что такое соединение будет опасным и что получить удаленный доступ к компьютеру сможет любой желающий. В Ammyy Admin реализован специальный механизм защиты, благодаря которому соединение будет разрешено только для тех компьютеров, идентификаторы которых указаны в списке разрешенных.
Для настройки удаленного доступа необходимо перейти в настройки программы (меню Ammyy > Settings) и нажать кнопку Ammyy Permissions. Затем нужно указать идентификатор компьютера, для которого будет разрешено подключение. Стоит отметить, что можно указать несколько идентификаторов и для каждого можно выбрать свой уровень доступа к ПК. Так, для одного компьютера можно разрешить только наблюдать за тем, что происходит на удаленной машине (Remote Desktop), для другого позволить передачу файлов (File Transfer), для третьего разрешить ввод с клавиатуры и щелчки мышью (Remote Inputs). Конечно же, при необходимости можно открыть все возможности администрирования.
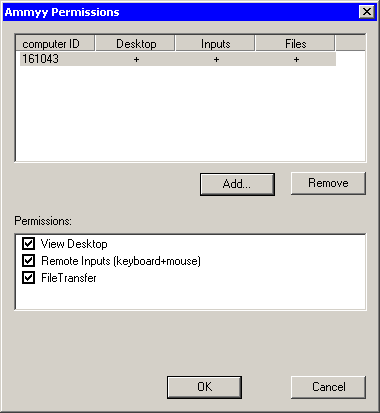
После того, как настройка удаленного доступа будет завершена, можно устанавливать службу. Делается это из меню Ammyy > Service > Install. Затем при помощи команды Start выполняется запуск службы. Теперь даже если программа будет закрыта, можно будет получить удаленный доступ к ПК с тех компьютеров, для которых открыт доступ. Использование службы Ammyy дает еще ряд преимуществ. Работая с программой в таком режиме, можно удаленно перезагружать компьютер, выходить из текущей учетной записи, выполнять вход в систему и т.д.
Использование HTTPs-прокси
Один из вариантов организации доступа к интернету в локальной сети - через http/https прокси. Чаще всего, такой вариант настройки сети можно увидеть в офисах и различных учреждениях.
Подобная конфигурация сети делает невозможным работу большинства программ, рассчитанных на работу с протоколами TCP или UDP. Однако с помощью Ammyу Admin и в этом случае можно установить соединение, поскольку в программе предусмотрена возможность работы через http/https прокси. Для использования прокси необходимо перейти на вкладку Network настроек программы (AMMYY>Settings), нажать кнопку HTTPs-proxy, установить переключатель в положение Use manual proxy и ввести параметры прокси-сервера.
Подключившись к удаленному компьютеру, который работал в режиме http/https прокси, мы увидели, что программа уверенно держит соединение, никаких перебоев в скорости замечено не было.
Использование Ammyy Router
По умолчанию соединение между компьютерами выполняется через один из публичных роутеров (Ammyy Router - промежуточный сервер для программы, через который проходит трафик), однако при необходимости можно использовать собственный роутер. Использование собственного роутера дает возможность получить контроль над интернет-трафиком и максимальную скорость (особенно это заметно, если компьютеры находятся в локальной сети).
Для работы роутера необходим внешний IP-адрес и свободные порты 80,443,8080. Чтобы настроить роутер, нужно скачать Ammyy Router, который может работать как приложение или как служба.
Ammyy Router для Windows доступен для всех пользователей программы, а владельцы бизнес-лицензий могут использовать версию для Linux и FreeBSD. Через браузер можно зайти на роутер с любого компьютера и посмотреть его загрузку и статистику.
Условия лицензирования Ammyy Admin
В некоммерческих целях Ammyy Admin можно использовать бесплатно. В бесплатном режиме время от времени появляется сообщение с предложением приобрести лицензию. Кроме этого, программой можно пользоваться не более пятнадцати-двадцати часов в месяц. Если превысить этот лимит, то система заблокирует пользователей до покупки лицензии. Сейчас существуют лицензии двух типов - Home и Business, которые снимают эти ограничения.
В дополнение ко всему вышесказанному, бизнес-лицензия дает доступ к многоканальному роутеру, работающему под управлением Linux или FreeBSD, а также позволяет настроить программу при помощи специального решения Ammyy Customizer.
Все пользователи Ammyy Admin получают возможность мгновенного переноса лицензий на другие компьютеры, которое осуществляется через сайт. Это может быть актуально, если компьютер, на котором была активирована лицензия, сломается, или же будет заменен.
Более подробную информацию о лицензировании и стоимости программы можно получить на сайте разработчика.
Ammyy Customizer: добавление в программу корпоративного стиля
Используя Ammyy Customizer, можно заменить иконку программы Ammyy Admin, а также добавить ссылку на сайт компании в окно с информацией о программе. Кроме этого, компании, имеющие бизнес-лицензию, могут настроить Ammyy Admin, чтобы программа по умолчанию работала с приватным роутером.
Ammyy Customizer очень прост в использовании: после его запуска все операции выполняются в одном окне. Пользователю необходимо указать путь к файлу AMMYY_Admin.exe, сохраненному на диске, путь к файлу ICO (при этом, нужно иметь в виду, что он должен содержать значок в трех вариантах: с разрешением 16х16, 32х32 и 48х48), ссылку на свой сайт, а также IP-адрес и порты роутера в формате 11.22.33.44:443,80,8080. После нажатия кнопки Update в файл AMMYY_Admin.exe будут внесены соответствующие изменения.
Заключение
Принято считать, что чем инструмент проще, тем он надежнее. В этом мы могли убедиться, поработав некоторое время с Ammyy Admin. Никаких сбоев в работе, зависаний и проблем с настройкой брандмауэра. В данном случае простая схема "запустил и работай" оправдала себя - утилита вполне заслуживает того, чтобы занять свое место на флэшке вместе с portable-версиями самых важных приложений.
Программы для удаленного администрирования достаточно востребованы, поэтому нет ничего удивительного в том, что таких решений на рынке достаточно много. Чем же Ammyy Admin выделяется на общем фоне? Пожалуй, самое главное – это простота. Даже блондинка из офиса или бабушка-пенсионерка, которые никогда в жизни не установили ни одного приложения, смогут запустить программу и открыть сеанс удаленного доступа к своему ПК. Очень важно и то, что для установки соединения нигде не нужно прописывать никаких IP-адресов и открывать какие-нибудь порты, ведь для полноценной работы Ammyy Admin необходим лишь доступ к интернету. Работа программы как сервиса тоже очень удобна, так как дает возможность выполнять администрирование удаленного компьютера без чьего-либо присутствия за ним.
Домашние пользователи наверняка оценят то, что с программой можно поработать бесплатно, ведь чтобы настроить на мамином компьютере Skype и разобраться, почему не запускается Opera, пятнадцати часов в месяц будет вполне достаточно. Ну, а для корпоративных клиентов тоже предусмотрены очень приятные бонусы, ведь возможность изменить внешний вид программы в стиле своей компании – это престижно и удобно.
Автор: Сергей и Марина Бондаренко
|
|