|
|
Как включить классическое окно входа в систему
Для включения классического окна входа в систему, в котором
можно ввести имя пользователя и пароль, выполните следующие действия:
WinKey+R - в поле Открыть напишите secpol.msc и нажмите ОК
Раскройте группу Локальные политики и перейдите к разделу Параметры безопасности
Откройте параметр Интерактивный вход в систему: не отображать последнее имя пользователя
и выберите состояние Включен
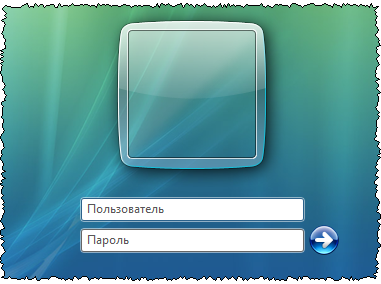
Пояснение: Этот параметр безопасности определяет,
будет ли в экране входа в систему показано имя последнего пользователя, выполнившего
вход.
Если этот параметр включен, в диалоговом окне входа в Windows не будет отображаться
имя последнего пользователя, выполнившего вход.
Если этот параметр отключен, будет показано имя последнего пользователя, выполнившего
вход.
По умолчанию: Отключен.
Если вам необходимо подключиться к домену, то в поле Имя пользователя укажите
имя домена, пример:
domainname\username
Если вам необходимо выполнить вход в систему с локальным пользователем, то имя пользователя
вводите следующим образом:
.\local_username
вверх
В окне завершения работы пропал пункт Гибернация (Hibernate)
В Windows Vista может наблюдаться следующие симптомы:
- Опции гибернации недоступны в меню завершения работы из меню Пуск
- Опции гибернации недоступны в диалоговом окне завершения работы компьютера
Примечание: для открытия диалогового окна завершения работы нажмите ALT+F4.
Причина
Такая неполадка может возникать по следующим причинам:
- Утилита очистки диска Disk Cleanup Utility была запущена с использованием функции Hibernation File Cleaner
- Компьютер не поддерживает функции Гибернации
- Функция Гибернации отключена
Решение
Для решения этой проблемы используйте консольную утилиту PowerCfg для включения
функции гибернации. Для этого выполните следующие действия:
Примечание: если ваш компьютер не поддерживает функции гибернации, то вы не сможете
ее включить.
Для включения функции гибернации с использованием утилиты PowerCfg введите
в командной строке, запущенной от имени администратора, команду
powercfg /h on
Для получения информации о поддерживаемых состояниях спящего режима воспользуйтесь
следующей командой:
powercfg /a
вверх
Как отключить всплывающие подсказки
Отключить всплывающие подсказки можно используя редактор групповых политик.
Нажмите Пуск, в поле Начать поиск напишите gpedit.msc и нажмите ОК. Перейдите
в раздел Конфигурация пользователя - Административные шаблоны - Меню Пуск и панель
задач.
Откройте параметр "Удалить всплывающие подсказки для элементов главного меню" и
выберите пункт Включен и нажмите ОК
Также это можно сделать используя редактор реестра:
откройте редактор реестра и перейдите к ветви HKEY_CURRENT_USER\Software\Microsoft\Windows\CurrentVersion\Policies\Explorer
Создайте параметр NoSMBalloonTip и присвойте ему значение 1
Дополнительно вы можете использовать твик реестра, который отключает все всплывающие сообщения в области уведомлений (треее):
Windows Registry Editor Version 5.00
[HKEY_CURRENT_USER\Software\Microsoft\Windows\CurrentVersion\Explorer\Advanced]
"EnableBalloonTips"=dword:00000000
вверх
Использование флажков для выделения (выбора) файлов и папок
В Windows Vista есть удобная возможность помечать для выделения
фалы и папки с использованием флажков (чекбоксов). Это удобнее чем выделять объекты
удерживая Ctrl, но эта функция отключена по умолчанию. Для ее включения проделайте
следующее:
Откройте Проводник и нажмите один раз клавишу Alt - таким образом мы инициализируем
отображение стандартного меню вверху окна проводника, которое срыто по умолчанию.
Выберите в меню пункт Сервис, далее выберите пункт Свойства папки
и перейдите на вкладку Вид
Отметьте параметр "Использовать флажки для выбора элементов" и нажмите ОК
Теперь слева возле каждого файла и папки появилась возможность отметить их поставив
флажок, а в заголовках колонок сортировки можно поставить флажок для выделения всех
объектов открытой папки.
вверх
Как изменить действие по умолчанию для кнопки выключения в меню Пуск
Зайдите в Панель управления, выберите "Электропитание" и нажмите
"Изменение параметров плана" и далее "Изменить дополнительные параметры питания" - "Кнопки
питания и крышка" - выберите нужное действие для элемента "Кнопка питания меню
Пуск".
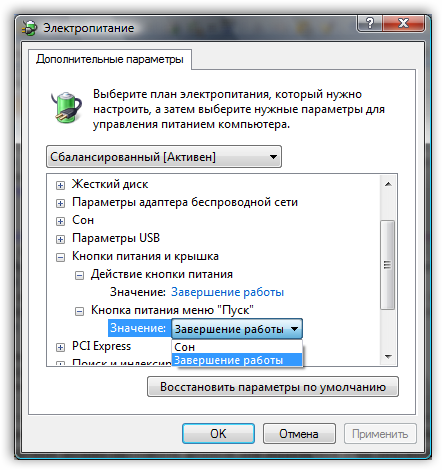
вверх
Отключение неиспользуемых компонент Windows Vista
В Windows Vista появилось немало дополнительных функций и компонент, отсутствующих в предыдущих версиях Windows. Не все эти компоненты используются и,
вместе с тем, по умолчанию они загружены и используют ресурсы компьютера.
Вы можете просмотреть эти дополнения и решить для себя какими новыми возможностями и функциями вы
будете пользоваться, а какими нет. Неиспользуемые компоненты можно отключить и, тем самым, немного разгрузить использование ресурсов компьютера системой.
Для просмотра и отключения (включения) компонент проделайте следующие действия:
- Откройте Панель управления
- Откройте оснастку Программы и компоненты
- Перейдите по ссылке слева "Включение или отключение компонентов Windows"
- Просмотрите компоненты и снимите флажки с тех, которые включены, но вами не используются
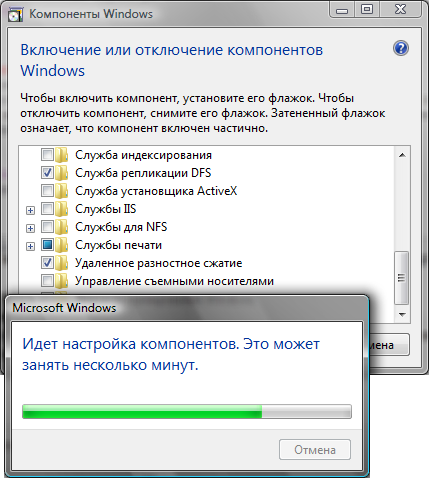
вверх
Не запускается "Справка и поддержка"
При запуске оснастки "Справка и поддержка" появляется сообщение об ошибке
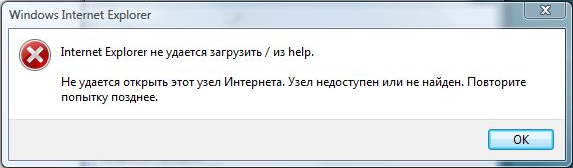
Это может происходить по причине неправильного сопоставления программам типа файлов .xml
Для исправления ошибки скопируйте код в новый текстовый файл, сохраните его, присвоив расширение .reg, запустите и согласитесь с внесением изменений в реестр.
Windows Registry Editor Version 5.00
[HKEY_CLASSES_ROOT\.xml]
@="xmlfile"
"Content Type"="text/xml"
"PerceivedType"="text"
[HKEY_CLASSES_ROOT\.xml\OpenWithList]
[HKEY_CLASSES_ROOT\.xml\OpenWithList\winword.exe]
@=""
[HKEY_CLASSES_ROOT\.xml\PersistentHandler]
@="{7E9D8D44-6926-426F-AA2B-217A819A5CCE}"
вверх
Как скрыть учетную запись пользователя в экране приветствия
Для того чтобы скрыть учетную запись в экране приветствия необходимо в реестре, в
разделе HKEY_LOCAL_MACHINE\SOFTWARE\Microsoft\Windows NT\CurrentVersion\Winlogon создать подраздел с именем SpecialAccounts, а в нем еще один с именем UserList.
Затем в разделе UserList создайте параметр типа REG_DWORD с именем равным имени учетной записи, которую необходимо скрыть и со значением равным 0 (ноль), соответственно для отображения этой учетной записи в экране приветствия значение параметра нужно будет установить 1 (один) или удалить параметр.
Также можете текст кода скопировать в текстовый файл, исправить имя параметра ("User") на имя учетной записи, которую хотите скрыть, сохранить файл, присвоить ему расширение *.reg и запустить полученный файл, согласившись с внесением изменений в реестр.
Windows Registry Editor Version 5.00
[HKEY_LOCAL_MACHINE\SOFTWARE\Microsoft\Windows NT\CurrentVersion\Winlogon\SpecialAccounts\UserList]
"Blast"=dword:00000000
Учтите, что вместе со скрытием учетной записи в экране приветствия также эта учетная запись будет скрыта и из апплета "Учетные записи пользователей" в Панели управления.
Конечно управлять учетной записью (настраивать) вы сможете из оснастки "Локальные пользователи и группы", которую можно открыть через Пуск - Выполнить - lusrmgr.msc, а так же в классическом управлении учетными записями пользователей: Пуск - Выполнить - control userpasswords2
Внимание! Если вы включите, отключенную по умолчанию, строенную учетную запись Администратор и затем скроете ее со страницы приветствия используя данный способ, то вы не сможете выполнить вход в систему от имени этой учетной записи. Более того, в случае если у вас включен контроль учетных записей (UAC), вы не сможете выбрать подтверждение действия и, как следствие, не сможете ни редактор реестра открыть ни апплеты панели управления.
вверх
Как включить встроенную учетную запись Администратор в Windows Vista
В Windows Vista встроенная учетная запись Администратор отключена по умолчанию, исключением может быть только если при переходе с Windows XP система Windows Vista определяет, что встроенная учетная запись администратора является активной учетной записью локального администратора. В этом случае Windows Vista оставляет встроенную учетную запись администратора включенной.
Не рекомендуется использовать встроенную учетную запись Администратор для выполнения ежедневных задач. Это снижает уровень безопасности системы.
Для включения встроенной учетной записи Администратор используйте команду
net user Администратор /active:yes
Примечание. В системе с английской локализацией встроенная учетная запись администратора называется Administrator.
Команду необходимо выполнять в командной строке с повышенными правами пользователя. Для этого нажмите кнопку Пуск, выберите пункт Стандартные, щелкните правой кнопкой мыши ярлык командной строки и выберите пункт Запуск от имени администратора.
вверх
Как создать ярлыки для выключения, перезагрузки, блокировки и перехода в режимы сна и гибернации
Если вам не нравится новое меню завершения работы в Windows Vista, вы можете создать ярлыки для выполнения всех пунктов диалогового окна завершения работы системы. Если эти ярлыки разместить на панели быстрого запуска, то выключение компьютера, перезагрузку или смену пользователя вы сможете инициализировать одним нажатием клавиши мыши.
Вы можете создать ярлыки для таких действий как Выключение, Перезагрузка, Блокировка, Гибернация и Сон.
Для создания ярлыков выполните следующие действия:
- Нажмите правую клавишу мыши на рабочем столе, выберите пункт меню Создать - Ярлык
- В поле Размещение объекта вы должны ввести одну из представленных ниже команд, в зависимости от того, для какого действия вы хотите создать ярлык
Выключение компьютера
Shutdown.exe -s -t 00
Перезагрузка
Shutdown.exe -r -t 00
Блокировать компьютер
Rundll32.exe User32.dll,LockWorkStation
Гибернация
rundll32.exe PowrProf.dll,SetSuspendState
Сон
rundll32.exe powrprof.dll,SetSuspendState Sleep
- После ввода команды нажмите Далее и в следующем окне укажите имя ярлыка. Безусловно, наиболее логичным решением будет назвать ярлык в соответствии с выполняемой им функцией.
- Нажмите Готово и ярлык будет создан на рабочем столе.
- Чтобы ярлык не только выполнял назначенную функцию, но и выглядел соответственно, можно изменить его значок. Для этого щелкните правой кнопкой мыши на ярлыке, выберите пункт Свойства и в открывшемся окне нажмите кнопку Сменить значок
- В открывшемся окне нажмите кнопку Обзор и выберите файл иконки. Здесь вы можете использовать стандартные иконки, которые находятся в файле shell32.dll
Можете воспользоваться еще такими иконками:     
вверх
Как отключить или переназначить клавишу Caps Lock
Основная масса пользователей не используют клавишу Caps Lock по назначению, по крайней мере это относится к адекватным интернет пользователям  Вместе с тем, расположение этой клавиши иногда доставляет неудобства, поскольку ее легко случайно нажать. Предлагаю вам способ отключения этой клавиши гораздо более гуманный, чем удаление ее с клавиатуры при помощи отвертки. Вместе с тем, расположение этой клавиши иногда доставляет неудобства, поскольку ее легко случайно нажать. Предлагаю вам способ отключения этой клавиши гораздо более гуманный, чем удаление ее с клавиатуры при помощи отвертки.
Средства графического интерфейса не предоставляют возможности отключить или переназначить клавишу, но это можно сделать путем редактирования параметра реестра.
Для этого необходимо изменить значение параметра Scancode Map, который расположен в разделе реестра
HKEY_LOCAL_MACHINE\SYSTEM\CurrentControlSet\Control\Keyboard Layout
Подробнее о переназначении клавиш вы можете узнать на этой странице: Keyboard Scan Codes
Ниже представлены твики реестра для переназначения и отключения клавиши Caps Lock.
Клавиша Caps Lock будет выполнять действие клавиши Ctrl
Windows Registry Editor Version 5.00
[HKEY_LOCAL_MACHINE\SYSTEM\CurrentControlSet\Control\Keyboard Layout]
"Scancode Map"=hex:00,00,00,00,00,00,00,00,02,00,00,00,1d,00,3a,00,00,00,00,00
Клавиша Caps Lock будет выполнять действие клавиши Shift
Windows Registry Editor Version 5.00
[HKEY_LOCAL_MACHINE\SYSTEM\CurrentControlSet\Control\Keyboard Layout]
"Scancode Map"=hex:00,00,00,00,00,00,00,00,02,00,00,00,2a,00,3a,00,00,00,00,00
Отключает Caps Lock и переназначает действие клавиши Scroll Lock на выполнение Caps Lock
Windows Registry Editor Version 5.00
[HKEY_LOCAL_MACHINE\SYSTEM\CurrentControlSet\Control\Keyboard Layout]
"Scancode Map"=hex:00,00,00,00,00,00,00,00,02,00,00,00,00,00,3a,00,3A,00,46,00,00,00,00,00
Отключает клавишу Caps Lock
Windows Registry Editor Version 5.00
[HKEY_LOCAL_MACHINE\SYSTEM\CurrentControlSet\Control\Keyboard Layout]
"Scancode Map"=hex:00,00,00,00,00,00,00,00,02,00,00,00,00,00,3a,00,00,00,00,00
Отменяет все предыдущие переназначения клавиш
Windows Registry Editor Version 5.00
[HKEY_LOCAL_MACHINE\SYSTEM\CurrentControlSet\Control\Keyboard Layout]
"Scancode Map"=-
Вы можете загрузить архив по этой ссылке, который содержит следующие файлы реестра:
| ChangeCapsToControl.reg |
Клавиша Caps Lock будет выполнять действие клавиши Ctrl |
| ChangeCapsToShift.reg |
Клавиша Caps Lock будет выполнять действие клавиши Shift |
| SwitchCapsToScrollLock.reg |
Отключает Caps Lock и переназначает действие клавиши Scroll Lock на выполнение Caps Lock |
| KillCapsLock.reg |
Отключает клавишу Caps Lock |
| DisableKeyboardRemap.reg |
Отменяет все предыдущие переназначения клавиш |
|
|