|
|
Автоматическая установка Windows и приложений - продолжение. Начало здесь
Программы-автоустановщики обычно используются для автоматической установки ОС и приложений. При желании данные решения также могут быть применены для установки драйверов, однако на практике это уже довольно сложно, да и потребует гораздо больше времени на отладку сценариев. Поэтому для работы с драйверами гораздо удобнее использовать специализированные драйверные утилиты, которые позволяют проводить резервирование установленных в системе драйверов и восстанавливать их при необходимости, а также проводить диагностику установленного в системе аппаратного обеспечения и осуществлять поиск новых драйверов для имеющегося оборудования. Мы в данной статье на таких программах останавливаться не будем.
В качестве примеров программ-автоустановщиков рассмотрим утилиты MultiSet, RoboSetup и Maestro AutoInstaller. Первая позволяет автоматизировать процесс установки операционной системы и приложений (табл. 2), две другие - только приложений. Все три решения не требуют ручного создания сценариев (хотя RoboSetup позволяет разрабатывать сценарии вручную) и знания тонкостей программного кода, а поэтому представляют интерес не только для администраторов, но и широкого пользователя.
Создать сценарий автоустановки в одной из этих утилит несложно - достаточно запустить утилиту и вручную провести инсталляцию приложения. В ходе данного процесса утилита запомнит все произведенные пользователем действия с мышью и клавиатурой и в дальнейшем сможет выполнять их самостоятельно. Однако при проведении инсталляции необходимо выполнять ряд правил (в противном случае результат работы утилиты по сценарию окажется неутешительным):
- перед началом записи сценария закрыть все работающие приложения и полностью деинсталлировать устанавливаемые приложения (то есть вначале деинсталлировать их стандартными средствами Windows, а затем вручную удалить соответствующие приложениям каталоги на диске, если при деинсталляции они не был удалены);
- в процессе записи сценария при указании исходных данных (вставке регистрационных ключей, выборе каталога установки и т.п.) обязательно сначала устанавливать фокус на редактируемое поле и только потом вводить данные, а при выборе пункта всплывающего меню - сначала выбирать родительский пункт, а затем дочерний;
- при определении пути установки (если он отличен от предлагаемого по умолчанию) нужный путь вводить в соответствующем поле вручную, а не путем указания каталога в дереве каталогов. В противном случае процесс автоматической установки зависнет, поскольку дерево каталогов во время автоматической установки окажется совершенно иным, чем в процессе записи сценария;
- в конце установки, когда пользователю обычно предлагается запустить файл справки (TXT, HTML) и само приложение, посетить web-сайт и т.п., следует всегда отказываться от данных возможностей, отключая соответствующие флажки.
Кроме того, при использовании решений данного плана (как при создании сценариев, так и непосредственно при автоматической установке приложений) необходимо отключать приложения, которые могут помешать выполнению тех или иных установочных действий: антивирус, брандмауэр и т.п.
В MultiSet и RoboSetup возможно также создание сценариев другим способом. А именно путем указания ключа автоматической установки - при запуске с таким ключом инсталлятор не задает вопросов, не демонстрирует лицензионное соглашение, а устанавливает программу со значениями по умолчанию. Но и тут есть свои сложности. Во-первых, нужно знать какой инсталлятор используется при установке интересующего вас приложения. Во-вторых, не у каждого типа инсталляторов имеются ключи автоустановки. И, наконец, в-третьих, у разных типов инсталляторов ключи, чаще всего, различны - например, для инсталлятора типа Inno Setup подходит ключ /verysilent (setup.exe /verysilent), для инсталлятора типа WISE Installer - ключ /s (setup.exe /s) и т.д. Разработчиками приложений ключ автоустановки, как правило, не указывается - в итоге, на практике ключ придется подбирать. Вместе с тем, если вы знаете, какой инсталлятор используется для установки конкретного приложения, и его ключ (предполагаем, что он существует), то, применив данный метод, можно настроить автоматическую установку приложения гораздо быстрее, чем при непосредственной его установке.
В RoboSetup дополнительно предусмотрен еще один метод создания сценариев, суть которого в следующем - нужно вручную задать программе всю последовательность действий при инсталляции приложения, то есть указать, какие кнопки и в каком порядке нажимать, вставить в окна инсталляторов используемые при установке текстовые данные, выбрать переключатели и т.д.
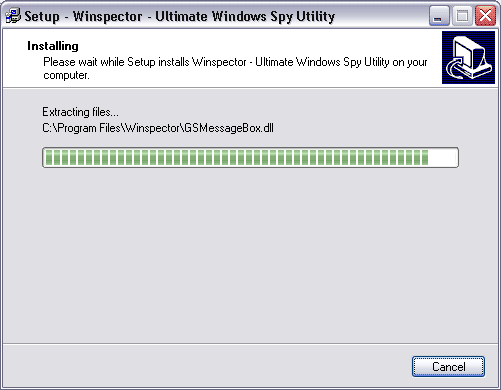
Таблица 2. Функциональность программ-автоустановщиков

MultiSet 6.4
Разработчик: Almeza Research, LLC
Размер дистрибутива: 5,4 Мб
Распространение: условно бесплатная
MultiSet - удобное решение, предназначенное для подготовки готовых дистрибутивов для автоматической установки Windows и приложений. Данная программа обеспечивает запись сценариев двумя способами - путем запоминания действий пользователя, выполненных в ходе установки, и через указание ключей автоустановки. Созданные сценарии можно редактировать.
Демо-версию программы (имеется русскоязычная локализация) можно скачать и использовать бесплатно в течение 30 дней, после чего потребуется заплатить 695 руб. (домашняя лицензия) либо 4500 руб. (корпоративная лицензия). Данная версия не полностью функциональна - в ней можно устанавливать только пять приложений и нельзя создавать универсальные установочные диски.
Запись сценариев в данной программе, как правило, производится путем запоминания всех действий, выполненных пользователем в ходе установки. Для создания нового сценария нужно щелкнуть по кнопке "Создание нового пакета" и в открывшемся диалоговом окне указать имя сценария и исполняемый файл. Если создается сценарий с ключами автоустановки, то также требуется в поле "Параметры" указать ключи в виде: "/qn REBOOT=ReallySuppress". По окончании щелкают на кнопке "Ок". Программа попросит закрыть антивирус и отключить файервол и запустит процесс обычной инсталляции указанного приложения, в ходе которого от пользователя потребуется лишь обычным образом (но с соблюдением вышеприведенных правил) провести установку. После того как приложение будет установлено, нажмите кнопку "Стоп" на панели записи - и пакет автоматической установки приложения окажется готов.
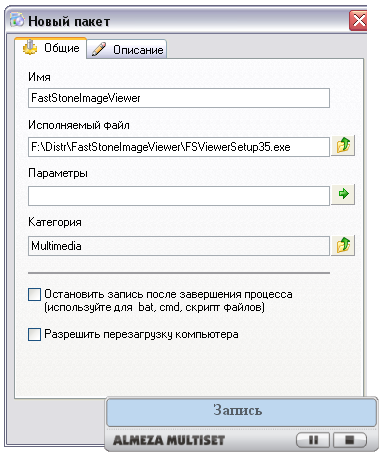
После этого для очередной установки соответствующего приложения потребуется лишь запустить MultiSet, выбрать нужное в списке доступных приложений (то есть тех, для которых сценарии были предварительно созданы) и нажать кнопку "Установить выделенные приложения". Требуемое приложение установится автоматически, без какого-либо участия пользователя. Естественно, что таким способом за один раз можно будет установить не только одно, но и сразу несколько приложений.
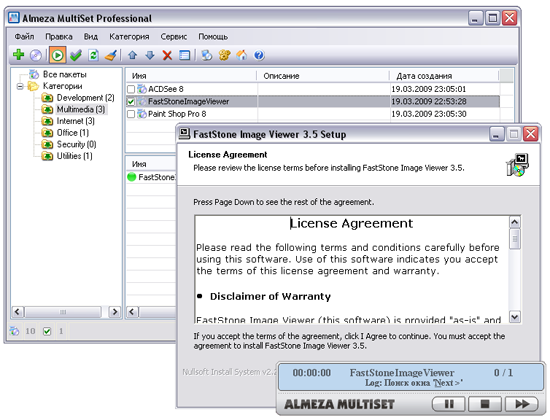
Можно не ограничиваться возможностью инсталляции приложений из списка и создать установочный самозагружающийся диск (CD/DVD/Flash/Hard Drive), который будет удобно использовать для быстрой автоматической установки сразу всех или только избранных приложений. Для этого нажмите на панели управления кнопку "Создать диск" и в открывшемся окне выберите вариант "Программы".
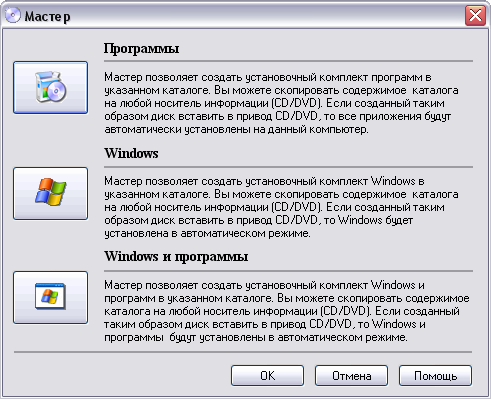
Затем укажите каталог, в котором будет помещен инсталляционный пакет для автоматической установки, и отметьте нужные пакеты, которые будут включены в комплект. Если дистрибутив состоит из нескольких файлов и каталогов (скажем, MS Office), то для соответствующих элементов в их свойствах списка придется включить флажок "Копировать папку". По щелчку по кнопке "Старт" будет создан инсталляционный пакет для автоматической установки выбранных приложений.
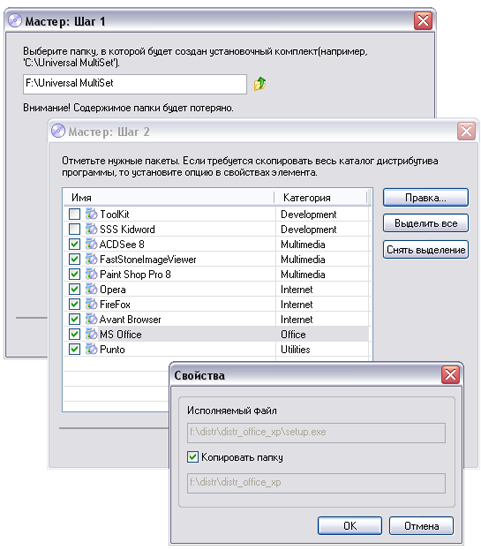
После этого можно будет скопировать папку, определенную на первом шаге мастера на любой носитель информации (CD, DVD, Flash, Hard Drive). Если созданный таким образом диск вставить в привод CD/DVD либо в случае Flash Drive или Hard Drive подключить к компьютеру, то на экране появится предложение выбрать все либо только конкретные приложения для их последующей установки. После выбора пользователя, завершаемого щелчком по кнопке "Ок", все указанные приложения будут автоматически установлены на компьютер.
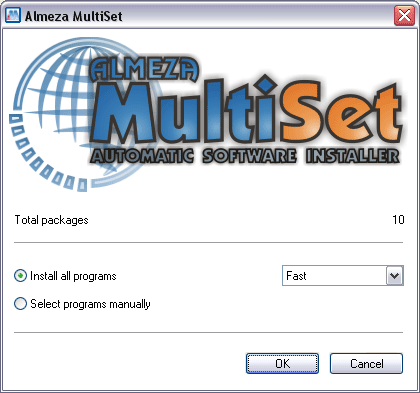
Самозагружающиеся диски для установки Windows создаются немного иначе. Вначале после щелчка по кнопке "Создать диск" указывается вариант Windows. Затем определяется файл ответов, представляющий собой скрипт ответов на серию диалоговых окон, появляющихся во время установки системы. Тут же рекомендуется установить параметр "Пользователь выбирает раздел жесткого диска", иначе новая версия Windows может установиться на уже существующий раздел с рабочей системой. На последнем шаге мастера указывается папка с дистрибутивом Windows (он предварительно должен быть скопирован с CD/DVD на жесткий диск). А если требуется создать загрузочный диск, то дополнительно отмечается соответствующая опция и указывается каталог для образа.
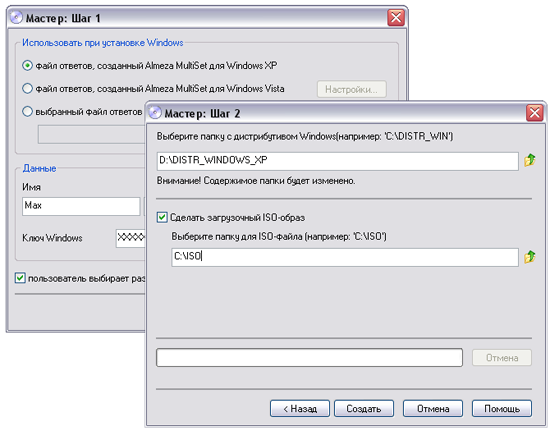
RoboSetup 2.1
Разработчик: High Mountain Group
Размер дистрибутива: 4,9 Мб
Распространение: условно бесплатная
Программа RoboSetup (ранее известная под именем UnitedSetup) представляет собой инструмент для создания CD/DVD-дисков (так называемых рободисков) с автоматически устанавливающимся софтом. Создание сценариев для таких дисков в ней может быть осуществлено тремя способами - можно задать весь перечень действий непосредственно, либо сделать это опосредованно (провести установку нужных программ в режиме записи действий пользователя), либо задать ключи автоматической установки. При использовании первого метода предусмотрена корректировка сценария инсталляции в редакторе действий.
Демо-версию программы (для версии 2.0 имеется русскоязычная локализация) можно скачать и использовать бесплатно в течение 30 дней. Данная версия имеет функциональные ограничения на количество создаваемых сценариев и установочных действий, а также не позволяет производить отладку сценариев. Цена коммерческой версии зависит от типа лицензии: персональная лицензия - 485 руб., бизнес-лицензия - 499 руб. (Allsoft.Ru).
Подготовка рободиска состоит их нескольких этапов. Вначале, щелкнув по кнопке "Создать новый диск", создают новый диск и выбирают для него графическую мультимедийную оболочку из нескольких предложенных, которых, к сожалению совсем немного.
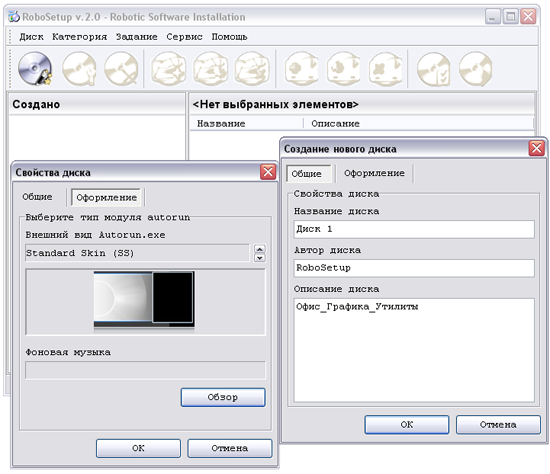
Затем приступают к определению структуры диска - то есть формируют нужный перечень категорий приложений (кнопка "Создать новую категорию на диске"). Категории создаются только в корне диска, создание вложенных категорий не поддерживается.
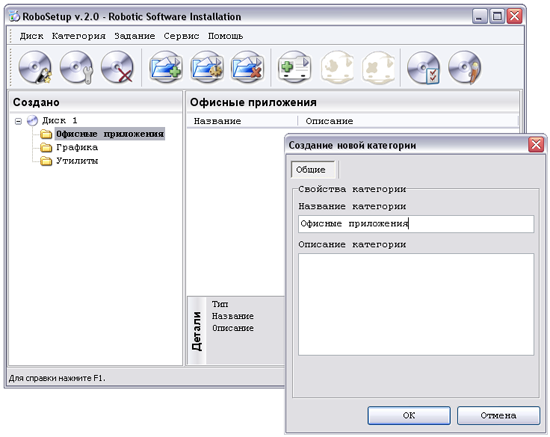
Для каждого из приложений, которые предполагается включить на диск, формируют задание (кнопка "Добавить задание"), определяющее запускаемый файл и параметры записи дистрибутива на рободиск - точнее, требуется ли записать на диск только сам исполняемый файл либо еще и каталог, в котором он находится.
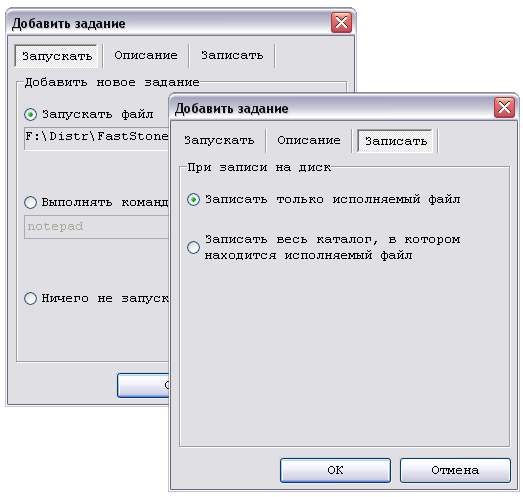
После этого определяют параметры автоматической инсталляции - то есть указывают, какие кнопки/флажки/переключатели должны быть выбраны и какие данные в процессе установки введены. Проще всего это сделать в режиме автоматического запоминания программой действий пользователя, активировать который можно, установив в панели "Действия" переключатель в положение "Воспроизвести действия пользователя". Однако с таким же успехом это можно сделать путем непосредственного определения перечня действий вручную либо задания ключей автоустановки. В первых двух вариантах запуск процесса записи действий осуществляется щелчком по кнопке "Запись", а в третьем - по кнопке "Проверить".

Результатом вышеперечисленных действий станет генерация пользовательского модуля RoboSetup, который можно будет предварительно просмотреть с целью проверки алгоритмов автоустановки. Если при предпросмотре ошибок не обнаружено, то его записывают на физический носитель (CD/DVD/Flash) или в папку на жестком диске. При вставке такого диска в привод будет открываться меню, в котором для установки соответствующих приложений пользователю достаточно будет указать инсталлируемый софт и нажать кнопку "Установить". Предусмотрено также формирование сетевой версии рободиска, с помощью которой автоматическая установка программ окажется доступной для всех пользователей сети.
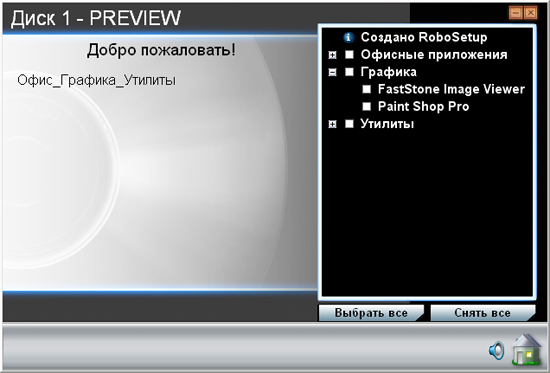
Maestro AutoInstaller 1.4.0
Разработчик: Shebanitsa Ivan
Размер дистрибутива: 1,52 Мб
Распространение: бесплатная
Maestro AutoInstaller - простая программа для автоматической установки приложений по заданным сценариям, записываемым путем запоминания программой действий пользователя, выполненных им в ходе установки. Программа имеет русскоязычную локализацию и совершенно бесплатна.
При запуске программы первым делом требуется указать папку (кнопка "Папка Msr"), в которой будут размещаться файлы со сценариями автоустановки (*.msr) - удобнее создать несколько таких папок (свою для каждой группы приложений).
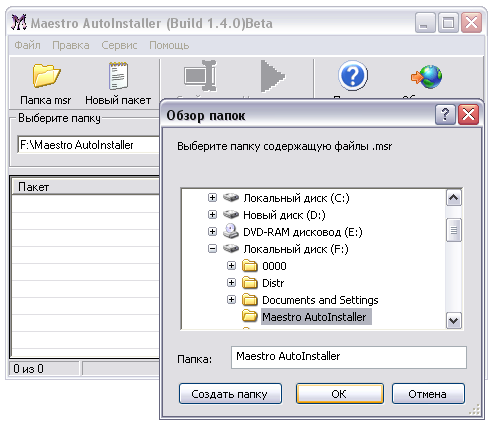
После этого можно приступать с записи сценариев - создать новый пакет (кнопка "Новый пакет"), указать в нем инсталляционный файл и провести инсталляцию приложения в режиме записи. При инсталляции следует иметь в виду, что программа не отслеживает двойного щелчка мышью, прокрутки колесика мыши и нажатий клавиш клавиатуры.
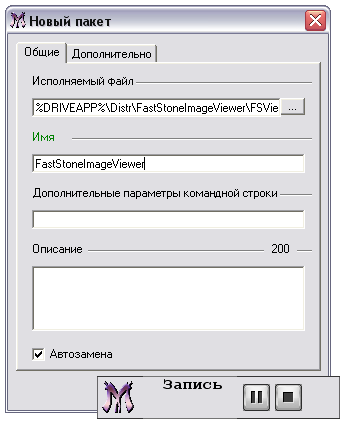
Установить приложения столь же просто - необходимо выбрать папку с нужным набором пакетов, выделить среди пакетов интересующие, определить их очередность (если это принципиально) и запустить процесс инсталляции, щелкнув на кнопке "Установить".
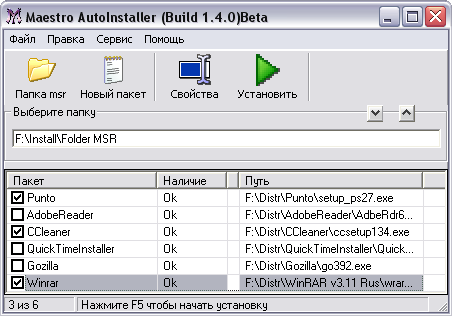
Возможно создание прообразов инсталляционных загрузочных дисков с помощью встроенного мастера (команда Файл => Мастер создания диска). Подобный прообраз записывается на жесткий диск и включает файл autorun и три папки: папку с программой Maestro AutoInstaller, папку со сценариями автоустановки и папку с дистрибутивами устанавливаемых приложений. Прообраз записывают на CD/DVD-диск через установленное на компьютере приложение для прожига дисков. Следует иметь в виду, что придется вручную править пути к исполняемым файлам каждого проекта - то есть после записи прообраза на перезаписываемый диск потребуется изменять свойства у каждого пакета, указывая конкретные файлы на CD/DVD-диске.
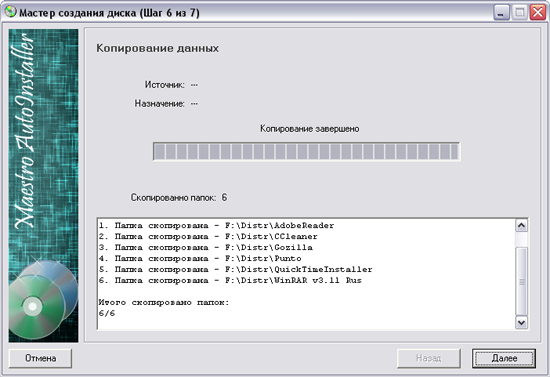
Заключение
Переустановка Windows и приложений - занятие, на которое любой, а тем более сверхактивный пользователь затрачивает немало времени. А это время можно провести с куда большей пользой, если взять на вооружение одну из рассмотренных в статье стратегий и подходящую для ее реализации программу. С помощью любой из рассмотренных программ этот рутинный процесс может выполняться практически без участия пользователя, от которого потребуется лишь в самом начале буквально несколько кликов мышью. Однако не стоит забывать, что у каждой из названных стратегий свои правила игры, нарушив которые вы не получите желаемого результата, а в случае выбора в пользу программ резервирования еще и можете потерять данные, если проведете восстановление системы из образа на диск, содержащий нужную вам и не имеющую резервной копии информацию.
|
|