|
|
В предыдущей части статьи я рассказал о принципах работы поиска, способах его настройки и нововведениях в Windows 7. Настало время перейти от теории к практике и рассмотреть фильтры поиска в действии.
На этой странице:Поиск в пределах индексаЯ уже говорил, что отображение результатов поиска соответствует библиотеке, в которой он выполнялся. Тогда я зашел с конца, поскольку поиск все-таки начинается с запроса. В каждой библиотеке набор предлагаемых фильтров также соответствует ее типу. Пример поиска в библиотеке ДокументыВ поле поиска библиотеки Документы отображаются такие же фильтры, как и в главном поисковом окне (WIN+F). Допустим, мне нужно найти документ Microsoft Word, который я создал весной или летом. Название не сохранилось в памяти, да и содержимое припоминаю очень смутно. Проверим поиск в деле? Выбираю фильтры: Тип – динамически выводится список расширений файлов. Можно выбрать тип из списка, либо набрать на клавиатуре: Дата изменения - открывается календарь. В нем уже есть условия с различными сроками давности, например, Ранее в этом году. Варианта «летом и весной» там нет, но его легко создать самому – достаточно напечатать Март..Август. Предпочитаете мышь? Перейдите к августу и щелкните 31 число. Затем к марту и, удерживая клавишу SHIFT, щелкните 1 число. Вы, наверное, не раз выделяли несколько файлов с клавишей SHIFT – в календаре тот же принцип. Получится диапазон 01.03.2009 .. 31.08.2009. Автор – динамически выводится список авторов. Выбираю свое имя или просто начинаю вводить его (имя автора задается в настройках офисных приложений).
Когда вы одновременно используете несколько фильтров, они объединяются. В моем примере находятся документы, соответствующие всем трем условиям. В итоге остается с десяток файлов, среди которых нетрудно найти нужный, при необходимости воспользовавшись в проводнике упорядочиванием результатов или сортировкой в табличном режиме. 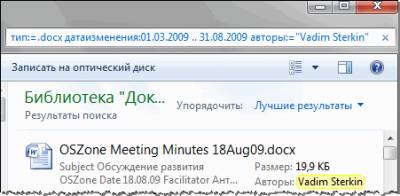
Заметьте, я даже не использовал в поиске имя файла или содержимое документа.
 Совет. Для изменения фильтра достаточно щелкнуть по его параметру в поисковом поле. Затем можно выбрать другой параметр, либо ввести его с клавиатуры. Совет. Для изменения фильтра достаточно щелкнуть по его параметру в поисковом поле. Затем можно выбрать другой параметр, либо ввести его с клавиатуры.
Пример поиска в библиотеке МузыкаВ библиотеке Музыка предлагаются фильтры, соответствующие свойствам музыкального файла (тегам). Например, в своей музыкальной коллекции я хочу найти красивую длинную композицию Jose Padilla, но названия, конечно, не помню. Ввожу фамилию музыканта в поиск - padilla. Если щелкнуть фильтр Продолжительность, поиск предложит несколько вариантов – остается выбрать нужный.

Затем результаты можно отсортировать по продолжительности в проводнике, перейдя в табличный режим. Если столбца Продолжительность у вас нет, щелкните правой кнопкой мыши по любому столбцу , чтобы добавить его из меню.
 Совет. Если вы храните музыку не в пользовательской папке Музыка, а на другом разделе, добавьте папку в музыкальную библиотеку – будет удобнее искать. Совет. Если вы храните музыку не в пользовательской папке Музыка, а на другом разделе, добавьте папку в музыкальную библиотеку – будет удобнее искать.
Пример поиска в библиотеке ИзображенияПриведенный выше совет можно отнести также к картинкам и фотографиям – для них есть библиотека Изображения, и наборы фильтров в ней соответствующие. У вас на диске, наверное, хранится множество цифровых фото. Поиск поможет найти нужные, если правильно составить запрос. Проявив немного смекалки, можно легко находить нужные фото, даже если они все имеют однообразные имена типа IMG_3046.JPG. Допустим, я хочу найти фотографии, которые были сделаны прошлым летом. Я знаю, что они в формате JPEG, и точно помню, что они откадрированы, т.е. размер их меньше стандартного, создаваемого камерой. Попробую: Дата съемки – диапазон 01.06.2008 .. 31.08.2008. Тип – .JPG. Размер - <3мб. Такого размера нет в динамическом списке, я использовал один из логических операторов поиска, о которых подробнее расскажу ниже.
Для полного счастья я даже могу отфильтровать по модели камеры, на которую производилась съемка, чтобы исключить ненужные (например, чужие камеры).

Фильтра камерамодель нет в списке под окном поиска, но найти его очень легко - откройте вкладку Подробно в свойствах любой фотографии. Все свойства можно использовать в качестве фильтров – от ширины фото до фокусного расстояния.
 Совет. Фильтры Вид и Тип работают в связке. Если задать, например, вид Изображение, то фильтр Тип динамически отобразит только расширения файлов изображений – JPEG, GIF, PNG и т.д. Совет. Фильтры Вид и Тип работают в связке. Если задать, например, вид Изображение, то фильтр Тип динамически отобразит только расширения файлов изображений – JPEG, GIF, PNG и т.д.
Поиск в библиотеке Видео попробуйте самостоятельно, а я расскажу о поиске почты. Пример поиска почтыС помощью поиска Windows вы можете легко находить почтовые сообщения приложений, использующих возможности поиска Windows 7. Конечно, Microsoft Outlook 2007 и почта Windows Live прекрасно интегрированы с поиском Windows 7. Именно на его индексе основан поиск в них. Например, если Outlook 2007 установлен в Windows XP, для полноценного поиска вам понадобится Windows Desktop Search, ну а в Windows 7 все уже встроено. Безусловно, в почтовых программах есть свой поиск, где можно задавать условия поиска в графическом интерфейсе. Причем мощь поиска Windows 7 могут использовать и сторонние почтовые программы. Посмотрите на поиск в Mozilla Thunderbird – почтовом клиенте с открытым исходным кодом, у версии 3.х которого появилась интеграция с поиском Windows 7.
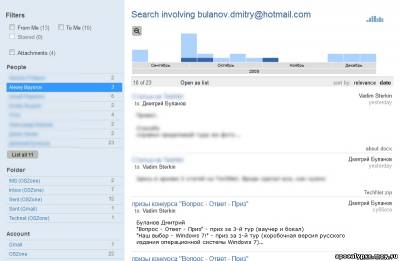
В середине окна вы видите результаты поиска всего лишь по фамилии, а все остальное – это фильтры (календарь, люди, папки, почтовые ящики). Поиск в почтовом клиенте, как правило, будет удобнее, но иногда точно не помнишь, была информация сохранена в файле на диске или содержалась в почтовом сообщении. В проводнике можно легко перейти от поиска файлов к поиску почты. Я не буду утомлять вас длинным рассказом – просто приведу пример нескольких фильтров, которые можно использовать в полях поиска проводника Windows 7 наряду с поисковой фразой. Вид – из списка выбираю «Эл. почта», и в поисковом поле это выглядит так: вид:=почта. Автор – ввожу в поле автор: и выбираю автора письма из динамического списка или продолжаю вводить имя. Можно также использовать фильтр откого:. Дата изменения – из календаря выбираю диапазон. Наличие вложения – ввожу в поле вложение: и выбираю из списка «Да» или «Нет». Если в списке только «Нет», значит, писем с вложениями нет, и наоборот. Тема – ввожу в поле тема:, а затем печатаю ключевое слово для темы письма.
Примерно так: вид:=почта автор:"""Илья Рудь"" <address@live.ru>" датаизменения:22.11.2009 .. 23.11.2009.
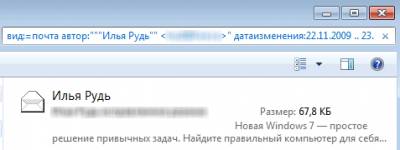
Если знать предмет письма, больше двух фильтров вряд ли понадобится. Поиск в Internet Explorer 8Выйдем на минуту из проводника. Даже если вы пользуетесь другим браузером, возможно, вам все равно будет интересно узнать, что поиск в IE8 работает по-разному, в зависимости от того, есть ли в системе поиск Windows. Другими словами, ниже сравнивается работа поиска IE8 в Windows 7 и Windows XP без установленного Windows Desktop Search Адресная строка браузера работает как поисковая, отображая результаты по группам.
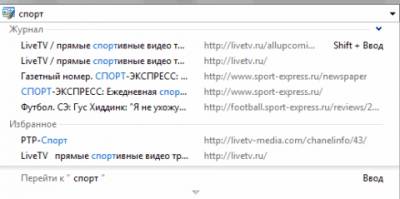
Несмотря на внешнюю идентичность отображения результатов, наличие индекса дает поиску в IE8 следующие преимущества: Более умный поиск за счет разбития на слова – например, если бы я искал sport, результаты Спорт-Экспресс все равно отобразились бы, потому что это слово есть в адресе. Поиск по большему количеству полей – например, поиск в Избранном может осуществляться по адресу, описанию сайта, его названию, а также имени закладки. Поиск по веб-каналам (лентам RSS) – без поиска Windows веб-каналы в результатах не отображаются. Релевантная сортировка – поиск Windows позволяет выводить более релевантные результаты, поскольку их оценка проводится мгновенно за счет индекса.
Поиск в библиотеках, почте и браузере очень удобен за счет индекса. Давайте посмотрим, что происходит без него. Поиск в неиндексируемых местахПоиск за пределами индекса можно выполнять в имени или в содержимом файла. Но поскольку файлы не индексируются, сначала проводится поиск только по имени.

 В поле поиска тоже есть фильтры, но их всего два – дата изменения и размер. Впрочем, вы можете использовать и некоторые другие фильтры, просто их придется вводить вручную – например, с помощью фильтра вид можно найти программы или изображения, а датасоздания – откроет календарь. В поле поиска тоже есть фильтры, но их всего два – дата изменения и размер. Впрочем, вы можете использовать и некоторые другие фильтры, просто их придется вводить вручную – например, с помощью фильтра вид можно найти программы или изображения, а датасоздания – откроет календарь.
 Проводник сразу уведомляет вас о том, что поиск будет медленным и предлагает добавить папку в индекс. Системные папки добавлять нет смысла, т.к. это не только увеличит размер индекса, но и добавит «мусора» в результаты при поиске ваших файлов. Проводник сразу уведомляет вас о том, что поиск будет медленным и предлагает добавить папку в индекс. Системные папки добавлять нет смысла, т.к. это не только увеличит размер индекса, но и добавит «мусора» в результаты при поиске ваших файлов.
 Поскольку первоначально поиск выполняется только по именам файлов, по содержимому нужно искать дополнительно. Здесь же вы можете повторить поиск в библиотеках, по всему компьютеру или указать конкретные местоположения, щелкнув Другое. За этой ссылкой, помимо дерева папок компьютера, скрываются и сетевые ресурсы, и я расскажу о поиске в них чуть подробнее. Поскольку первоначально поиск выполняется только по именам файлов, по содержимому нужно искать дополнительно. Здесь же вы можете повторить поиск в библиотеках, по всему компьютеру или указать конкретные местоположения, щелкнув Другое. За этой ссылкой, помимо дерева папок компьютера, скрываются и сетевые ресурсы, и я расскажу о поиске в них чуть подробнее.
Нетрудно заметить, что одновременный поиск на локальных и сетевых дисках проводится в два приема – сначала общий поисковый запрос, потом выбор дисков и/или папок. А если при этом нужно искать в содержимом файлов, приходится выполнять поиск в три приема – это неудобно, да и поиск в содержимом по сетевому диску будет слишком медленным.
При этом сетевые диски нельзя добавить в индекс. Однако существует обходной путь – можно сделать любую папку сетевого ресурса доступной автономно. Если издание Windows 7 поддерживает такую возможность, соответствующий пункт есть в контекстном меню папок сетевого диска. Поскольку автономные файлы автоматически включаются в индекс, никаких дополнительных настроек не требуется. Этот способ неидеален, т.к. подразумевает кэширование сетевых папок на локальном диске, что занимает дисковое пространство. Как найти нужный фильтрПосмотрев примеры использования фильтров, вы, возможно, заинтересуетесь полным списком фильтров поиска. Мне неизвестно, существует ли он на русском языке, а на английском он со времен Windows Vista есть здесь. Однако в таком списке нет особой необходимости, достаточно знать, как найти нужный фильтр. Как я говорил в первой части статьи, в индекс попадают все свойства файлов. Вы можете увидеть их список, щелкнув правой кнопкой мыши по любому столбцу проводника и выбрав из меню пункт Подробнее.

Общий список не слишком удобен тем, что все свойства в нем перечислены по алфавиту. Если вы хотите найти файлы с особыми свойствами, посмотрите в свойствах (простите за тавтологию) любого файла этого типа на вкладке Подробнее. На примере документа Word, это выглядит так.

Фактически любое из этих свойств можно использовать в качестве поискового фильтра, который должен состоять из одного слова. Если свойство состоят из двух слов, попробуйте исключить пробел. Например, фильтр числостраниц: отобразит динамический список критериев – номеров страниц, а если ввести числостраниц:>5, найдутся документы с шестью и более страницами. Фильтр словаколичество: сработает аналогично. У каждого типа документа свой набор свойств, и их всегда можно посмотреть перед поиском по какому-нибудь экзотическому критерию. Возможности поиска не ограничиваются фильтрами. Более точных результатов вам помогут добиться операторы поиска - некоторые из них вы уже видели в примерах запросов. Настало время рассказать о них подробнее. Операторы поискаЕсли вы знаете, как работают логические операторы, вы уже многое поняли. В Windows 7 (как и в Windows Vista) можно использовать AND, OR и NOT (и их эквиваленты), а также другие операторы. Для тех, кто с операторами не знаком, все будет понятно из таблицы, в которой я также привожу примеры поиска. Помните пример поиска в библиотеке Документы, где я выбирал формат DOC или DOCX? Вместо фильтра можно использовать оператор «*», чтобы найти оба формата сразу: .doc*. Оператор | Пример и объяснение | " " (кавычки) Точная фраза | "правила конкурса"
Находит файлы, содержащие точную фразу «правила конкурса». | * (звездочка) Любой символ | *.exe
Находит все файлы с расширением EXE. *конкурс*.xls*
Находит все файлы Excel с расширением XLS и XSLX, содержащие в названии слово «правила». | AND либо + Логическое «И» | oszone AND конкурс +форум
Находит файлы, содержащие все три слова. Это стандартное поведение поиска. | OR Логическое «ИЛИ» | oszone OR конкурс
Находит файлы, содержащие «oszone» или «конкурс». | NOT либо – Логическое «НЕТ» | oszone NOT форум –конкурс
Находит файлы, содержащие «oszone», но не «форум» и не «конкурс». | > Больше чем | размер:>1ГБ
Находит файлы размером больше 1 гигабайта. ширинакадра:>640
Находит фильмы с шириной кадра, превышающей 640 пикселей. | < Меньше чем | размер:<10мб
Находит файлы размером больше 10 мегабайт. глубинацвета:<24
Находит картинки, с глубиной цвета меньше, чем 24 бита. | > < Нестрогий диапазон | год:>1998 <2005
Находит композиции, созданные между 1998 и 2005 годами (не включая, т.е. с 1999 по 2004). размер:>5мб <10мб
Находит файлы размером от 5 до 10 мегабайт. | = Точное значение | размеры:>="800 x 600"
Находит изображения с разрешением от 800х600 и выше. год:>=1998 <=2005
Находит композиции, созданные с 1998 по 2005 год включительно (строгий диапазон). | .. Строгий диапазон (включает границы диапазона в поиск так же, как сочетание >= и <=). | ширина:16 .. 64
Находит изображения с шириной от 16 до 64 пикселей. скоростьпотока:192кб .. 256кб
Находит композиции, с битрейтом между 192 и 256 кбит/с включительно. |
Попробуйте заинтересовавшие вас операторы – они вам пригодятся в арсенале.
Как видите, поиск в Windows 7 очень удобный – он интегрирован в библиотеки, обладает гибкими фильтрами и операторами, а также может удачно использоваться сторонними приложениями. Но я еще не закончил рассказ о его возможностях. В следующей части статьи я расскажу о: Продолжение следует…
Автор: Вадим Стеркин
|
|