Сравнение таблиц с данными
Нередко при работе в Excel приходиться сравнивать между собой различные модификации таблиц (например, обновленные версии прайс-листов с изменившимися ценами и т.п.). Увы, при этом речь идет совсем не о том, какая из версий файлов является более свежей (это и так очевидно из свойств файлов), а о том, что именно изменилось в таблицах с точки зрения содержимого. Сравнить все позиции обеих таблиц вручную совершенно нереально в силу слишком больших затрат времени. Но ничего страшного, поскольку подобное сравнение может быть произведено автоматически с помощью самых разнообразных расширений. Каких? Например, с помощью уже упоминавшегося плагина Duplicate Remover либо более узкоспециализированных решений в лице расширения Compare Spreadsheets for Excel или независимого приложения Excel Compare.
Плагин Duplicate Remover умеет сравнивать на предмет уникальных значений только два листа из двух различных таблиц. Хитростей проведения анализа данных с его помощью никаких. Следует открыть обе книги, щелкнуть на кнопке плагина и подсветить флажок "Compare two tables (lists, ranges)". Затем нужно будет указать диапазон первой таблицы, потом диапазон второй таблицы, выбрать вариант "Уникальные" ("Uniques"), поскольку задача заключается в выявлении отличающихся записей. По окончании еще потребуется отметить флажками все столбцы и определить, что следует делать с выявленными уникальными записями.
После этого Duplicate Remover в мгновение ока найдет и отобразит определенным образом все изменившиеся записи.
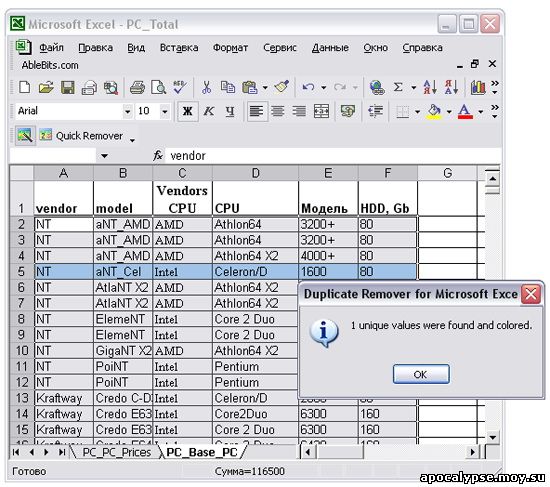
Возможности плагина Compare Spreadsheets for Excel (8,7 Мб; 1600 руб.; 20-дневная демо-версия) также ограничены сравнением лишь двух листов двух выбранных книг, но зато при сравнении с его помощью может учитываться формат ячеек, а сравниваться не только значения, но и формулы. Кроме того, допускается более тонкая настройка параметров сравнения (в частности, предусмотрены не один, а целых четыре метода сравнения) и отображения результатов, в которых уникальные ячейки выделяются по-разному в зависимости от "нюанса" их уникальности. Так, по умолчанию добавленные ячейки выделяются зеленым цветом, удаленные синим, а измененные обводятся красной рамкой. Воспользоваться данным плагином для выявления изменения в таблицах несколько сложнее, но зато и результат более впечатляет. Вначале щелкают по кнопке плагина и указывают исходные книги, листы на них и диапазоны. Затем выбирают метод сравнения - метод простого наложения ячеек (осуществляется поиск только измененных ячеек) либо метод выравнивания (ищутся не только измененные, но также удаленные и добавленные ячейки). После этого определяют, какие столбцы или строки левого диапазона ячеек следует сравнивать со строками или столбцами правого диапазона ячеек, и настраивают параметры сравнения (сравнивать по формулам или значениям, учитывать ли регистр и/или формат ячеек). На последнем этапе при желании корректируют параметры отчета - то есть внешний вид подсветки добавленных, удаленных и измененных ячеек.
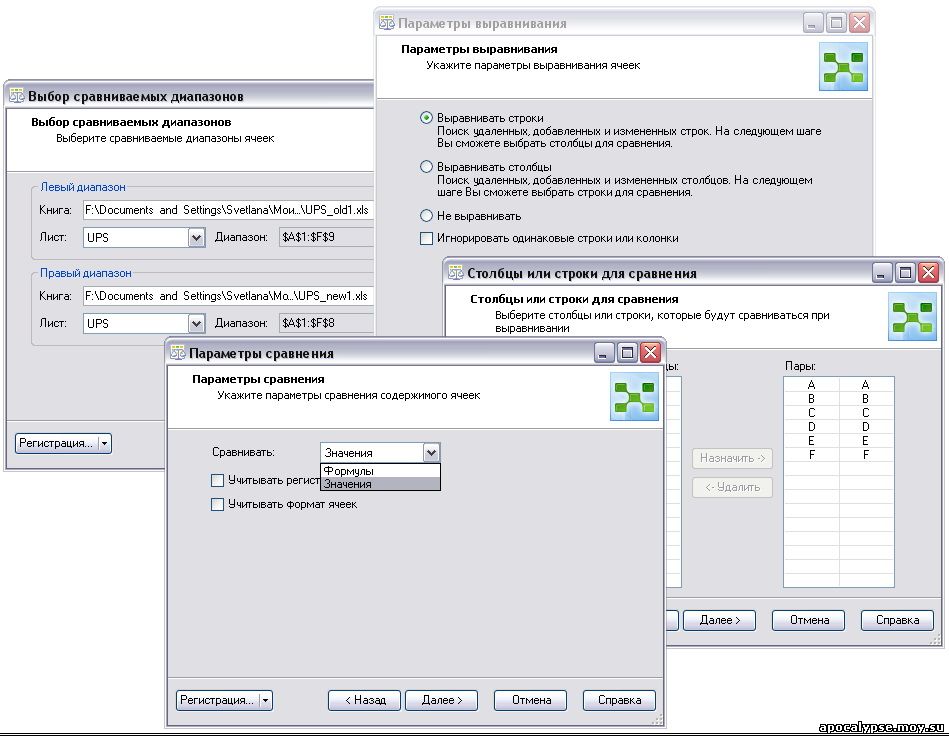
Результат проведенного сравнения открывается в двухпанельном окне. На левой панели окажутся отображенными данные из первой таблицы, на правой - из второй. И те, и другие будут раскрашены в соответствии со сделанными установками.
Утилита Excel Compare (1,11 Мб; 290 руб.; демо-версия на 60 запусков) умеет сравнивать все одноименные рабочие листы двух файлов, все файлы, которые расположены в двух выбранных папках, либо все листы в файлах созданного в среде данной утилиты проекта. Однако для примера мы проведем аналогичное вышерассмотренному сравнение двух прайс-листов с указанием конкретных диапазонов, что позволит более наглядно сопоставить результаты работы Compare Spreadsheets for Excel и Excel Compare. Провести здесь такое сравнение гораздо проще, поскольку нужно будет лишь выбрать исходные книги, листы в них и диапазоны и щелкнуть на кнопке "Сравнить".
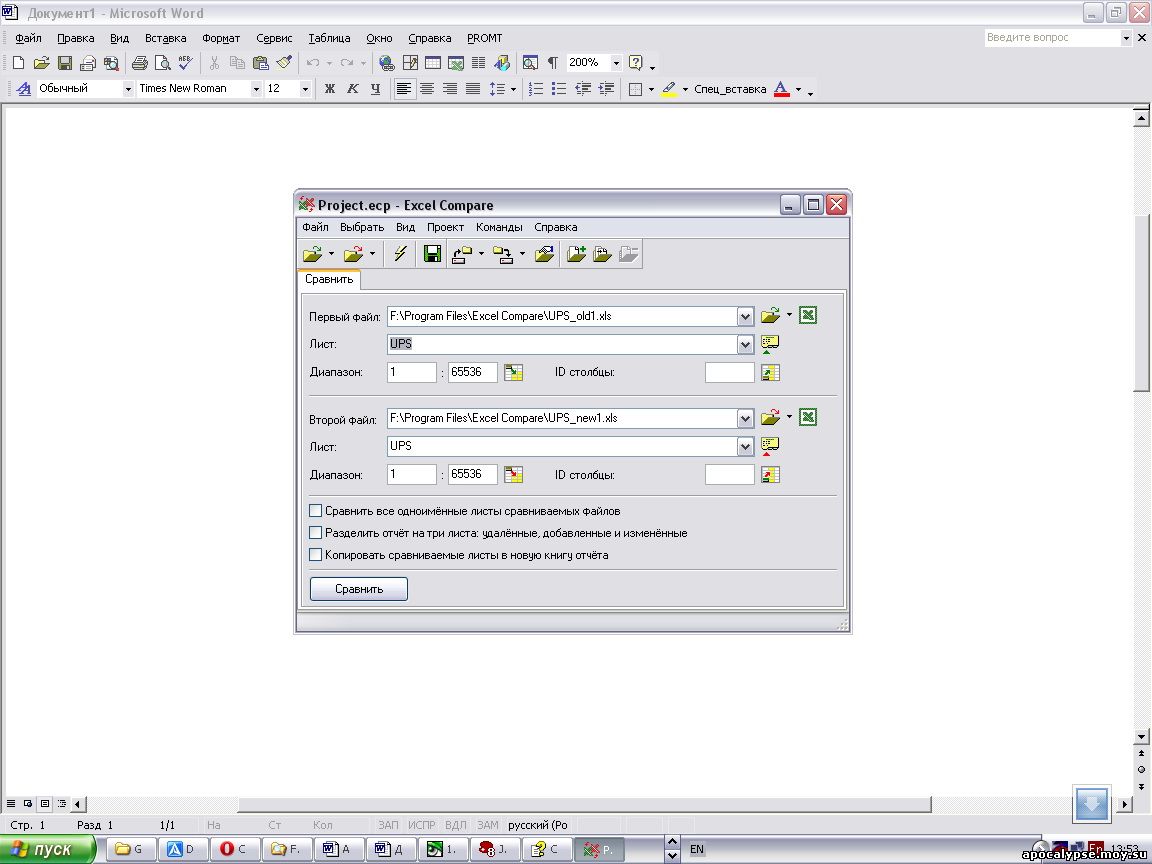
Отчет различий, полученный при сравнении двух версий прайс-листа, представляется в виде отдельной Excel-книги. В ней зеленым и голубым цветами будут отмечены уникальные данные в первом и втором сравниваемых диапазонах. Эти данные окажутся сгруппированными в три группы: в первой группе отображаются измененные данные, во второй - добавленные, в третьей - удаленные. То есть все остальные данные (не уникальные) видны в отчете не будут, что, на наш взгляд, не очень удобно, однако все же есть возможность мгновенного переключения к конкретной строке одного из сравниваемых документов непосредственно из отчета щелчком на гиперссылке вида ">" или "<". Но зато настройки сравнений в Excel Compare можно запоминать в виде проектов, что ускоряет в дальнейшем проведение таких однотипных операций.
Быстрое слияние ячеек
Встроенными средствами Excel объединить ячейки, не потеряв данные в них, невозможно, поскольку в полученной после слияния обобщенной ячейке помещаются данные из самой левой ячейки в выделенной группе. А необходимость подобного слияния возникает довольно часто - к примеру, нужно получить столбец "ФИО" с полными данными о клиентах, а изначально при вводе фамилия, имя и отчество были введены в разные столбцы. Понятно, что вариантов решения этой проблемы множество - можно создать столбец "ФИО" с данными, вычисляемыми по формулам на основе отдельных столбцов, а затем последние удалить, можно скопировать данные вручную по очереди и т.п. Но все это окажется достаточно утомительным и потребует немало времени.
Однако отчаиваться не стоит - существуют плагины, позволяющие осуществлять подобные варианты слияний одним кликом мыши - это плагин
Merge Cells Wizard либо уже упоминавшиеся расширения ASAP Utilities и PLEX.
Плагин Merge Cells Wizard (2,13 Мб; 29,95 долл.; 15-дневная демо-версия) может использоваться для слияния нескольких ячеек в одну либо объединения между собой строк, столбцов или диапазонов ячеек (то есть, например, построчного слияния данных из двух столбцов). Для примера работы плагина представим стандартную ситуацию - наличие в таблице столбцов "Вендер" и "Модель", содержимое которых требуется объединить в один столбец с совокупными данными "Вендер/Модель". Первым делом выделяют исходные столбцы и щелкают на кнопке вызова плагина " Merge Cells Wizard". Потом указывают принцип объединения (выберем в свитке "Merge selected cells" вариант "row by row", свитке "Separate values with" - "Alt+Enter", а в поле "Place the results to" - "left cell"), включают флажок "Clear the content of selected cells" для очистки данных в выделенных ячейках и щелкают на кнопке "Merge".
В итоге, в первом из выделенных столбцов окажется объединенная информация, а второй будет очищен и его можно будет удалить.
Слияние отдельных ячеек через Merge Cells Wizard ничем принципиальным не отличается за исключением того, что в свитке "Merge selected cells" придется выбирать не построчное слияние ("row by row"), как только что было осуществлено, а в одну ячейку, что соответствует варианту "in one cell".
Выполнить слияние соответствующих ячеек указанных столбцов с помощью плагина PLEX нисколько не сложнее - достаточно выделить их и воспользоваться командой "PLEX" > "Ячейки" > "Объединение ячеек с сохранением текста", указав как конкретно нужно проводить слияние: по строкам или столбцам.
Аналогично данная операция проводится и средствами плагина ASAP Utilities, где за подобные действия отвечают команды "Merge column data (join cells)" и "Merge row data (selected cells)" из меню "ASAP Utilities" > "Columns & Rows". То есть на практике нужно будет, например, только выделить сливаемые столбцы, вызвать команду "Merge column data (join cells)" и указать разделитель (например, "пробел") между сливаемыми ячейками.
Быстрое объединение данных из нескольких файлов
Теоретически, объединить в Excel таблицы из разных файлов в один документ - не проблема, поскольку достаточно просто открыть их и скопировать данные через буфер обмена. Однако при большом количестве файлов или для больших таблиц подобная операция становится достаточно трудоемкой. В таком случае на помощь придут плагины Advanced Consolidation Manager, Merge Tables Wizard или Tables Transformer for Excel.
Плагин Advanced Consolidation Manager (3,6 Мб; 1100 руб.; 20-дневная демо-версия) поможет скопировать листы с данными из нескольких файлов в одну рабочую книгу либо объединить данные из разных файлов на один лист. Объединение данных может производиться с использованием итоговых функций: Sum, Count, Average, Max и т.д. Предположим, что у нас имеются два отдельных файла с данными о наличии в розничной продаже в конкретный месяц двух типов продукции; в каждом из файлов - по одному листу. Требуется создать результирующий файл с двумя листами - на первом должны фигурировать данные по первому виду продукции, на втором - по второму. Щелкаем на кнопке плагина и выбираем режим "Копировать данные из нескольких файлов в один файл". Затем указываем исходные файлы и определяем вариант именования страниц - последнее в данном случае не имеет значения, поскольку ни один из предложенных вариантов в данном примере нас не устраивает (хотелось бы, чтобы имена листов полностью совпадали с именами исходных книг, но, увы, так не получится), листы потом все равно придется переименовывать.
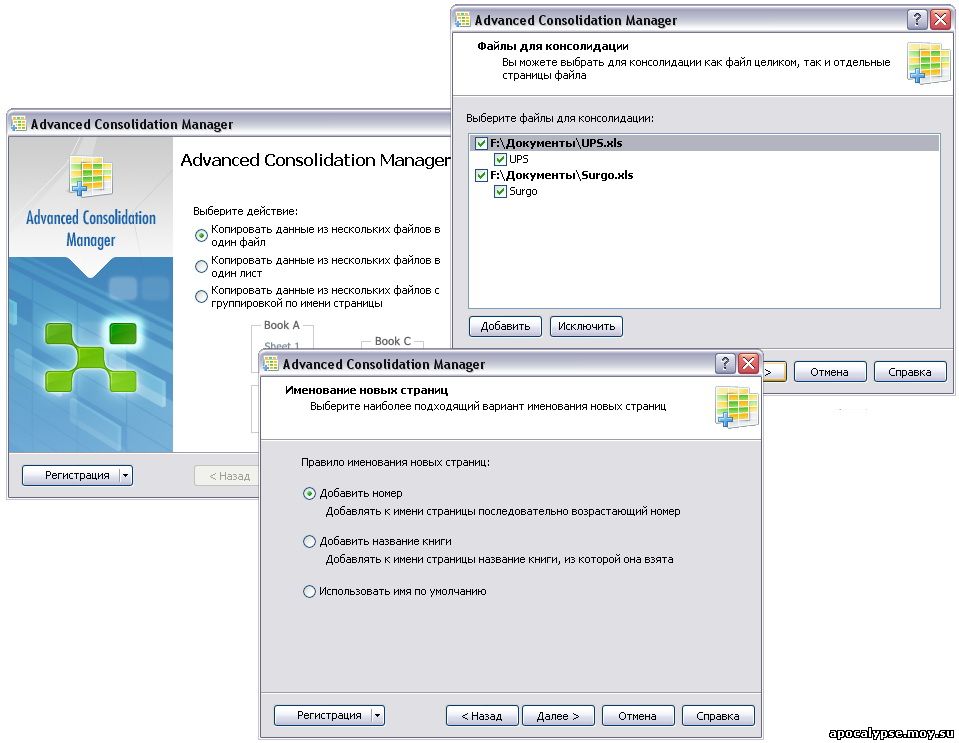
Плагин Merge Tables Wizard (2,27 Мб; 39,95 долл.; 15-дневная демо-версия) работает не с листами, а с указанными на них данными и также позволяет объединять информацию из нескольких файлов в одном листе. Технически это будет чуть медленнее, поскольку данные придется выделять, но зато появляется возможность брать не все листы полностью, а только нужную информацию с них. Помимо обычного объединения информации из нескольких таблиц, названный плагин также может быть применен для сравнения однотипных данных и их обновления в рабочей таблице на основе информации базовой таблицы. Технология его применения несложная. В качестве примера рассмотрим ситуацию, когда имеются две таблицы: первая включает наименования товаров и их характеристики, а вторая - цены. Требуется создать одну общую таблицу с объединенными данными - то есть с группировкой по наименованию товаров. Для этого щелкают на кнопке плагина и указывают диапазон данных в первой таблице, а затем - диапазон данных во второй таблице. После чего определяют поля, через которые будет произведено слияние (то есть присутствующие в обеих таблицах), и поля из второй таблицы, которые следует добавить. В итоге, первая таблица окажется переписанной - в ней появятся поля из второй таблицы, что, вообще-то, не очень удобно; приятнее, когда есть выбор - обновлять исходную таблицу либо создавать новую.
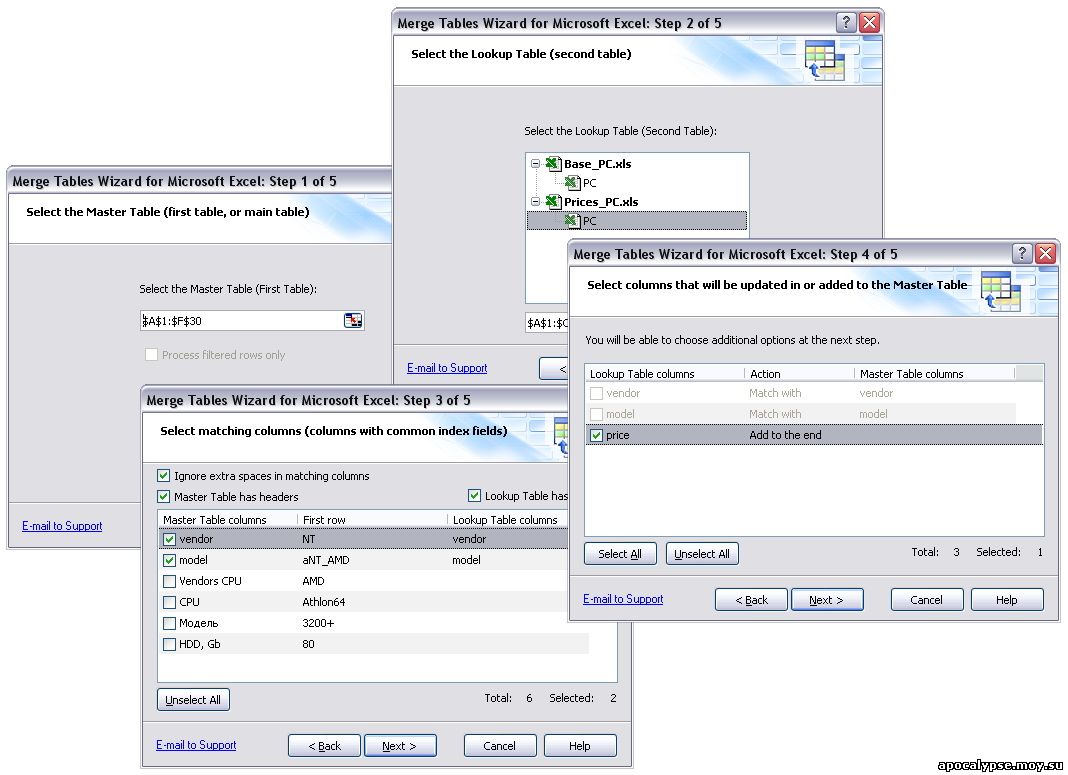
Плагин Tables Transformer for Excel (3,2 Мб; 1100 руб.; 20-дневная демо-версия) может объединить данные из двух таблиц в одну с их группировкой по наименованию конкретного поля. При этом он позволяет включать в общую таблицу не все столбцы из объединяемых таблиц, а только требуемые (исходные данные остаются неизменными). В качестве примера использования данного плагина рассмотрим ту же ситуацию, что и для Merge Tables Wizard. Для начала щелкают на кнопке плагина и активируют режим "Объединить таблицы". Затем указывают исходные таблицы, корректируют диапазоны данных и определяют тот столбец, который будет использоваться для сравнения. По окончании задают список полей из первой и второй таблиц, которые должны присутствовать в результирующей таблице, и указывают, где должна быть создана новая таблица: в текущем листе, новом листе либо в новой книге.
Разделение данных по таблицам
Если вам часто приходиться формировать на базе одной таблицы несколько новых, включая в них некоторую информацию из исходной таблицы, то стоит обратить внимание на выше упоминавшиеся плагины Advanced Consolidation Manager, Tables Transformer for Excel и ASAP Utilities.
Плагин Advanced Consolidation Manager окажется полезным при копировании данных в разные файлы с группировкой их по страницам - "в переводе на русский" это означает, что первые листы с данными из исходных файлов будут последовательно объединены в первой книге, вторые - во второй и т.д. Технология подобного разделения данных, в принципе, ничем не отличается от вышерассмотренного примера с объединением данных через этот же плагин - единственное, что выбирать в первом окне нужно будет режим "Копировать данные из нескольких файлов с группировкой по имени страницы".
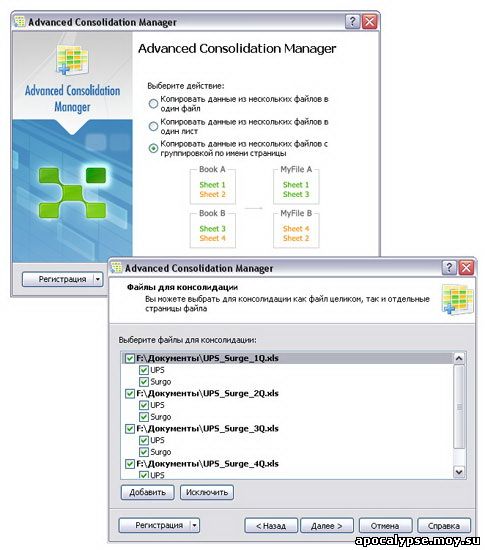
Плагин Tables Transformer for Excel также поможет быстро разделить одну таблицу на несколько новых. Но принципы разделения тут совершенно иные - в зависимости от настроек, плагин руководствуется либо указанным пользователем количеством строк, либо уникальными значениями ячеек в определенных столбцах. В первом варианте достаточно лишь указать программе, через какое число строк следует начинать новую таблицу. В результате такого разделения, в самой первой таблице окажутся самые верхние строки исходной таблицы, во второй - следующие за ними строки и т.д. Названия столбцов в каждой новой таблице могут быть продублированы, а новые таблицы окажутся размещенными в новой либо рабочей книгах (на текущем или новом листах) Подобный вариант разбиения может пригодиться, например, для получения на базе одного годового отчета по продажам с данными за каждый месяц четырех квартальных отчетов.
Второй режим разбиения (с учетом уникальных значений ячеек в выбранном столбце), на наш взгляд, может потребоваться на практике чаще - скажем, он будет полезен для получения отдельных таблиц с данными по соответствующим уникальным значениям, например, по конкретным производителям, наименованиям продукции и т.п. Взяв за основу таблицу с данными о продукции от множества производителей, попробуем создать отдельные таблицы по каждому производителю. Для этого нужно открыть исходную книгу, щелкнуть по кнопке плагина, выбрать режим "Разделить таблицу", указать лист и диапазон с данными, выбрать в качестве способа разделения вариант "По уникальным значениям в столбцах" и указать столбец для разделения (в нашем случае это будет столбец "Vendor").
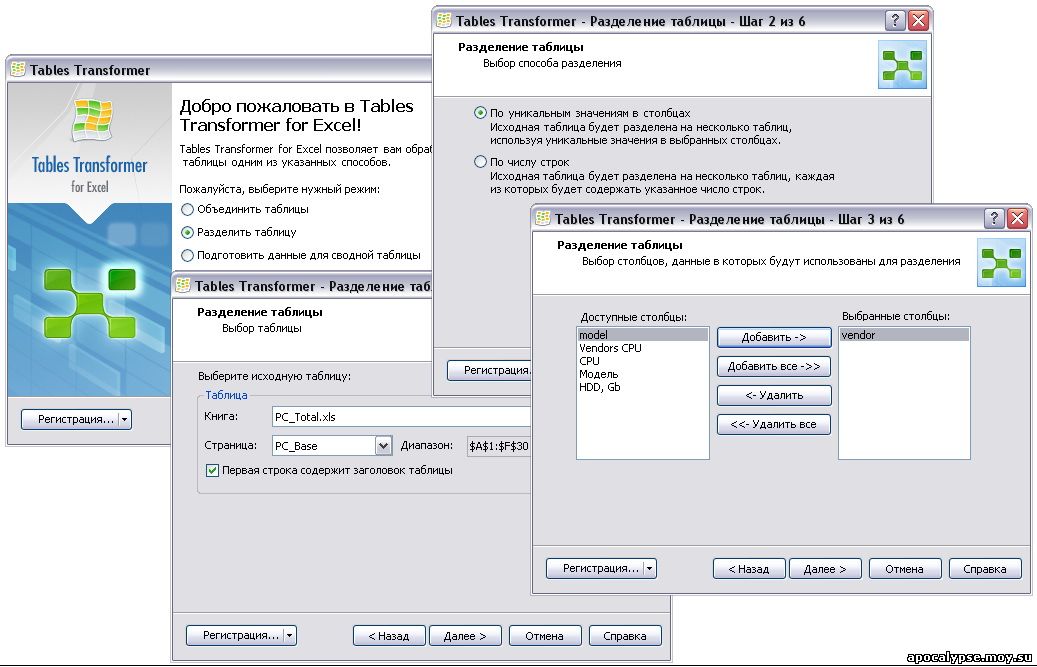
Возможности плагина ASAP Utilities в этом плане гораздо скромнее - им можно воспользоваться для формирования новых Excel-документов на основе отдельных листов исходной книги. Иными словами, каждый из листов исходной книги будет помещен в отдельный файл. Производится эта операция по команде "ASAP Utilities" > "Export" > "Export worksheets as separate files".
Использование автоформатирования и стилей
Как известно, в Excel предусмотрено автоматическое форматирование сводных таблиц (команда "Формат" > "Автоформат"), однако выбор предустановленных шаблонов там невелик. Поэтому чаще всего приходится прибегать к форматированию сводных таблиц вручную, но при их перестройке (например, при добавлении или удалении полей) часть сделанных настроек форматирования может теряться - в итоге, приходится затрачивать дополнительное время на повторное форматирование. Еще более актуально то, что каждую новую сводную таблицу вновь приходится форматировать, поскольку запомнить сделанные настройки форматирования в виде шаблона в Excel невозможно - подобной функциональности там просто нет. Поэтому при активном использовании сводных таблиц явно нелишней окажется установка плагина AutoFormat for PivotTables.
В поставку плагина AutoFormat for PivotTables (3,76 Мб; 29,95 долл.; 15-дневная демо-версия) входит некоторый набор предустановленных и довольно привлекательных шаблонов, список которых может быть расширен путем скачивания дополнительных шаблонов с сайта программы либо за счет самостоятельной разработки. Последнее как раз и представляется самым интересным, поскольку после разработки нужных в работе шаблонов (понятно, что с последующим их сохранением в базе шаблонов), форматирование вновь создаваемых таблиц уже не будет отнимать львиную долю времени. Для его проведения достаточно будет просто запустить плагин, выбрать нужный шаблон из списка и щелкнуть на кнопке "Apply". Количество создаваемых пользовательских шаблонов не ограничено, и для удобства работы с ними шаблоны можно объединять в группы. Поддерживается импорт и экспорт пользовательских шаблонов, что позволяет восстанавливать их после переустановки системы и переносить между компьютерами. Кстати, по заверениям разработчиков, этот плагин может быть получен бесплатно теми пользователями, которые пришлют им свою коллекцию шаблонов.
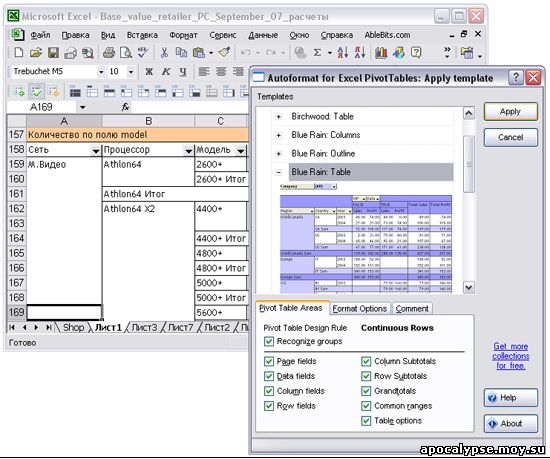
Что касается стилей, то широкое применение их на практике позволяет не только добиваться единообразного оформления материалов, но и существенно ускоряет процесс настройки внешнего вида таблиц. Увы, встроенные в Excel возможности работы со стилями довольно ограничены - их немного, а создание пользовательских стилей хотя и допускается, но использовать такие стили можно только внутри той книги, где они были созданы. Если же необходимо применить пользовательский стиль в другой книге (то есть не в той, где он был создан), то придется открывать обе книги и затем копировать стиль из одной книги в другую, что долго и неудобно. Если такое положение дел вас не устраивает, то стоит обратить внимание на плагин Style Manager for Excel.
Плагин Style Manager for Excel (3,08 Мб; 19,95 долл.; 15-дневная демо-версия) поможет легко и быстро оформлять таблицы с помощью стилей, управление которыми производится через дополнительную панель "Style Manager", включаемую/выключаемую нажатием комбинации клавиш "Ctrl+Shift+S". Список входящих в поставку стилей достаточно велик (имеются стили для оформления заголовков, исходных данных, результирующих эти данные ячеек и т.п.). Более того, данный список без проблем может быть расширен за счет пользовательских стилей, создать которые совсем несложно - достаточно настроить параметры форматирования в одной из ячеек, по своему вкусу подобрав цвета, шрифты, границы и прочие настройки форматирования, щелкнуть на кнопке "Add" и ввести имя нового стиля. Созданные таким образом пользовательские стили в дальнейшем без ограничений могут быть использованы в любой книге. Все стили (как встроенные, так и пользовательские) отображаются на панели "Style Manager" в древовидной структуре, причем, для удобства применения, их несложно сгруппировать по папкам. При необходимости, любой из стилей можно перетащить из одной папки в другую, переименовать или удалить. Наложение на выделенные ячейки стиля не составляет ни малейшего труда - достаточно щелчка мыши по выбранному стилю.
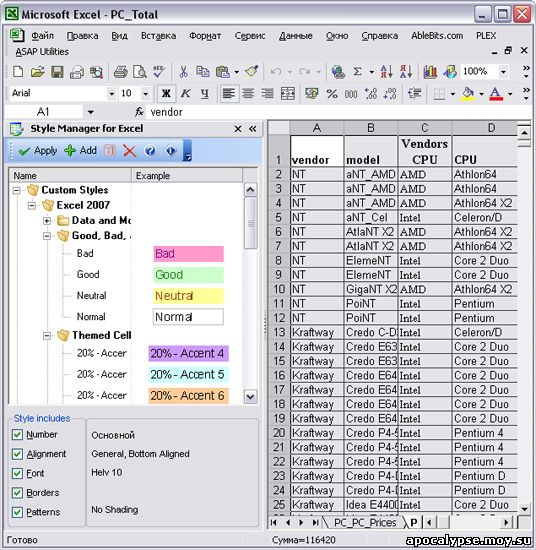
Быстрый доступ к избранным книгам
Активно работающим в Excel пользователям часто приходится открывать по множеству книг, которые могут находиться в самых разных папках на различных дисках, включая сетевые. Поэтому перемещение по соответствующим папкам нередко оказывается весьма утомительным. Способов решения данной проблемы множество. Можно, к примеру, прямо на рабочем столе разместить ведущие к документам ярлыки, однако это не самая лучшая идея. Гораздо разумнее воспользоваться бесплатной Excel-надстройкой Favorite Bookmarks (509 кб). С ее помощью несложно создать нужный набор закладок на избранные папки с документами либо отдельные файлы, каждый раз щелкая на кнопке "Add" и указывая файл либо папку. Это позволит в дальнейшем открывать соответствующие папки либо загружать напрямую файлы всего одним кликом мыши. Созданным набором закладок можно управлять, перемещая их в желаемом порядке. Кроме того, для удобства ориентации, разрешается вставлять между закладками пустые строки либо метки.
Эффективная работа с книгами
Если одновременно приходится работать со множеством книг, постоянно переключаясь между ними, то имеет смысл обзавестись плагином Explorer for Microsoft Excel. Данный плагин (3,54 Мб; 19,95 долл.; 15-дневная демо-версия) обеспечивает удобное визуальное управление открытыми книгами и листами в них, отображая и те, и другие на специальной панели в виде дерева. Эта панель располагается в левой части экрана и скрывается/отображается выбором из меню Ablebits.com либо нажатием комбинации клавиш "Ctrl+Shift+N" (правда, при тестировании последней версии плагина в нашем случае названная комбинация почему-то работать перестала, чему объяснения мы так и не нашли). Через панель Explorer for Excel очень удобно переключаться между листами и книгами, просто подсвечивая их на дереве. Можно также переименовывать и распечатывать листы и книги, создавать, удалять листы и перетаскивать их между книгами. Одним кликом несложно выявить ошибки во всех открытых документах, ссылки, имена, комментарии, гиперссылки и ячейки, имеющие условное форматирование. Перечень допустимых действий в отношении этих объектов различен - скажем, условные форматы можно очистить, имена изменить, ошибки проигнорировать и т.д.
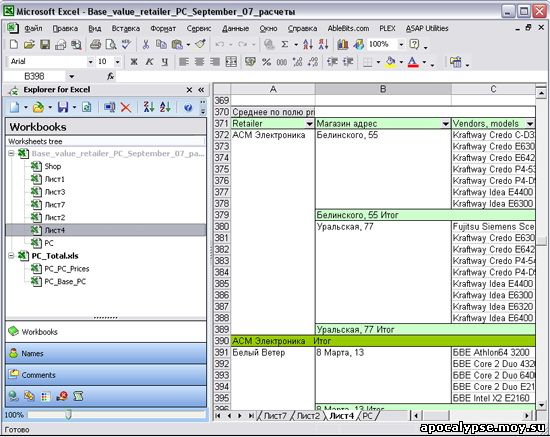
Во многих таблицах в ряде ячеек значения вычисляются на основе данных из других листов либо даже других книг (файлов-источников), поскольку Excel позволяет связывать рабочие листы и отображать данные из одного рабочего листа в другом, вне зависимости от его расположения через внешние ссылки. Подобная возможность совершенно незаменима в случае регулярного обновления информации в файле-источнике либо необходимости обобщения данных из различных рабочих книг. За примерами такого рода задач далеко ходить не надо - скажем, требуется подготовить отчет по продажам, в котором некоторые исходные данные для вычислений (хотя бы текущие цены, которые ныне меняются не один раз на дню) берутся из связанного с рабочей книгой файла. А этот файл хранится в общей папке на сервере компании. При создании отчета можно пойти двумя путями - либо вручную каждый раз копировать в отчет изменившиеся цены, либо брать их напрямую из той самой книги, что находится в общей папке на сервере. Первый вариант весьма зануден, во втором достаточно будет лишь однажды настроить правильно формулы - и "дело в шляпе": в отчете всегда будут использоваться в расчетах самые последние данные. Но тут есть одно "но" - если кому-то придет в голову мысль переименовать исходный файл с ценами или переместить его в другую папку (пусть и находящуюся в той же самой общей папке), то все ссылки окажутся неработоспособными, а все связи, соответственно, нарушенными. Если такая ситуация приключилась, то придется выяснять, что произошло с исходным файлом (а таковых ведь может быть и несколько), и затем вручную вновь указать эти файлы во всех расчетных формулах, что потребует времени и нервов. Более быстрый способ решения проблемы - воспользоваться плагином Fix Broken Links for Excel.
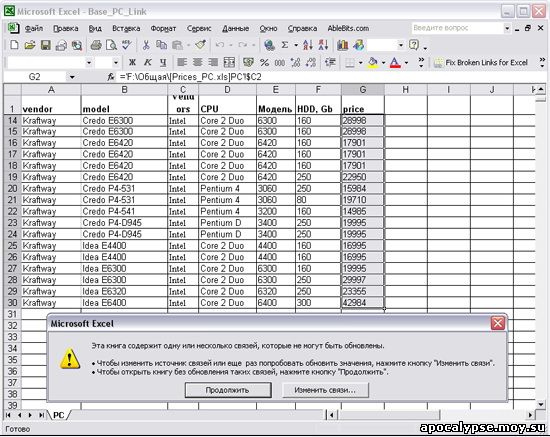
С помощью этого плагина (2,71 Мб; 1600 руб.; 20-дневная демо-версия), нарушенные связи могут быть восстановлены в автоматическом режиме. Это означает, что вручную указывать новые файлы-источники в формулах не придется - программа сделает это сама. Технически это будет выглядеть следующим образом - после запуска плагина выбирается режим "Восстановление связей", затем в пустой изначально список в следующем окне добавляют исходный файл, ссылки в котором необходимо восстановить. После этого указывают папки, в которых должен быть произведен поиск файла-источника, на который имеются ссылки в формулах исходного файла, указанного на предыдущем шаге. В итоге всего этого, плагин либо найдет файл-источник либо нет, а найдет он его лишь в случаях, если одна из указанных папок (но не подпапка) содержит файл-источник с исходным именем. Так что тут особо обольщаться не стоит - "чудес в этом мире не бывает" - и вам все равно нужно знать местонахождение файла-источника и его нынешнее имя. В случае безуспешного поиска в автоматическом режиме, придется указать файл-источник вручную - для этого на последнем шаге мастера, в режиме автоматического восстановления связей, в окне "Восстановление связей" нужно щелкнуть правой кнопкой мыши на ненайденном файле-источнике, в контекстном меню выбрать "Ручное восстановление" и самостоятельно указать файл. Конечно, в итоге, восстановление связей получается не в полном смысле автоматическим, но все равно это оказывается намного быстрее, чем восстановление таких нарушенных связей вручную средствами только Excel.
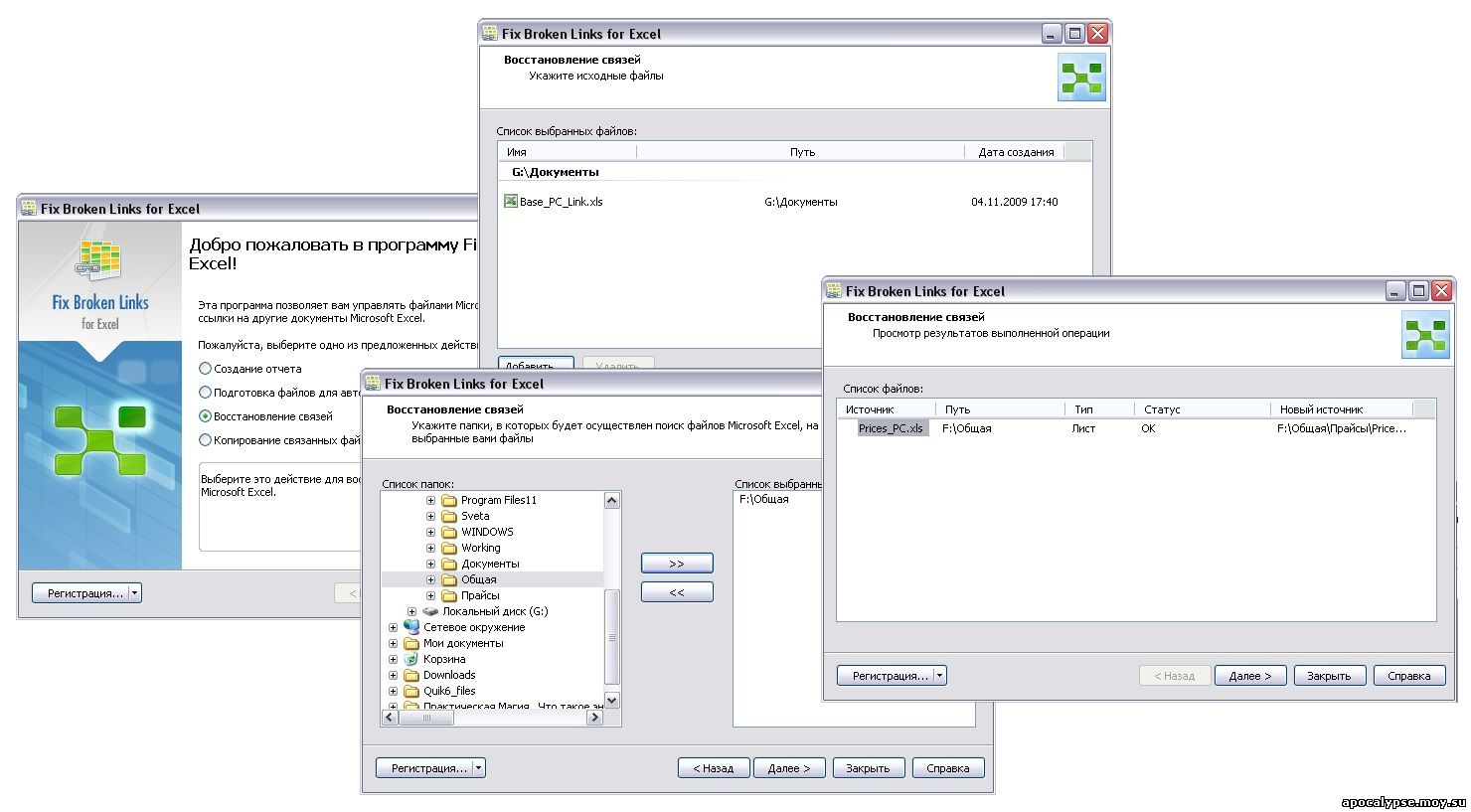
Также стоит заметить, что плагин Fix Broken Links for Excel дополнительно умеет копировать и переносить связанные файлы с сохранением работоспособности связей. Данная возможность предотвратит проблемы с нарушением связей при изменении структуры папок на рабочем компьютере и в случае использования связанных документов на нескольких компьютерах - например, рабочем компьютере и ноутбуке. А значит, и избавит от неизбежных проблем восстановления связей.
Заключение
Мы остановились лишь на некоторых популярных расширениях для Microsoft Excel, отобрав наиболее интересные в плане функциональности инструменты для широкого пользователя и отбросив дорогостоящие наборы в лице, скажем, Productivity Suite for Microsoft Excel. При этом, далеко не в каждом продукте нами были полностью указаны все его возможности, поскольку своей задачей мы ставили не перечисление всех без исключения функций того или иного расширения, а решение конкретного спектра задач, часто возникающих при работе с большими объемами данных в Excel. И, разумеется, признаем, что у каждого активного Excel-пользователя имеется свой набор установленных плагинов, позволяющих оптимально решать какой-то конкретный спектр задач.
Конец!!!