|
Информация в статье применима как к Windows Vista, так и к Windows XP.
Вопросы о зависании панели задач и/или рабочего стола при загрузке Windows задаются на форуме с завидной регулярностью. Зависания на несколько секунд, обычно, связаны с большим количеством программ в автозагрузке и легко устраняются. Случаются, однако, более длительные зависания, о которых и пойдет речь дальше. К сожалению, универсального рецепта по устранению этой проблемы не существует, поскольку причины проблемы могут быть различными. Ни один специалист не сможет, лишь исходя из симптома, прописать чудодейственное лекарство. В этой статье собраны четыре наиболее распространенные причины зависания панели задач и рабочего стола:
а также рекомендации по их диагностике и устранению.
Компьютер подключен к Интернету и используется протокол IPv6
 Сам по себе факт подключение к Интернету, конечно, не является причиной проблемы. Однако, нередко проблема связана с использованием протокола IPv6. Проблема с протоколом IPv6 возникает в том случае, если он у вас установлен, а ваш роутер и/или оборудование интернет-провайдера сконфигурировано неправильно. Сам по себе факт подключение к Интернету, конечно, не является причиной проблемы. Однако, нередко проблема связана с использованием протокола IPv6. Проблема с протоколом IPv6 возникает в том случае, если он у вас установлен, а ваш роутер и/или оборудование интернет-провайдера сконфигурировано неправильно.
Диагностика
Отключите кабель локальной сети или модем от компьютера и перезагрузитесь. Если зависание не наблюдается, возможно, проблема связана с протоколом IPv6.
Устранение проблемы
Проверьте, включен ли у вас протокол IPv6. Пуск - Поиск/Выполнить - cmd - OK - ipconfig /all. Если в результатах команды вы видите строку с IPv6 адресом:
IPv6-адрес. . . . . . . . . . . . : 2001:0:d4c3:a5d7:438:3b8e:aa53:120f(Основной)
отключите протокол IPv6. В Windows XP это делается командой
netsh interface ipv6 uninstall
Для Windows Vista подробные инструкции есть в статье KB929852.
Используется адаптер беспроводной сети (Wi-Fi)
Довольно часто причина зависания панели задач при загрузке системы кроется в драйверах адаптера беспроводной сети и/или программном обеспечении производителя адаптера.
Диагностика
 Отключите беспроводной адаптер в диспетчере задач. Пуск - Поиск/Выполнить - devmgmt.msc. Найдите "wireless" адаптер в списке сетевых адаптеров. Отключите беспроводной адаптер в диспетчере задач. Пуск - Поиск/Выполнить - devmgmt.msc. Найдите "wireless" адаптер в списке сетевых адаптеров.
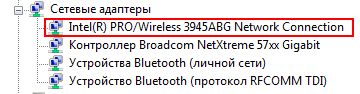
Щелкните на нем правой кнопкой мыши и выберите пункт Отключить. Если после перезагрузки компьютера зависание не наблюдается, проблема связана с беспроводным адаптером.
Устранение проблемы
Если вы не пользуетесь беспроводными соединениями, просто не включайте адаптер. В противном случае обновите программное обеспечение и/или драйвер адаптера, загрузив их с сайта производителя. Если вы испытываете проблемы с поиском драйверов, обратитесь в форум Поиск драйверов, прошивок и руководств.
Зависание службы при запуске
Еще одной распространенной причиной зависания панели задач является зависание одной из служб при запуске системы.
Диагностика
Откройте журнал событий: Пуск - Поиск/Выполнить - eventvwr.msc - OK. Проверьте, нет ли там события, совпадающего по времени с запуском системы, с номером 7022 и источником Service Control Manager.
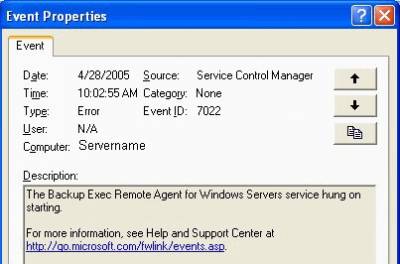
Устранение проблемы
В описании ошибки указано название зависшей службы. Воспользуйтесь списком служб (Windows XP | Windows Vista), чтобы определить, является служба системной или сторонней. В списке перечислены все системные службы. Если поиск по названию службы не увенчался успехом, служба является сторонней.
- Сторонняя служба. Она, скорее всего, появилась при установке приложения или игры. В этом случае для устранения проблемы нужно обновить приложение до последней версии или удалить его.
- Системная служба. Откройте оснастку "Службы": Пуск - Поиск/Выполнить - services.msc - OK. Затем найдите службу в списке оснастки. Щелкните правой кнопкой мыши по названию службы и выберите пункт Свойства из контекстного меню. В свойствах службы перейдите на вкладку Зависимости. Убедитесь, что все службы, от которых она зависит, запущены и имеют стандартный тип запуска, как указано в списке служб (Windows XP | Windows Vista). Если с зависимостями все в порядке, см. ниже.
Конфликт сторонних программ и/или служб
Причиной зависания пользовательского интерфейса нередко является запускающаяся при загрузке системы сторонняя программа или служба.
 Для начала нужно убедиться, что все системные службы сконфигурированы правильно. Приведите все службы к стандартной конфигурации - используйте REG-файлы, прилагаемые к списку служб (Windows XP | Windows Vista), или сделайте это вручную в оснастке "Службы". Затем перезагрузите компьютер. Если конфигурация служб стандартная, но проблема все равно возникает, приступайте к дальнейшей диагностике проблемы. Для начала нужно убедиться, что все системные службы сконфигурированы правильно. Приведите все службы к стандартной конфигурации - используйте REG-файлы, прилагаемые к списку служб (Windows XP | Windows Vista), или сделайте это вручную в оснастке "Службы". Затем перезагрузите компьютер. Если конфигурация служб стандартная, но проблема все равно возникает, приступайте к дальнейшей диагностике проблемы.
Диагностика
Выполните загрузку в безопасном режиме. Если зависание не наблюдается, проблема кроется в сторонней службе или программе.
Устранение проблемы
Выполните следующие действия. Пуск - Поиск / Выполнить - msconfig - ОК и перейдите на вкладку Службы. Установите флажок Не отображать службы Microsoft.
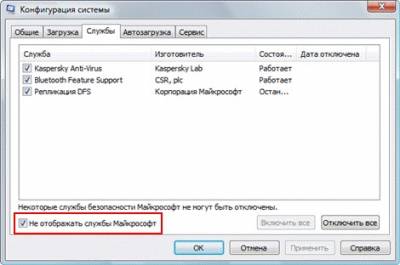
Отключите все отображенные службы (имеются в виду только не принадлежащие Microsoft) и перезагрузитесь. Если проблема не появляется, причина в одной из этих служб.
Далее действуйте методом "половинного деления". Включите половину служб и снова перезагрузитесь. Если проблема не появляется, причина в оставшихся отключенных службах. Если проблема воспроизводится, причина во включенных службах - отключите половину из них и снова перезагрузитесь. Действуя таким образом, вы сможете выявить службу, являющуюся причиной проблемы, и определить программу, которой она принадлежит. Далее можно порекомендовать лишь обновление программы до последней версии или ее удаление.
Аналогичным образом можно поступить на вкладке Автозагрузка.

Здесь тоже не следует отключать пункты, производителем которых является Microsoft. Отключение программ других производителей может привести к неправильной работе устройств в том случае, если вы отключите их драйверы. Поэтому программы производителей вашего аппаратного обеспечения (например, Intel) лучше не отключать, либо отключать в самую последнюю очередь.
Если эти действия не помогут устранить проблему, следуйте рекомендациям по устранению проблем путем "чистого" запуска: KB316434 (Windows XP) | KB929135 (Windows Vista). Причем в статье для Windows XP приводится больше вариантов, которые можно применять и к Windows Vista.
Другие способы устранения проблемы
Если ни один из приведенных в статье способов вам не помог, возможно, проблема заключается в неправильно работающем драйвере, который не удалось выявить четвертым способом. Выполните проверку драйверов, следуя статье Использование средства проверки драйверов Windows и обновите драйверы всех устройств.
Если и эти действия не решат проблему, обратитесь на форум - возможно, совместными усилиями удастся найти решение.
|