|
ВведениеЛюбая операционная система, как и программные продукты, через какое-то время после установки должна обновляться. Обновления выпускаются для: - устранения в системе безопасности;
- обеспечения совместимости со вновь появившимися на рынке комплектующими компьютеров;
- оптимизации программного кода;
- повышения производительности всей системы;
Если служба «Центр обновления Windows» включена, и некоторые программные компоненты системы, которые связанны с работой службы обновления, нуждаются в обновлении для ее функционирования, то эти обновления должны устанавливаться перед проверкой, загрузкой и установкой любых других обновлений. Эти обязательные обновления исправляют ошибки, а также обеспечивают усовершенствования и поддерживают совместимость с серверами корпорации Майкрософт, поддерживающими работу службы. Если служба обновления отключена, то получать обновления для операционной системы будет невозможно. Обновления представляют собой дополнения к программному обеспечению, предназначенные для предотвращения или устранения проблем и улучшения работы компьютера. Обновления безопасности для Windows способствуют защите от новых и существующих угроз для конфиденциальности и устойчивой работы компьютера. Оптимальный способ получения обновлений безопасности - включить автоматическое обновление Windows и всегда оставаться в курсе последних проблем, связанных с безопасностью и предоставить операционной системе самостоятельно заботиться о своей безопасности. В этой статье речь пойдет именно о Центре обновления Windows.  Желательно обновлять компьютер как можно чаще. В этом случае использования автоматического обновления, операционная система Windows устанавливает новые обновления, как только они становятся доступными. Если не устанавливать обновления, то компьютер может подвергнуться риску в плане безопасности или же могут возникнуть нежелательные неполадки в работе Windows или программ. Каждый день появляется все больше и больше новых вредоносных программ, использующих уязвимости Windows и другого программного обеспечения для нанесения ущерба и получения доступа к компьютеру и данным. Обновления Windows и другого программного обеспечения позволяют устранить уязвимости вскоре после их обнаружения. Если отложить установку обновлений, компьютер может стать уязвимым для таких угроз. Желательно обновлять компьютер как можно чаще. В этом случае использования автоматического обновления, операционная система Windows устанавливает новые обновления, как только они становятся доступными. Если не устанавливать обновления, то компьютер может подвергнуться риску в плане безопасности или же могут возникнуть нежелательные неполадки в работе Windows или программ. Каждый день появляется все больше и больше новых вредоносных программ, использующих уязвимости Windows и другого программного обеспечения для нанесения ущерба и получения доступа к компьютеру и данным. Обновления Windows и другого программного обеспечения позволяют устранить уязвимости вскоре после их обнаружения. Если отложить установку обновлений, компьютер может стать уязвимым для таких угроз.
Обновления и программное обеспечение от Microsoft для продуктов Microsoft являются бесплатным предложением от службы поддержки, так что можно не волноваться за то, что с вас будет взиматься дополнительная плата за обеспечение надежности вашей системы. Чтобы узнать, являются ли обновления других программ бесплатными, обращайтесь к соответствующему издателю или изготовителю. При загрузке и установке обновлений различных программ в зависимости от типа подключения к Интернету может взиматься стандартная плата за местные или междугородные телефонные переговоры, а также плата за пользование Интернетом. В связи с тем, что обновления применяются к Windows и установленным на компьютере программам независимо от того, кто ими пользуется, после установки обновлений они будут доступны для всех пользователей компьютера. Все обновления подразделяются на: важные, рекомендуемые, необязательные и основные. Далее приводится их описание: - Важные обновления обеспечивают существенные преимущества в безопасности, конфиденциальности и надежности. Их следует устанавливать сразу же, как только они становятся доступны, и можно выполнять установку автоматически с помощью «Центра обновления Windows».
- Рекомендуемые обновления могут устранять менее существенные проблемы или делать использование компьютера более удобным. Хотя эти обновления не предназначены для устранения существенных недостатков в работе компьютера или программного обеспечения Windows, их установка может привести к заметным улучшениям. Их можно устанавливать автоматически.
- К необязательным обновлениям относятся обновления, драйверы или новое программное обеспечение Майкрософт, делающее использование компьютера более удобным. Их можно устанавливать только вручную.
- К остальным обновлениям можно отнести все обновления, которые не входят в состав важных, рекомендуемых или необязательных обновлений.
В зависимости от типа обновления в «Центре обновления Windows» предлагаются следующие возможности. - Обновления безопасности. Это открыто распространяемые исправления уязвимостей определенных продуктов. Уязвимости различаются по уровню серьезности и указаны в бюллетене по безопасности Майкрософт как критические, важные, средние или низкие.
- Критические обновления. Это открыто распространяемые исправления определенных проблем, которые связаны с критическими ошибками, не относящимися к безопасности.
- Пакеты обновления. Протестированные наборы программных средств, включающие в себя исправления, обновления безопасности, критические и обычные обновления, а также дополнительные исправления проблем, обнаруженных при внутреннем тестировании после выпуска продукта. Пакеты обновления могут содержать небольшое количество изменений оформления или функций, запрошенных пользователями.
Знакомство с «Центром обновления Windows»«Центр обновления Windows» можно открыть следующими способами: - Нажмите на кнопку «Пуск» для открытия меню, откройте «Панель управления» и из списка компонентов панели управления выберите «Центр обновления Windows»;
- Нажмите на кнопку «Пуск» для открытия меню, откройте «Все программы» и из списка выберите «Центр обновления Windows»;
- Нажмите на кнопку «Пуск» для открытия меню, в поле поиска или введите wuapp.exe и откройте приложение в найденных результатах.
А также можно создать значок и поместить его на рабочий стол. Для этого сделаем следующее: - На рабочем столе нажимаем на правую кнопку для появления контекстного меню. В контекстном меню выбираем команду «Создать», а затем «Ярлык».
- В поле «Укажите расположение объекта» введите cmd /c wuapp.exe и нажмите «Далее»;
- Назовите ярлык «Центр обновления Windows» и нажмите на «Готово»;
- Перейдите в свойства объекта и в выпадающем списке «Окно» выберите «Свернутое в значок»;
- Нажмите на кнопку «Сменить значок» и в поле «Искать значки в следующем файле» введите %SystemRoot%\System32\wucltux.dll;
- Нажмите «ОК».
На первом скриншоте отображен диалог центра обновления Windows:
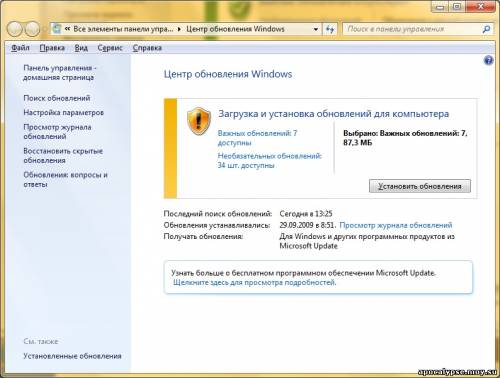
Проверка обновленийЧтобы проверить обновления, нужно сделать следующее:
- Открыть «Центр обновления Windows»;
- В левой области нужно нажать на ссылку «Поиск обновлений» и подождать, пока операционная система Windows будет выполнять поиск последних обновлений;
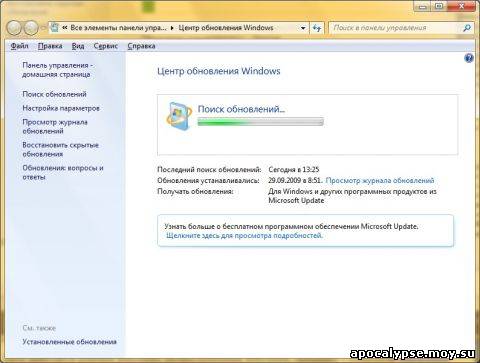
- После того, как появится сообщение о доступности или необходимости проверки важных обновлений, нажав на него можно просмотреть и выбрать важные обновления, которые необходимо установить. В том случае, если уже установлены все важные и критические обновления, а остались только необязательные, вы увидите следующее:
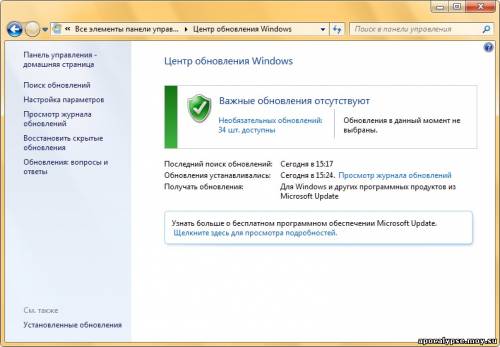
Как видно на предыдущем скриншоте, могут отображаться как важные, так и необязательные обновления. Если при наличии только необязательных обновлений кнопка «Установить обновления» не отображается, нужно выбрать пункт «Необязательных обновлений: хх шт. доступны», где хх – это количество дополнительных изменений. После чего нажать на кнопку «ОК». Важные обновления помогают повысить безопасность Windows и всего компьютера, и их необходимо устанавливать. Необязательные обновления чаще всего представляют собой обновления драйверов устройств или программ, не оказывающие существенного влияния на их работу. Можно устанавливать необязательные обновления драйверов, если в них появились новые функции (например, дополнительные языки) или если существующие драйверы или программы работают нестабильно. Можно указать частоту проверки обновлений. При помощи следующего твика можно указать промежуток времени в часах между поисками доступных обновлений. Истинное время ожидания определяется путем вычитания от 0 до 20 процентов от указанного времени. Например, если в данной политике задается обнаружение с периодом 20 часов, то все клиенты, к которым применяется эта политика, будут проверять наличие обновлений с интервалом 16-20 часов.
Windows Registry Editor Version 5.00
[HKEY_LOCAL_MACHINE\SOFTWARE\Policies\Microsoft\Windows\WindowsUpdate\AU]
"DetectionFrequencyEnabled"=dword:00000001
"DetectionFrequency"=dword:00000014
Получение обновлений для других продуктов МайкрософтОдновременно с обновлениями операционной системы можно получать и обновления для других программ корпорации Майкрософт, в том числе обновления для Microsoft Office, а также уведомления о новом программном обеспечении Майкрософт. Для того, чтобы центр обновления информировал о появлении обновлений для других программ нужно сделать следующее. В левой области «Центра обновления Windows» выберите «Настройка параметров». Затем в разделе Центр обновления Microsoft установите флажок «При обновлении Windows предоставить обновления для продуктов Майкрософт и проверить наличие нового необязательного программного обеспечения Майкрософт». Если для автоматического получения обновлений Windows уже используется «Центр обновления Microsoft», то центр обновления автоматически откроется и отобразит состояние обновления. В том случае, если флажок снять, то при последующем запуске настройки параметров этой опции уже не будет. Для того чтобы сделать эту опцию доступной, нужно выполнить следующие действия:
- Открыть «Центр обновления Windows»;
- Перейти по ссылке «Получить обновления для других продуктов Майкрософт», которая расположена внизу диалога;

- После перехода по ссылке откроется веб-обозреватель Internet Explorer со страницей «Microsoft Update», где необходимо установить флажок в поле «Я принимаю условия использования Microsoft Update» и нажать на кнопку «Далее»;
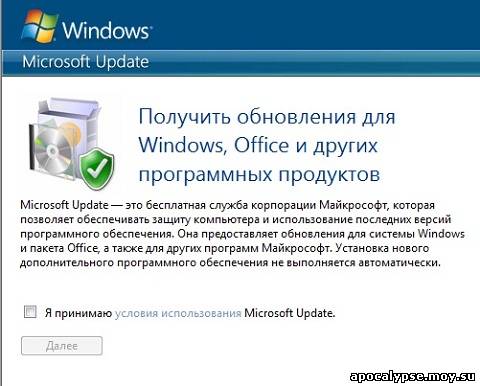
- Далее, на странице «Выберите способ установки обновлений операционной системой Windows» нужно выбрать способ установки обновлений. Можно выбрать либо «Использовать рекомендуемые параметры», то есть устанавливать обновления автоматически, но если этот вариант вас не устраивает, можно выбрать «Использовать текущие параметры», что никак не повлияет на выбранный способ установки обновлений из настроек центра обновления Windows. После этого нажать на кнопку «Установить» и в диалоге контроля учетных записей разрешаем изменения на компьютере.
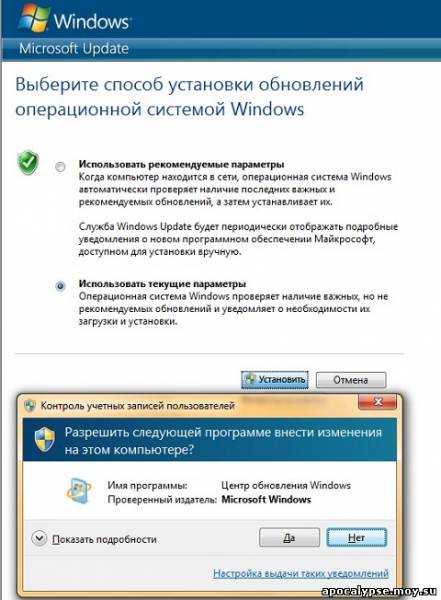
После этого опция «При обновлении Windows предоставить обновления для продуктов Майкрософт и проверить наличие нового необязательного программного обеспечения Майкрософт» обратно появится в настройках параметров центра обновления Windows. Некоторые программы, например антивирусные программы и программы для обнаружения шпионских программ, содержат ссылку, которая позволяет выполнить проверку наличия обновлений, находясь в самой программе, либо в них предлагаются услуги по подписке и уведомления о наличии новых обновлений. Рекомендуется в первую очередь проверять наличие обновлений для программ, связанных с безопасностью, а также для наиболее часто используемых программ и устройств. Выбор способа установки обновленийКомпания Microsoft предоставляет пользователю выбор способа установки обновлений. В операционной системе Windows 7 так же как и в операционной системе Windows Vista, существует четыре режима. Для того чтобы изменить способ установки обновлений, нужно открыть «Центр обновления Windows», в левой области выбрать «Настройка параметров» и в диалоге «Выберите способ установки обновлений Windows» в выпадающем списке «Важные обновления» выбрать тот способ, который вас устраивает больше всего.
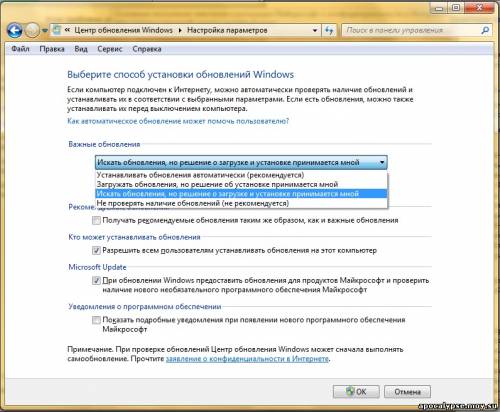
Способы установки обновлений: Устанавливать обновления автоматическиДля того чтобы Windows устанавливала важные обновления по мере того, как они становятся доступными, следует включить автоматическое обновление. Важные обновления обеспечивают существенные преимущества, например повышение безопасности и надежности. Можно также настроить Windows на автоматическую установку рекомендуемых обновлений, позволяющих устранять менее существенные проблемы и повысить эффективность работы с компьютером. Необязательные обновления не загружаются и не устанавливаются автоматически. Если автоматическое обновление не включено, следует регулярно выполнять проверки наличия новых обновлений. Если выбран автоматический режим, то обновления по умолчанию устанавливаются в 3:00. Если в назначенное время компьютер будет выключен, можно установить обновления перед его выключением. Если в назначенное время компьютер находится в режиме энергосбережения (спящем режиме) и подключен к источнику электропитания, Windows выведет его из спящего режима на время, достаточное для установки обновлений. Однако, если компьютер работает от аккумулятора, Windows не установит обновления. Вместо этого Windows попытается установить их во время следующей запланированной установки. При помощи следующей настройки реестра можно определить, будет ли «Центр обновления Windows» использовать возможности управления электропитанием Windows для автоматического вывода системы из гибернации, если есть обновления, запланированные для установки. Центр обновления Windows будет автоматически возвращать систему в обычный режим только в том случае, если он настроен на автоматическую установку обновлений. Если система находится в гибернации, когда наступает запланированное время установки, и есть обновления, которые нужно применить, то «Центр обновления Windows» будет использовать возможности управления электропитанием Windows для автоматического пробуждения системы и установки обновлений. Система не будет выводиться из гибернации, если нет обновлений для установки. Если система работает от батарей, когда «Центр обновления Windows» выводит ее из гибернации, обновления не будут установлены, а система автоматически вернется в режим гибернации через 2 минуты.
Windows Registry Editor Version 5.00
[HKEY_LOCAL_MACHINE\SOFTWARE\Policies\Microsoft\Windows\WindowsUpdate\AU]
"AUPowerManagement"=dword:00000001
Чтобы назначить время автоматической установки обновлений Windows нужно сделать следующее: - Открыть «Центр обновления Windows», в левой области выбрать «Настройка параметров»;
- В диалоге «Выберите способ установки обновлений Windows» в выпадающем списке «Важные обновления» выбрать режим «Устанавливать обновления автоматически»;
- В выпадающих списках «Устанавливать обновления» выбрать подходящее для вас время:

Или воспользоваться твиком реестра:
Windows Registry Editor Version 5.00
[HKEY_LOCAL_MACHINE\SOFTWARE\Microsoft\Windows\CurrentVersion\WindowsUpdate\Auto Update]
"ScheduledInstallDay"=dword:00000002
"ScheduledInstallTime"=dword:00000008
где параметр ScheduledInstallDay отвечает за день недели, а параметр ScheduledInstallTime – за время установки обновлений.
Если настроено автоматическое обновление, нет необходимости искать обновления в сети, кроме того, можно быть уверенным, что не пропущены важные исправления Windows. Windows автоматически выполнит проверку наличия последних обновлений для компьютера. В зависимости от того, какие параметры Центра обновления Windows выбраны, Windows может устанавливать обновления автоматически или только уведомлять об их доступности Также можно указать, будет ли служба автоматического обновления устанавливать некоторые обновления без прерывания работы служб Windows и без перезагрузки Windows. Если применить следующую настройку реестра, то служба автоматического обновления будет немедленно устанавливать такие обновления, когда они загружены и готовы к установке.
Windows Registry Editor Version 5.00
[HKEY_LOCAL_MACHINE\SOFTWARE\Policies\Microsoft\Windows\WindowsUpdate\AU]
"AutoInstallMinorUpdates"=dword:00000001
Загружать обновления, но решение об установке принимается мнойЕсли выбрать этот режим, то обновления будут автоматически загружаться, но решение об установке будете принимать вы. После выбора этого режима Windows распознает подключение к Интернету и использует его для автоматической загрузки обновлений с веб-узла «Центра обновлений Windows» или «Центра обновлений корпорации Майкрософт». Когда начинается загрузка, в области уведомлений на панели задач появляется соответствующий значок. После завершения загрузки в области уведомлений появляется соответствующее сообщение. После появления сообщения нужно нажать левой кнопкой мыши на значке компонента «Центр обновления Windows» или на тексте сообщения. Чтобы отказаться от установки загруженного обновления, нажмите на кнопку «Подробнее» и снимите флажок рядом с соответствующим обновлением. Для установки выбранных обновлений нажмите кнопку «Установить». Можно также настроить Windows на автоматическую установку рекомендуемых обновлений, позволяющих устранять менее существенные проблемы и повысить эффективность работы с компьютером. Необязательные обновления не загружаются и не устанавливаются. Искать обновления, но решение о загрузке и установке принимается мнойЭтот способ удобен для опытных пользователей, которые следят за обновлениями и устанавливают их выборочно. Windows распознает наличие подключения к Интернету и использует его для поиска обновлений на веб-узле «Центра обновлений Windows» или на веб-узле «Центра обновлений корпорации Майкрософт». Когда будет найдено необходимое обновление, то в области уведомлений на панели задач появляется сообщение и значок компонента «Центр обновления Windows».
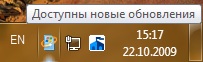
Для просмотра найденных обновлений нужно нажать на значок или на сообщение. Чтобы отказаться от загрузки конкретного обновления, нужно снять расположенный рядом с ним флажок в диалоге «Выберите обновления для установки», как показано на следующем скриншоте.
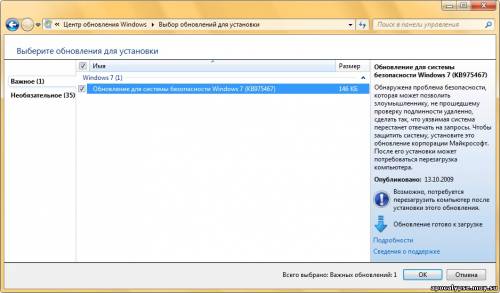
Для загрузки выбранных обновлений нажмите кнопку «ОК», а затем в диалоге «Центр обновления Windows» нужно нажать на кнопку «Установить обновления». Сразу после нажатия на кнопку установки обновлений, центр обновления Windows начинает загружать выбранные обновления.

В процессе загрузки значок компонента «Автоматическое обновление» прячется с панели задач и перемещается в область уведомлений. Если навести на него указатель мыши, появится сообщение о состоянии загрузки. После того, как обновления будут загружены, система создает точку восстановления на случае, если обновления приведут к краху системы или для возможности откатиться до установки обновлений.
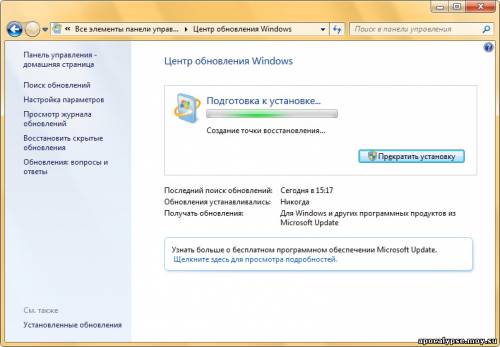
Когда точка восстановления будет создана, центр обновления начнет установку загруженных обновлений.
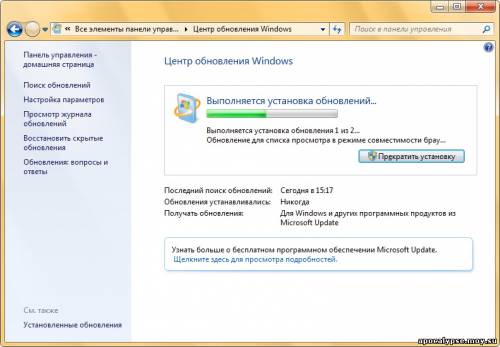
После завершения загрузки в области уведомлений появится сообщение о том, что обновления готовы к установке.
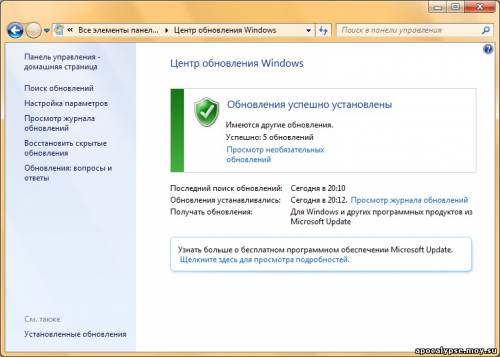
Не проверять наличие обновленийЭтот режим выбирать не рекомендуется. В этом случае не будут отображаться уведомления о выпуске исправлений (включая исправления безопасности), новых функций и обновлений. Также для выбора способа установки обновлений можно воспользоваться твиком реестра, листинг которого приведен ниже:
Windows Registry Editor Version 5.00
[HKEY_LOCAL_MACHINE\SOFTWARE\Microsoft\Windows\CurrentVersion\WindowsUpdate\Auto Update]
"AUOptions"=dword:00000002
где параметр AUOptions отвечает за режим способа установки обновлений. Для того, чтобы выбрать режим «Устанавливать обновления автоматически» значение параметра нужно указать 00000004, для режима «Загружать обновления, но решение об установке принимается мной» необходимо установить значение 00000003, для выбора «Искать обновления, но решение о загрузке и установке принимается мной» значение должно быть равным 00000002, а для «Не проверять наличие обновлений» - значение 00000001. Установка обновлений вручнуюОбновления, которые операционная система загружает из сервера обновлений Майкрософт, находятся в папке %SystemRoot%\ SoftwareDistribution\ Download в виде *.cab файлов, причем обновления там постоянно не хранятся, так как папка автоматически время от времени очищается. В том случае, если вам нравится устанавливать все обновления в ручном режиме, в большинстве случаев эта папка вам вовсе не понадобится. Но иногда приходится устанавливать обновления из cab-файлов. Для этого можно воспользоваться небольшим bat-файлом, листинг которого приведен ниже:
@echo off
setlocal
Set "TempDir=cabtmp"
Set "Log=Log.txt"
mkdir "%TempDir%"
For %%i In (*.cab) Do (
expand "%%i" -f:* "%TempDir%" && Echo>> "%Log%" %Time:~0,-3%^>^> "%%i" expansion - OK || Echo>> "%Log%" %Time:~0,-3%^>^> "%%i" expansion - FAIL
Echo - - - - - - - - - - - - - - -
Echo Installing %%i%. Please wait.
pkgmgr /ip /m:"%TempDir%" && Echo>> "%Log%" %Time:~0,-3%^>^> "%%i" installation - OK || Echo>> "%Log%" %Time:~0,-3%^>^> "%%i" installation - FAIL
del /f /s /q "%TempDir%"
)
rd /s /q "%TempDir%"
Echo - - - - - - - - - - - - - - -
Echo Operation completed
Echo Log file created as %Log%
Echo System log can be found at %WINDIR%\logs\cbs\Cbs.log
Echo Now you may close this window
pause
Достаточно всего лишь поместить этот bat-файл в тот же каталог, где находится cab-файл с обновлением, и запустить его на выполнение. Для завершения обновления нужно всего-навсего нажать на любую клавишу после выполнения инсталляции. В текущем каталоге создается log файл, в котором можно увидеть, какие обновления из cab-файлов были установлены. Перезагрузка после установки обновленийПосле установки некоторых важных обновлений нужно перезагружать компьютер. К примеру, перед проверкой доступности обновлений может понадобиться установка обновления самой службы «Центра обновлений Windows». Такие обновления не могут устанавливаться, когда Windows работает, поэтому для завершения процесса обновления следует сохранить файлы, закрыть все открытые программы и перезагрузить компьютер. Если установить подобное обновление и заново открыть «Центр обновления Windows», то даже при нажатии на ссылку «Поиск обновлений» расположенную в левой области, мы все равно увидим следующее содержание диалога:
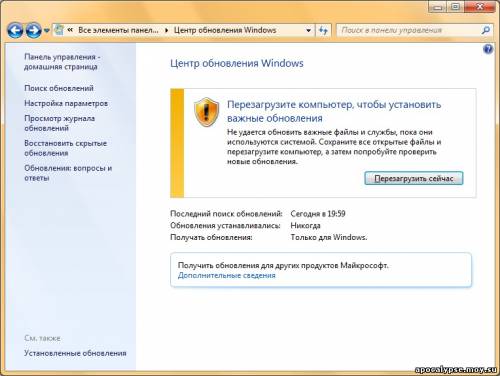
Также после установки подобных обновлений каждые 10 минут будет отображаться уведомление, указывающее на то, что необходимо перезагрузить компьютер для завершения установки обновлений.

Период ожидания перед выводом нового приглашения на перезагрузку по расписанию можно изменить при помощи выпадающего списка, а также с помощью твика реестра. Если этот параметр выключен или не задан, используется стандартный интервал 10 минут (в данном примере – 30 минут):
Windows Registry Editor Version 5.00
[HKEY_LOCAL_MACHINE\SOFTWARE\Policies\Microsoft\Windows\WindowsUpdate\AU]
"RebootRelaunchTimeoutEnabled"=dword:00000001
"RebootRelaunchTimeout"=dword:0000001e
Следующий твик реестра позволяет задать для службы автоматического обновления период ожидания перед выполнением плановой перезагрузки. При указании значения для этого твика, плановая перезагрузка выполняется через указанное число минут после завершения установки. Если этот параметр отключен или не задан, используется стандартный интервал ожидания 15 минут.
Windows Registry Editor Version 5.00
[HKEY_LOCAL_MACHINE\SOFTWARE\Polices\Microsoft\Windows\ WindowsUpdate\AU]
"RebootWarningTimeout"=dword:00000019
"RebootWarningTimeoutEnabled"=dword:00000001
Также можно сделать так, что служба автоматического обновления не будет автоматически перезагружать компьютер во время установки по расписанию, если если вы вошли в систему. Вместо этого пользователю будет выведено уведомление о необходимости перезагрузки компьютера. Это можно сделать при помощи следующего твика реестра:
Windows Registry Editor Version 5.00
[HKEY_LOCAL_MACHINE\SOFTWARE\Polices\Microsoft\Windows\ WindowsUpdate\AU]
"NoAutoRebootWithLoggedOnUsers"=dword:00000002
При наличии обновлений, ожидающих установки, на кнопке завершения работы Windows появляется значок со щитом, что можно увидеть на следующем скриншоте.

Следующая настройка реестра позволяет указать, отображается ли параметр «Установить обновления и завершить работу» в диалоговом окне «Завершение работы Windows». Если применить данный твик, то параметр «Установить обновления и завершить работу» не будет появляться в диалоговом окне «Завершение работы Windows» при выборе в меню «Пуск» команды «Завершение работы», даже если имеются обновления, доступные для установки.
Windows Registry Editor Version 5.00
[HKEY_LOCAL_MACHINE\SOFTWARE\Policies\Microsoft\Windows\WindowsUpdate\AU]
"NoAUShutdownOption"=dword:00000001
Обычно, если не применять предыдущий твик реестра, параметр «Установить обновления и завершить работу» выбирается по умолчанию в диалоговом окне «Завершение работы Windows» при выборе в меню «Пуск» команды «Завершение работы», когда имеются обновления, доступные для установки. Но при помощи следующего твика, в диалоговом окне «Завершение работы Windows» выбранного по умолчанию будет отображаться параметр, выбранный при последнем выключении («Гибернация», «Перезагрузка» и т. д.), вне зависимости от доступности параметра «Установить обновления и завершить работу» в списке.
Windows Registry Editor Version 5.00
[HKEY_LOCAL_MACHINE\SOFTWARE\Policies\Microsoft\Windows\WindowsUpdate\AU]
"NoAUAsDefaultShutdownOption"=dword:00000001
Сразу после запуска компьютера, в том случае, если «Центр обновления Windows» не выполнял запуск установки по расписанию, пропущенная ранее установка по расписанию выполняется немедленно. Можно указать число минут после запуска компьютера для выполнения пропущенной ранее установки по расписанию. Это можно сделать при помощи следующего твика реестра (в данном случае установлено 15 минут):
Windows Registry Editor Version 5.00
[HKEY_LOCAL_MACHINE\SOFTWARE\Policies\Microsoft\Windows\WindowsUpdate\AU]
"RescheduleWaitTimeEnabled"=dword:00000001
"RescheduleWaitTime"=dword:0000000f
ЗаключениеВ этой статье рассмотрен стандартный компонент операционной системы – «Центр обновления Windows», предназначенный для предотвращения или устранения проблем и улучшения работы компьютера. Рассмотрены способы установки обновлений на компьютер и некоторые настройки, отвечающие за работу центра обновления. В следующей части статьи будет рассматриваться установка обновлений драйверов, уведомлений программного обеспечения и сигнатур Защитника Windows и антивирусного программного обеспечения Microsoft Security Essentials, просмотр журнала обновлений и удаление установленных на компьютер обновлений.
Автор: Dmitry_Bulanov
|