|
Введение
В предыдущей статье цикла мы видели, как использовать MDT 2010 для установки Windows 7 на базовый компьютер и последующей записи базового образа с тем, чтобы впоследствии установить его на множестве целевых компьютеров. При этом были выполнены следующие шаги:
- Шаг 1: Установка на базовый компьютер и запись его образа
- Шаг 2: Импорт записанного образа
- Шаг 3: Установка образа на целевых компьютерах
Все 3 шага можно выполнять с помощью только MDT 2010, и нет необходимости использовать Windows Deployment Services или System Center Configuration Manager. Такая процедура позволяет вам создать и установить настроенный образ Windows 7 с помощью Lite Touch Installation (LTI) при развертываниях малого и среднего масштаба.
Но есть и другой вариант использования MDT 2010 для создания, записи и распространения настроенных образов Windows 7, то есть для записи текущей инсталляции Windows 7, которую вы настроили вручную. Для этого необходимо проделать следующее:
- Шаг 1: Произвести установку на базовый компьютер и настроить его вручнуюt
- Шаг 2: Записать образ базового компьютера
- Шаг 3: Импортировать записанный образ
- Шаг 4: Распространить записанный образ на целевые компьютеры
Обратите внимание на разницу:
- Первый подход, описанный в десятой статье нашего цикла, предполагает настройку компьютера с помощью только MDT 2010. То есть вы используете MDT 2010 для установки операционной системы, приложений, драйверов, обновлений ПО. И если вам впоследствии понадобиться настроить операционную систему, вы можете открыть Windows System Image Manager (Windows SIM) из MDT для изменения ответного файла unattend.xml вышей инсталляции. Однако настройка приложений может потребовать сложных приемов работы с ответным файлом. Вам придется тщательно продумывать заранее все настройки, так как процесс использования MDT для установки и записи образа инсталляции базового компьютера автоматический.
- Второй подход, о котором пойдет речь в данной статье, предполагает использование MDT для установки Windows (а также приложений, драйверов, обновлений ПО) с целью создания базового компьютера. После этого вы заходите в систему базового компьютера и вручную при необходимости выполняете дополнительную настройку. И после того, как этот компьютер будет настроен полностью, вы снова используете MDT теперь уже для записи образа. Возможность с помощью MDT записывать образ уже установленной инсталляции Windows появилась только в MDT 2010 и не была доступна в MDT 2008 (а в MDT 2009 нужно было применять Windows Deployment Services для создания образа, о чем я писал в одной из моих предыдущих статей - Установка Vista – часть 21: Работа с образами захвата (Capture Images) ).
Теперь давайте разберемся со вторым подходом.
Шаг 1: Установка на базовый компьютер и ручная его настройка
Начнем с создания базового компьютера. Это можно сделать либо вручную, либо с помощью MDT 2010. Подробнее можно прочитать в моих статьях: Установка Windows 7 - часть 6: Lite Touch установка с помощью MDT 2010 и Установка Windows 7 - часть 7: автоматизированная LTI установка .После установки ПО на базовом компьютере войдите в систему на нем и измените настройки при необходимости.
Шаг 2: Запись образа базового компьютера
Теперь все готово к записи образа базового компьютера. Вам нужно будет воспользоваться шаблоном последовательности задач Sysprep and Capture – новым типом шаблона последовательности задач в MDT 2010. Эта последовательность задач не устанавливает Windows на ваш компьютер. Вместо этого она выполняет процесс sysprep над системой Windows на компьютере, перезагружается в Windows PE, записывает файл образа .wim инсталляции и загружает записанный образ на установочный ресурс.
Для создания нужной для этого последовательности задач запустите Deployment Workbench, раскройте установочный ресурс, щелкните правой кнопкой мыши на папку Task Sequences и выберите New Task Sequence. Откроется мастер New Task Sequence, при этом появится страница General Settings. Укажите ID последовательности задач и ее имя, как показано на Рисунке 1:
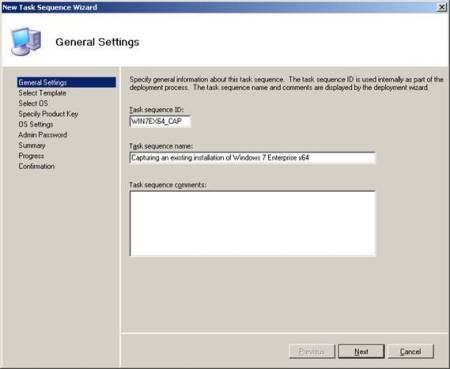
Рисунок 1: Создание новой последовательности задач для записи существующей инсталляции Windows 7 Enterprise Edition
На странице Select Template мастера выберите Sysprep and Capture в качестве шаблона последовательности задач для создания новой последовательности задач (Рисунок 2):
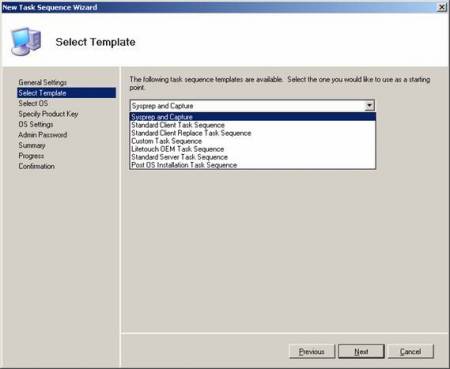
Рисунок 2: Выбор шаблона Sysprep and Capture
На странице мастера Select OS выберите образ операционной системы, который вы хотите записать (Рисунок 3). Почему вам нужно так делать, даже если вы и не хотите устанавливать выбранный образ? Потому что MDT требуется эта информация для получения правильного ответного файла unattend.xml, необходимого для выполнения процессов sysprep и capture.
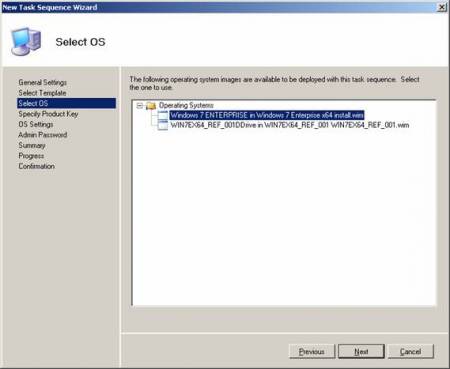
Рисунок 3: Выберите образ ОС, который вы будете записывать
Что касается остальных шагов в мастере, неважно, какую информацию вы предоставите - просто внесите какие-нибудь данные, когда потребует мастер.
Перед тем, как воспользоваться этой последовательностью задач, я рекомендую вам восстановить файлы CustomSettings.ini и Bootstrap.ini в исходном виде. Конкретнее, файл CustomSettings.ini нужно сделать следующим:
[Settings]
Priority=Default
Properties=MyCustomProperty
[Default]
OSInstall=Y
SkipAppsOnUpgrade=YES
SkipCapture=NO
SkipAdminPassword=YES
SkipProductKey=YES
And then change your BootStrap.ini file back to this:
[Settings]
Priority=Default
[Default]
DeployRoot=\\SEA-DC1\DeploymentShare$
Я рекомендую такие изменения на основании личного опыта использования шаблона последовательности задач Sysprep and Capture.
Теперь загрузите базовый компьютер в нормальном режиме и войдите в систему, используя администраторский аккаунт. НЕ загружайте компьютер через LiteTouchPE_x64.iso CD или загружаемый CD Windows PE, поскольку вам не нужно устанавливать образ, а нужно только выполнить процессы sysprep и capture. После входа в систему откройте командную строку и введите следующую команду, чтобы вручную запустить мастер Windows Deployment Wizard на этом компьютере:
\\<computername>\<share>\Scripts\LiteTouch.vbs
Здесь \\<computername>\<share> - это UNC путь к установочному ресурсу. На Рисунке 4 показано выполнение команды в моей тестовой среде:
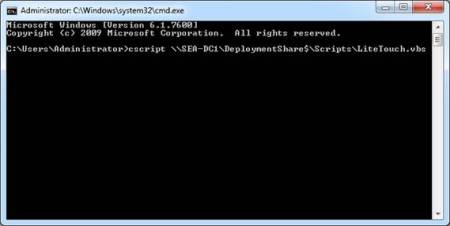
Рисунок 4: Запуск вручную мастера Windows Deployment Wizard на базовом компьютере
Через некоторое время откроется мастер Windows Deployment Wizard, и вам предложат указать авторизационные данные для подключения к установочному ресурсу (Рисунок 5):
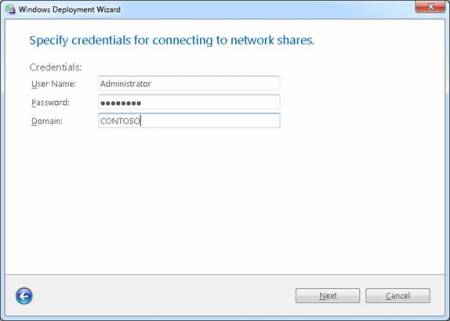
Рисунок 5: Введите данные для подключения к установочному ресурсу с вашего базового компьютера
Теперь если у вас при нажатии на Next появляется сообщение об ошибке вроде приведенного на Рисунке 6 ниже, вы можете попробовать решить эту проблему одним из нижеприведенных способов:
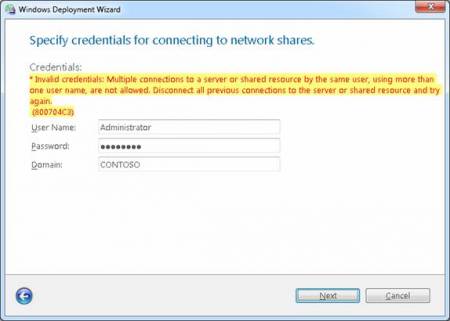
Рисунок 6: Ошибка при вводе авторизационных данных
Я лично воспользовался первым способом, и все заработало. Заплатка, о которой говорится во втором способе, была опубликована всего за день до написания этой статьи, поэтому у меня не было времени проверить ее.
Так или иначе, мы продолжим, предполагая, что ваши авторизационные данные были приняты. При нажатии Next отображается страница мастера, предлагающая выбрать последовательность задач. Выберите ту последовательность, которую создавали ранее для выполнения процесса sysprep и записи существующей инсталляции (Рисунок 7).
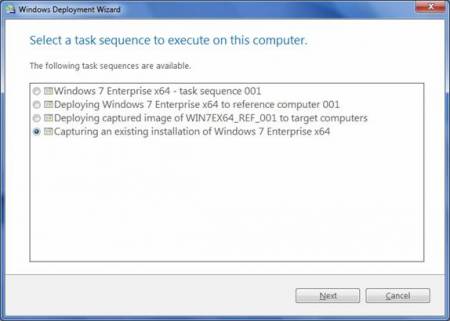
Рисунок 7: Выберите последовательность задач
На следующей странице мастера выберите Capture An Image Of This Reference Computer и согласитесь с местом загрузки образа по умолчанию(\\<computername>\<share>\Captures) и именем записываемого образа (<tasksequenceID>.wim), как показано на Рисунке 8. Обратите внимание, что если вы замените <computername> на <IPaddress> на странице ввода авторизационных данных, вам все равно нужно действовать таким же образом.
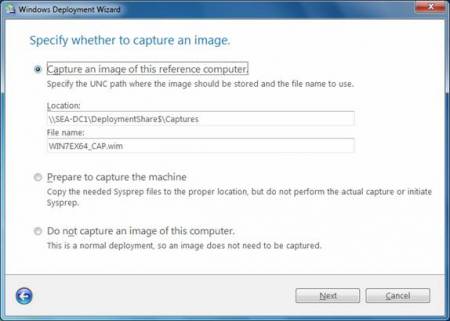
Рисунок 8: Указание имени и местоположения загрузки для записываемого образа
Щелкните Next и проверьте итоговую страницу (Рисунок 9).
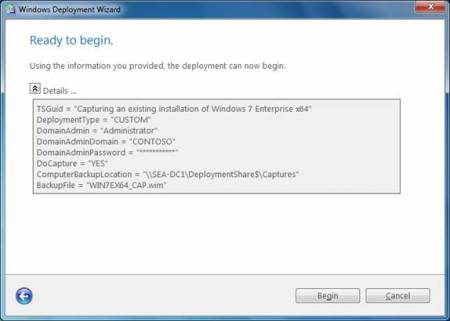
Рисунок 9: Описание всего, что будет делать ваша последовательность задач
Теперь щелкните Begin, и вы увидите индикатор прогресса, отображающий выполнение задачи (Рисунок 10).
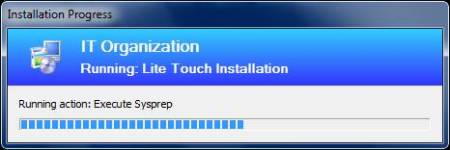
Рисунок 10: На базовом компьютере выполняется последовательность задач
Если процесс sysprep завершается с ошибкой, вернитесь назад и попробуйте применить одну из заплаток, предлагавшихся ранее. Если все в порядке, записанный образ вашего основного компьютера будет загружен в папку Captures на вашем установочном ресурсе.
Шаги 3 и 4: Импорт записанного образа и распространение на целевые компьютеры
Теперь вы можете импортировать записанный образ вашего базового компьютера с помощью процесса, описанного в Шаге 2 моей предыдущей статьи( Установка Windows 7 - часть 10: Запись и развертывание образа базового компьютера). После этого вы можете автоматически распространить записанный образ на целевые компьютеры с помощью процедуры, описанной в моей статье Установка Windows 7 - часть 7: автоматизированная LTI установка .
|