|
|
Введение
В первой части этого цикла я продемонстрировал вам гибкость функции поиска в Windows 7. Если вспомнить различные типы результатов, полученных в ответ на мои поисковые запросы, вы можете представить себе, насколько долгим был бы процесс поиска, если бы Windows обрабатывал все данные в реальном времени. Однако, к счастью, процесс поиска обычно занимает всего несколько секунд – и все это благодаря индексации у поискового механизма.
Индексация в поисковом механизме аналогична оглавлению в книге. Предположим, что вам нужно что-то найти в большой толстой книге. Вам пришлось бы вести поиск в течение дней, если не недель, если бы нужно было начинать с самого начала и прочитать каждую страницу, пока вы не нашли бы то, что вам нужно. По оглавлению же можно сразу определить, на каких страницах содержится нужная вам информация. Поисковые механизмы работают подобным образом. Если бы нужно было производить поиск по каждому отдельному документу, нахождение того, что нужно, заняло бы вечность, поэтому поисковые механизмы используют списки индексов.
Хотя механизм поиска Windows 7 и его индексация достаточно хорошо справляются со своей работой, эта индексация не идеальна. Процесс индексирования ресурсоемок, он может значительно загрузить работой ваш процессор и жесткий диск. И поэтому Microsoft пришлось создать такой механизм поиска, который бы выдавал приемлемый набор результатов поиска, но при этом не замедлял бы значительно работу компьютера.
То есть такая индексация не всеобъемлюща. Некоторые объекты на вашем компьютере не отражаются в ней. Это также означает, что процесс индексирования не максимально эффективен, так как, возможно, индексированию подвергаются объекты, которые вам не нужны. Например, в первой части я показывал, что среди прочего в результатах поиска отображаются объекты из Панели Управления. Хотя это, конечно, вещь полезная, но, мне кажется, это немного слишком.
Настройка индексации поиска
Как вы, вероятно, догадались, Windows позволяет вам настроить индексацию так, чтобы индексировалось только то, что вам нужно. Таким образом, вы будете уверены в том, что в результате поиска вы получите только то, что ищете, при этом не слишком замедляя работу компьютера и избавляясь от не интересующих вас результатов.
Чтобы улучшить механизм поиска, начните с ввода фразы Indexing Options в поисковом окне меню Start. При этом Windows откроет диалоговое окно Indexing Options, показанное на Рисунке A.
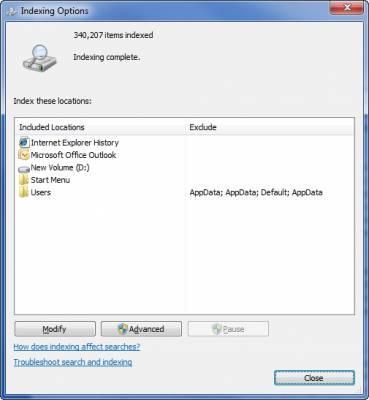
Рисунок A: Диалоговое окно Indexing Options, показывающее вам то, что индексируется
Как вы видите на рисунке, данное диалоговое окно позволяет вам увидеть, где именно производится поиск, сколько всего элементов в списке, завершен ли процесс индексации или нет. Если вы посмотрите на рисунок, вы увидите, что индексируется весь мой диск D: и определенные части диска C:. К примеру, Windows индексирует каталоги Outlook и моего профиля, но не системную папку Windows и не папку Program Files. Сетевые ресурсы также не индексируются.
Чтобы изменить способ индексации, нажмите на кнопку Modify. После этого вы увидите экран, аналогичный показанному на Рисунке B. В верхней части экрана вы можете выбрать количество искомых элементов, а в нижней части указываются индексируемые объекты.
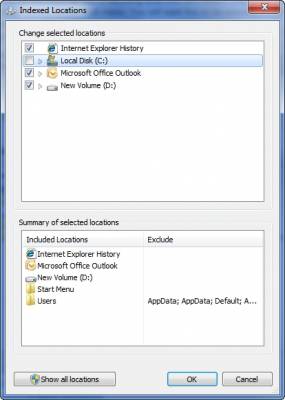
Рисунок B: Нажав на кнопку Modify, вы попадаете на экран, где можно определить параметры поиска
Обратите внимание: на рисунке выше показано, что некоторые объекты исключены из папки Users. Есть возможность указать исключения, развернув искомый элемент, затем выбрав нужный объект и убрав выбор для тех подпапок, где поиск осуществлять не нужно. Например, если вы посмотрите на Рисунок C, вы увидите, что в папке Users для данного пользователя папка AppData не выбрана. Ею и завершается список исключений.
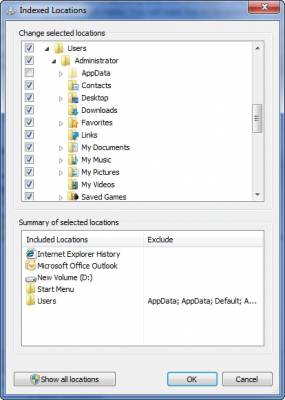
Рисунок C: Вы можете исключать отдельные объекты из области поиска
Дополнительные свойства
Если мы вернемся к экрану Indexing Options, и нажмем там кнопку Advanced Options, появится диалоговое окно Advanced Options, показанное на Рисунке D.
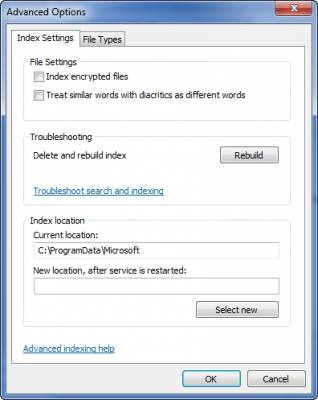
Рисунок D: Диалоговое окно Advanced Options позволяет вам контролировать поведение поиска
Как вы видите из рисунка выше, диалоговое окно Advanced Options позволяет вам контролировать, хотите ли вы индексировать зашифрованные файлы (по умолчанию они не индексируются). Также есть возможность считать похожие слова и слова, отличающиеся только диакритическими знаками, как разные. Включение этой опции заставит Windows, к примеру, считать слова Search и Searches совершенно различными.
Моя любимая функция на этом экране – кнопка Rebuild. У меня никогда не возникало проблем с индексированием в Windows 7, но в некоторых предыдущих версиях Windows я сталкивался с испорченными индексациями. Если индексация в Windows 7 вдруг испортится, вы можете просто щелкнуть на кнопку Rebuild, и Windows удалит текущую индексацию и заново создаст новую.
Последняя функция на вкладке Index Settings - Current Location. Как показано на рисунке, индексация хранится в папке C:\ProgramData\Microsoft по умолчанию, но вы можете ее переместить в любое выбранное вами место. Стоит однако отметить, что перенос индексации требует перезапуска службы индексирования.
Если вы посмотрите на рисунок выше, обратите внимание на страницу свойств, содержащую вкладку Advanced, показанную на Рисунке E. Здесь вы можете указать Windows, файлы каких расширений нужно искать.
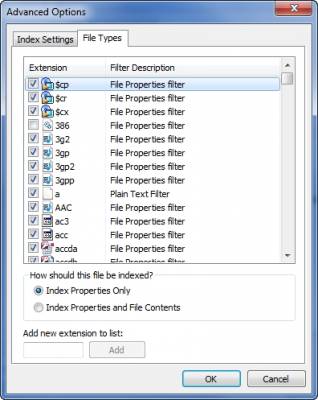
Рисунок E: Вы можете вести поиск среди отдельных типов файлов
Самое важное на этой вкладке – секция, позволяющая вам контролировать способ индексирования файлов. По умолчанию здесь индексируются только свойства файла, но вы можете также индексировать и содержимое. Это значит, что, если вам нужно проиндексировать документ Microsoft Word, по умолчанию только имя документа и его метаданные попадают в индексацию. Сами слова из документа не будут индексироваться, пока вы не укажите Windows, что нужно индексировать также и содержимое.
Заключение
Как видите, у вас есть несколько опций для контроля поведения процесса индексации. В Части 3 я завершу цикл статей, показав вам несколько других способов улучшения процесса поиска.
|
|