|
|
ВведениеПанель задач – это компонент графического интерфейса Windows, позволяющий запускать и управлять запущенными приложениями, как активными, так и свёрнутыми. Визуально, панель задач представляет собой горизонтальную полоску, по умолчанию расположенную внизу экрана, которая в большинстве случаев отображается поверх всех окон. Панель задач состоит из следующих компонентов: - Кнопка «Пуск», при нажатии на которую открывается меню «Пуск», большинство настроек которой будет рассмотрено в одной из следующих статей;
- Область для отображения открытых программ и файлов, которая позволяет быстро переключаться между ними и занимает большую часть панели задач;
- Область уведомлений, которая обеспечивает временное хранение уведомлений и статус некоторых приложений. Также используется для отображения значков системных и программных компонентов, которые не отображаются на рабочем столе. Область уведомлений подробно рассматривалась в статье Настройка области уведомлений Windows 7;
- Панели инструментов, которые могут быть как предустановленными, так и установленными со сторонними программами.
В операционной системе Windows 7 также был разработан следующий функционал, который связан с панелью задач: - Списки переходов, которые позволяют быстро перейти непосредственно к тем документам, которые недавно использовались, почти в любом приложении, расположенном на панели задач. Они рассматривались в статье Использование списка переходов в Windows 7;
- Панели миниатюр, обеспечивающие быстрый доступ к часто используемым командам для конкретного окна;
- Миниатюры – это миниатюрные изображения окна, к которому пользователь подводит указатель мыши и с которыми он может взаимодействовать;
- Прилегающие значки, которые отображают изменение статуса на кнопке приложения панели задач (например значок щита контроля учетными записями пользователей, который свидетельствует о том, что для работы с данным приложением нужно одобрение администратора);
- Индикаторы выполнения, которые показывают прогресс для длительных задач на кнопке панели задач программы;
- Закрепление объектов, позволяющее закрепить кнопку для открытия конкретной программы на панели задач для обеспечения быстрого доступа к программе, даже если она не запущена.
- Aero Peek – это последняя функция Windows Aero, которая позволяет просматривать контуры со стеклянными панелями для всех открытых приложений на рабочем столе.
В этой части статьи будет подробно рассмотрен функционал панели задач и компонент Windows Aero – Aero Peek. Новые возможности панели задачДалее в этом руководстве рассматриваются следующие возможности панели задач: значки панели задач, миниатюры и панели миниатюр, а также сгруппированные миниатюры, закрепление объектов на панели задач, панель быстрого запуска и прочие панели инструментов, многослойные значки и прогресс-бары, динамическая подсветка кнопок окон и клавиатурные комбинации клавиш панели задач. Значки панели задачВ операционной системе Windows 7 значки программ на панели задач выглядят немного иначе, нежели в более ранних операционных системах семейства Windows. Теперь каждая отдельная программа, запущенная в операционной системе Windows 7 выглядит как один значок без соответствующей метки, даже в том случае, если открыто несколько окон для одного и того же приложения. Теперь на панели задач располагаются значки большего размера, что повлекло увеличение панели задач. Теперь она стала выше на 10 пикселей, нежели в предыдущей операционной системе Windows Vista. Операционная система позволяет изменять внешний вид панели задач для того, чтобы изменить представление значков и их группирование при открытии нескольких элементов. Для того чтобы изменить представление кнопок панели задач, выполните следующие действия: - Нажмите правой кнопкой мыши на свободном месте панели задач и в контекстном меню выберите команду «Свойства»;
- На вкладке «Панель задач», в раскрывающемся списке «Кнопки панели задач», выберите один из следующих вариантов:
- Всегда группировать, скрывать метки. В этом случае каждая открытая или закрепленная на панели задач программа отображается как один значок без метки, даже в том случае, если для программы открыто несколько окон;

- Группировать при заполнении панели задач. При выборе этого значения, каждый объект на панели задач отображается как значок с меткой. По мере заполнения панели задач программы с несколькими открытыми объектами свертываются в один значок программы.

- Не группировать. В этом случае значки отображаются с меткой и никогда не будут свернуты в один значок, независимо от количества открытых окон.

В операционной системе Windows 7 появился очень простой метод расположения значков программ на панели задач, включая закрепленные программы и выполняемые незакрепленные программы. Теперь для того чтобы изменить порядок значков программ на панели задач, достаточно перетащить значок из текущего положения в другое место на панели задач, причем изменить порядок значков программ можно в любой момент времени.

Также можно отметить, что увеличение панели задач компания Microsoft скомпенсировала добавлением эффекта прозрачности для панели задач. Теперь она стала более прозрачной, что позволяет просматривать цветовую схему рабочего стола даже в том случае, когда приложение развернуто на весь стол. Миниатюры и панели миниатюрКонцепция «реальных» миниатюр распространяется на панель задач, начиная с операционной системы Windows Vista. Но по сравнению с Vista, где при наведении курсора мыши на объект панели задач отображалась лишь миниатюра, ассоциируемая с этой кнопкой окна, в операционной системе Windows 7 вы можете даже в какой-то степени взаимодействовать с этими миниатюрами. Теперь, благодаря новому функционалу системы, открытые приложения можно закрывать при помощи кнопки «Закрыть» в верхнем правом углу миниатюры. Панель миниатюр – это небольшая панель, расположенная внизу миниатюры, которая обеспечивает доступ к часто используемым командам для конкретного приложения, которых не может быть в списках переходов в связи с тем, что в списках переходов применяется глобальная привязка к приложению, а в панели миниатюр привязка относится только к конкретному окну. На панели миниатюр может отображаться не более семи самых предпочтительных команд. Панель миниатюр моментально реагирует на применяемые команды, а команды списка переходов, в свою очередь, требуют небольшой временной задержки. На панели миниатюр кнопки отображаются без возможных меток, в связи с чем, панель миниатюр не загромождает панель задач, разрешая доступ к функциям окна прямо из миниатюры.

Сгруппированные миниатюрыКлючевой особенностью миниатюр панели задач операционной системы Windows 7 является отображение сгруппированных отдельных окон, что позволяет конечному пользователю быстро переключаться на них. Открытые окна конкретного приложения или групп приложений (пример – компоненты панели управления) группируются в одну кнопку, а сгруппированные миниатюры для этого приложения отображаются при наведении курсора мыши или нажатия на значке левой кнопкой мыши. В свою очередь, для каждого окна отображается своя миниатюра, что не дает пользователю запутаться в отображаемых сгруппированных миниатюрах. При наведении мыши на каждую из отобразившихся миниатюр можно открыть необходимое окно без использования функции Windows Flip 3D для просмотра содержимого окна.

В том случае, если несколько окон группируются в одну кнопку, на панели задач обычный значок меняет свой вид на многослойный. Это нововведение позволяет моментально понять, что у конкретного приложения, скажем, у проводника или панели управления, открыто несколько окон. Закрепление объектов на панели задачВ связи с тем, что в новой версии панели задач операционной системы Windows 7, кнопки открытых окон отображаются как большие значки без меток, необходимость в панели быстрого запуска сводится «на нет». Теперь практически любое приложение можно закрепить на панели задач для дальнейшего использования. Для этого выполните следующие действия: - В том случае, если приложение не используется и его кнопки нет на панели задач, для того чтобы закрепить такое приложение нужно сперва найти значок этой программы, например, в меню «Пуск», нажать на нем правой кнопкой мыши и из контекстного меню выбрать команду «Закрепить на панели задач». Приложение также можно закрепить на панели задач при помощи перетаскивания ярлыка программы с рабочего стола или меню «Пуск» сразу на панель задач. Причем, если программа, объект которой уже закреплен на панели задач (это может быть веб-страница или компонент панели управления), то закрепляется не программа, а объект для списка переходов.
- В том случае, если приложение на данный момент открыто, нужно нажать правой кнопкой мыши на значке программы, расположенной на панели задач и из меню списка переходов выбрать команду «Закрепить программу в панели задач».

Панели инструментовПанель инструментов представляет собой ряд, столбец или блок кнопок или значков, сопоставленных задачам, которые можно выполнить в той или иной программе. По умолчанию, в операционной системе Windows 7 можно размещать на панели задач следующие панели инструментов: адрес, ссылки, планшетный ПК – панель ввода, рабочий стол и языковую панель. Для того чтобы разместить на панели задач панель инструментов, нажмите правой кнопкой мыши на свободном месте панели задач, выберите команду «Панели», а затем выберите ту панель задач, которую нужно добавить. По умолчанию, нельзя добавлять на панель задач панель быстрого запуска (Quick launch), но если она необходима для работы, то ее можно добавить следующим образом: - Нажмите на свободном месте панели задач на правую кнопку мыши для вызова контекстного меню и выберите команду «Панели», а затем «Создать панель инструментов»;
- В открывшемся диалоговом окне «Новая панель инструментов – Выбор папки» в поле «Папка» введите %userprofile%\AppData\Roaming\Microsoft\Internet Explorer\Quick Launch и нажмите на кнопку «Выбор папки»;
- Снимите закрепление с панели задач и перетащите панель туда, где вам будет удобно ее использовать;
- Для того чтобы убрать подписи и заголовок панели инструментов, нажмите на панели правой кнопкой мыши и снимите флажки «Показывать подписи» и «Показывать заголовок»;
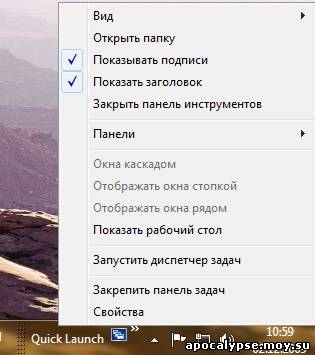
- Для того чтобы изменить размер значков на панели быстрого запуска, нажмите на панели правой кнопкой мыши и выберите команду «Вид», а затем «Крупные значки»;
- Закрепите панель задач.

Для того чтобы удалить панель быстрого запуска из панели задач, нажмите на свободном месте панели задач на правую кнопку мыши для вызова контекстного меню и выберите команду «Панели», а затем снимите флажок с «Quick Launch». Комбинации клавиш для панели задач
Панель задач также подверглась изменениям в плане клавиатурных сочетаний клавиш. Теперь открывать новые приложения стало гораздо проще. В более ранних версиях операционной системы Windows, при помощи сочетания клавиш  +#, где # должен соответствовать порядковому номеру приложения, расположенном на панели быстрого запуска, открывалось само приложение. Теперь в модернизированной панели задач, при использовании вышеуказанной комбинации клавиш приложение будет не только открыто, но и при наличии сгруппированных приложений, можно между ними переключаться. Например, если у вас под цифрой 2 будет расположен проводник Windows, и будет открыто более одного окна, как показано на большинстве скриншотов этого руководства, при удержании клавиши +#, где # должен соответствовать порядковому номеру приложения, расположенном на панели быстрого запуска, открывалось само приложение. Теперь в модернизированной панели задач, при использовании вышеуказанной комбинации клавиш приложение будет не только открыто, но и при наличии сгруппированных приложений, можно между ними переключаться. Например, если у вас под цифрой 2 будет расположен проводник Windows, и будет открыто более одного окна, как показано на большинстве скриншотов этого руководства, при удержании клавиши  и повторном нажатии на цифру 2, вы сможете переключаться между окнами. Комбинации и повторном нажатии на цифру 2, вы сможете переключаться между окнами. Комбинации  +# варьируются от 1 до 10. Для переключения на предшествующее активное окно, нажмите одновременно на клавиши CTRL+ +# варьируются от 1 до 10. Для переключения на предшествующее активное окно, нажмите одновременно на клавиши CTRL+ +#. Для открытия нового окна нажмите одновременно на Shift+ +#. Для открытия нового окна нажмите одновременно на Shift+ +#. Также при помощи комбинации клавиш +#. Также при помощи комбинации клавиш  +T можно переместить курсор мыши на панель задач. +T можно переместить курсор мыши на панель задач.
Прочие нововведения в панели задачК остальным нововведениям панели задач, которые не стоит выносить отдельными разделами, можно отнести индикаторы выполнения и динамическую подсветку. Теперь на панели задач, некоторые приложения (например проводник Windows и Internet Explorer) оповещают пользователя о копировании/перемещении файлов, а также Windows Virtual PC оповещает о прогрессе включения и выключения виртуальных машин и прочее. В это время приложения на панели задач становятся индикатором выполнения.

При наведении курсора мыши на значок запущенного приложения в панели задач, значок приложения динамически подсвечивается и какбы следит за указателем мыши. При наведении курсора, система определяет цвет, который преобладает на значке, и подкрашивает его именно тем цветом. Эта функция называется динамической подсветкой, или Color Hot-track.

Функционал Aero PeekФункция Aero Peek позволяет временно просматривать рабочий стол. Эта функция может оказаться полезной для просмотра гаджетов и значков, которые располагаются на пользовательском рабочем столе. Для того чтобы просмотреть рабочий стол используя функцию Aero Peek, выполните следующее действие: - Наведите указатель мыши на кнопку «Свернуть все окна», которая находится в правом углу панели задач. Открытые окна исчезнут, образовывая на своем месте стеклянные панели. Чтобы снова показать открытые окна, уберите указатель мыши с этой кнопки.
- Можно воспользоваться функционалом Aero Peek при помощи комбинации клавиш на клавиатуре. Нажмите одновременно на клавишу
 и ПРОБЕЛ. Чтобы снова восстановить рабочий стол, отпустите нажатые клавиши. и ПРОБЕЛ. Чтобы снова восстановить рабочий стол, отпустите нажатые клавиши.

Для того чтобы свернуть все окна сразу достаточно или нажать на кнопку «Свернуть все окна», расположенную в правом углу на панели задач или нажать одновременно на клавиши  +D. +D.
Функция Aero Peek может оказаться весьма полезной в том случае, если на панели задач есть сгруппированные кнопки, и при помощи миниатюр не очень удобно находить искомое окно. Aero Peek позволяет быстро просматривать открытые окна, не щелкая мышью вне текущего рабочего окна. Aero Peek также упрощает предварительный просмотр содержимого открытых окон и переключение на нужное окно. При помощи этой функции достаточно только подвести курсор мыши к миниатюре и на рабочем столе отобразится только выбранное окно, причем все остальные окна приобретут внешний вид стеклянных панелей. Для предварительного просмотра другого окна достаточно переместить указатель мыши на другую миниатюру. Как только при помощи миниатюр будет найдено искомое окно, нажмите на нем левой кнопкой мыши.
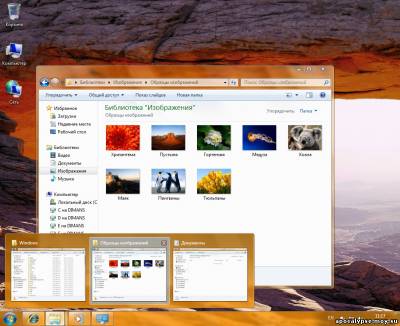
Функционал Aero Peek также можно использовать при переключении между окнами средством Windows Filp (комбинация клавиш Alt+Tab). Если зажать клавишу ALT и один раз нажать на TAB, появится диалог переключения между окнами. Не нажимая повторно на клавишу TAB, наведите указатель мыши на любую из миниатюр. Так же, как и в случае с миниатюрой на панели задач, на рабочем столе отобразится только выбранное окно, причем все остальные окна приобретут внешний вид стеклянных панелей.
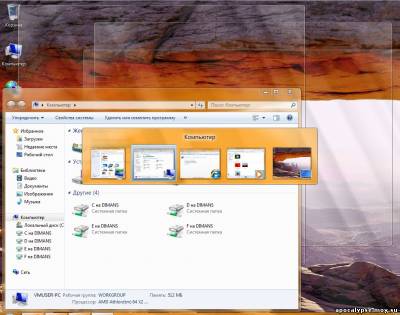
Полное отключение функции Aero PeekОтключить функционал Aero Peek можно четырьмя способами: при помощи графического интерфейса, а также при помощи системного реестра. Рассмотрим каждый из способов: - Для того чтобы отключить Aero Peek при помощи графического интерфейса, нажмите на свободном месте панели задач на правую кнопку мыши для появления контекстного меню. В контекстном меню выберите команду «Свойства». В диалоговом окне «Свойства панели задач и меню «Пуск»», на вкладке «Панель задач» снимите флажок с опции «Использовать Aero Peek для предварительного просмотра рабочего стола».
- Также можно нажать правой кнопкой мыши на кнопку «Свернуть все окна» в правом углу панели задач и из контекстного меню снять флажок из команды «Показывать рабочий стол при наведении».
- Откройте свойства системы и перейдите по ссылке «Дополнительные параметры системы». В диалоговом окне «Свойства системы» перейдите на вкладку «Дополнительно» и в группе «Быстродействие» нажмите на кнопку «Параметры». Откроется диалог «Параметры быстродействия» с вкладкой «Визуальные эффекты». Здесь снимите флажок в опции «Включить Aero Peek» и нажмите на кнопку «ОК».
- Для того чтобы отключить Aero Peek при помощи системного реестра воспользуйтесь следующим твиком:
Windows Registry Editor Version 5.00
[HKEY_CURRENT_USER\Software\Microsoft\Windows\CurrentVersion\Explorer\Advanced]
"DisablePreviewDesktop"=dword:00000001
ЗаключениеВ этой заключительной статье, которая относится к возможностям Windows Aero в операционной системе Windows 7, рассказывается о панели задач и функционале Windows Aero. В этом руководстве рассмотрены значки панели задач, миниатюры и панель миниатюр, закрепление объектов на панели задач, панели инструментов, функционал Aero Peek и многое другое.
Автор: Dmitry_Bulanov
|
|