|
Средство проверки системных файлов позволяет проверить версии всех защищенных файлов. Если при проверке системных файлов обнаруживается, что защищенный файл был изменен, то он заменяется его исходной версией. SFC в среде WindowsДля выполнения подобной проверки в Windows 7 достаточно запустить командную строку с правами администратора и выполнить:
sfc /scannow Ниже приводится таблица с синтаксисом утилиты и с пояснением значений используемых ключей. Таблица 1 - Синтаксис утилиты sfc.exe SFC [/SCANNOW] [/VERIFYONLY] [/SCANFILE=<файл>] [/VERIFYFILE=<файл>] [/OFFWINDIR=<автономная папка Windows> /OFFBOOTDIR=<автономная папка загрузки>] |
| /SCANNOW |
Проверка целостности всех защищенных системных файлов и восстановление, по возможности, проблемных файлов. |
| /VERIFYONLY |
Проверка целостности всех защищенных системных файлов. Восстановление файлов не выполняется. |
| /SCANFILE |
Проверка целостности указанного файла и его восстановление при обнаружении проблем. В параметре <файл> следует указать полный путь |
| /VERIFYFILE |
Проверка целостности файла, полный путь к которому указан в параметре <файл>. Восстановление файлов не выполняется. |
| /OFFBOOTDIR |
Расположение автономного каталога загрузки для автономного восстановления |
| /OFFWINDIR |
Расположение автономного каталога Windows для автономного восстановления |
| например: |
| sfc /SCANNOW |
| sfc /VERIFYFILE=c:\windows\system32\kernel32.dll |
| sfc /SCANFILE=d:\windows\system32\kernel32.dll /OFFBOOTDIR=d:\ /OFFWINDIR=d:\windows |
| sfc /VERIFYONLY |
SFC в среде Windows RE
Взяться за написание статьи подвигло непонятное поведение утилиты sfc. exe в среде Windows RE при загрузке с установочного диска или диска восстановления, а именно предложение перезагрузить систему и выполнить проверку еще раз. 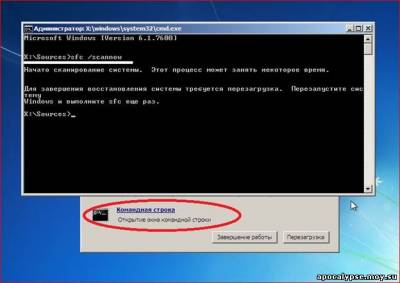
Рисунок 1 – Запуск утилиты в среде восстановления без ключей и требование перезагрузки Подобное поведение имеет вполне логичное объяснение: для среды Windows RE раздел диска, с находящейся на ней операционной системой, является автономным каталогом. Следовательно, запуск утилиты с ключами /OFFBOOTDIR и /OFFWINDIR обязателен. Дальше выясним значения этих ключей. Расположение и буквы разделов в проводнике Windows 7 или в оснастке управления дисками могут отличаться от букв, присвоенных разделам в среде восстановления. Обратите внимание, что на рисунках ниже раздел с системой имеет букву С.

Рисунок 2 – Раздел с системой в проводнике Windows

Рисунок 3 – Раздел с системой в оснастке "Управление дисками" Для определения буквы, присвоенной разделу с системой в среде восстановления, воспользуемся утилитой DISKPART. Загрузитесь в среду восстановления с установочного диска Windows 7, войдите в командную строку и выполните последовательно: Запуск DISKPART
DISKPART Вывод списка жестких дисков, установленных в компьютере с присвоенными им номерами. Нужный номер будет использован в следующей команде. Если диск один, то выполнять команду не нужно.
List disk Выделение для работы (передача фокуса) жесткому диску с разделом, на котором установлена система.
Sel disk 0 Результатом выполнения следующей команды будет таблица имеющихся разделов на выбранном диске с указанием присвоенных им букв.
Detail disk Буква того раздела, на котором установлена Windows 7, нужна будет на следующем шаге. В нашем случае это буква Е (рис. 4). Обязательно завершите работу с DISKPART:
EXIT Наконец, выполним проверку целостности системных файлов:
sfc /scannow /OFFBOOTDIR=E:\ /OFFWINDIR=E:\windows В значении обоих ключей используется одна и та же буква.
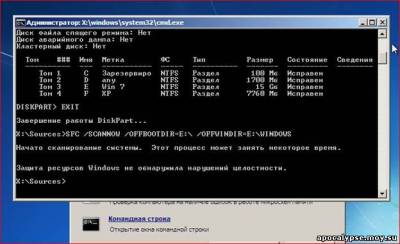
Рисунок 4 – Определение буквы системного раздела и выполнение проверки в среде Windows RE Если в синтаксисе команды или в определении буквы системного раздела будут допущены ошибки, проверка не сможет быть выполнена.
|