|
|
Окна «Открыть» и «Сохранить как» в Windows 7 и Vista выглядят в точности как окно проводника и стали намного удобнее. Однако не все программы их используют, и нам приходится работать с окнами старого типа. Из этой статьи вы узнаете, как тонко настроить окна для быстрого перемещения к нужным папкам и файлам. Если вы активно работаете с документами, картинками, фотографиями, медиа-файлами и т.д., вы постоянно сталкиваетесь с этими окнами. Если они настроены в соответствии с вашими целями, работа в системе значительно ускоряется. Особую пикантность этому вопросу придает тот факт, что окна «Открыть» и «Сохранить как» приходится использовать даже приверженцам двухпанельных файловых менеджеров, редко уделяющим время настройке проводника. Но даже тем, кто всегда пользуется проводником, в этих окнах он далеко не всегда предстает в полноценном виде. Далее из этой статьи вы узнаете, как: А начнем мы с того, почему окна отличаются в разных программах. Окна новые и старыеНовые окна «Открыть» (Open) и «Сохранить как» (Save as) значительно удобнее за счет того, что в них есть: - Адресная строка, заменившая кнопки перехода на уровень выше и назад. Теперь можно не только переходить еще и вперед, но и щелкнуть стрелку >, чтобы перейти во вложенные папки на любом уровне пути. В старых окнах для этого нужно открывать папки последовательно. Я подчеркиваю именно это отличие, потому что в обоих типах окон можно ввести путь вручную в поле Имя файла, хотя не всем это очевидно.
- Поиск, ускоряющий открытие нужных файлов за счет тесной интеграции с проводником.
- Полноценная область переходов, включающая избранное, куда можно добавить любимые папки и поиски для ускорения своей работы
На картинке вы видите окно «Открыть» блокнота. 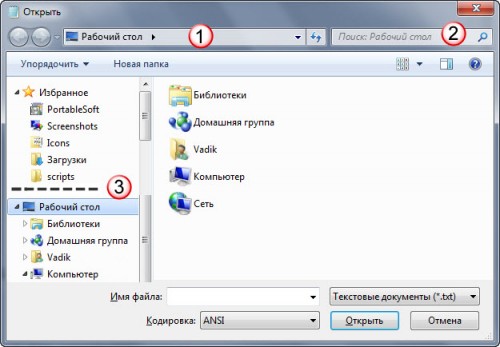
Все программы Microsoft и многие сторонние приложения давно открывают окна нового типа, используя метод Common Item Dialog.
К сожалению, некоторые программы до сих пор вызывают окна старого типа, хотя на MSDN даже красным шрифтом просят отказаться от этого способа. Например, такой отсталостью «отличается» браузер Opera (я бы с удовольствием поменял все нововведения в интерфейсе последних двух версий на новые окна).

Иногда это обусловлено встраиванием в окно дополнительных функций. Например, программа SnagIt, в которой сделаны все скриншоты моих статей, с версии 10 встроила предварительный просмотр изображений, а в IrfanView добавлены параметры сохранения файла.
Настройка расположений с помощью реестраПо сравнению с новыми окнами, дающими доступ к избранному, в старых окнах отображается всего пять расположений, что вовсе не так удобно. Со времен Windows 2000 существует возможность настроить эти расположения по желанию (хотя больше пяти сделать невозможно).
Твик не новый, но применительно к Windows 7 здесь есть интересное обстоятельство. Как только вы задаете хотя бы одно собственное расположение, все стандартные пропадают, а заодно с ними и особая папка «Недавние места». Она отличается от папки «Недавние документы» тем, что отображает исключительно список папок, которые вы недавно открывали в проводнике и диалоговых окнах. Это очень удобно, поскольку экономит время при навигации в проводнике и диалоговых окнах, но не совсем очевидно, как эту папку вернуть. Возможность настройки расположений в окнах существует благодаря групповой политике Общее диалоговое окно открытия файлов, параметры которой хранятся в реестре. Поэтому настроить расположения могут даже пользователи домашних систем, где нет редактора групповой политики. - Создайте в реестре раздел
HKEY_CURRENT_USER\Software\Microsoft\Windows\CurrentVersion\Policies\comdlg32\PlacesBar
- В этом разделе создайте пять параметров с именами: Place0, Place1, Place2, Place3, Place4. Вы можете создавать параметры двух типов:
- строковый параметр предназначен для значений в виде пути к папке (например, D:\Games). В Windows Vista и Windows 7 вы также можете использовать специальные команды shell (например, shell:profile откроет профиль).
- параметр DWORD предназначен для специальных шестнадцатеричных (HEX) значений, соответствующих известным системным расположениям. Например, значение 17 означает Компьютер, а значение 0 означает Рабочий стол. Фактически это нужно только пользователям Windows XP, поэтому полный список значений помещен в конце статьи.
Примерный код:
Windows Registry Editor Version 5.00
[HKEY_CURRENT_USER\Software\Microsoft\Windows\CurrentVersion\Policies\comdlg32\PlacesBar]
;Недавние места
"Place0"="shell:::{22877a6d-37a1-461a-91b0-dbda5aaebc99}"
;Рабочий стол
"Place1"="shell:Desktop"
"Place2"="C:\Users\Vadik\Documents\BlogEntries"
"Place3"="C:\Users\Vadik\Searches\Новые картинки.search-ms"
;Избранное проводника
"Place4"="shell:Links"
В реестре это будет выглядеть так: 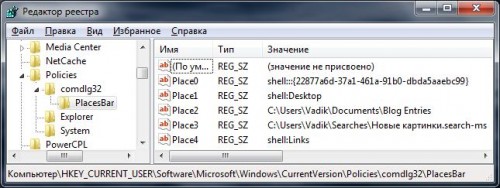
Список ярлыков в окне (оно показано на рисунке ниже) изменится сразу, как только вы его откроете. В окнах отображаются только существующие расположения, так что если у вас видны не все ярлыки, проверьте пути к папкам. Конечно, существуют и сторонние программы для настройки, например, портативная Shell Places Bar Editor, но по-моему быстрее в реестре это сделать.
Эффективное использование пяти ярлыковПрежде чем приступать к правке реестра, подумайте, к каким папкам вы чаще всего обращаетесь. При этом не забывайте, что до многих расположений можно добраться всего одним дополнительным щелчком мыши. В окне у меня получилась такая картина: 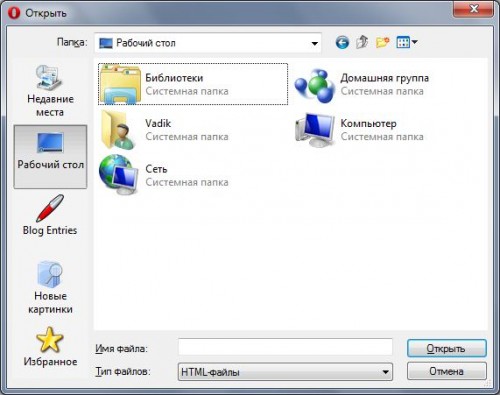
Итак, что можно сделать всего с пятью местами: - «Недавние места» - это доступ к недавно открывавшимся папкам, причем не только в этих окнах, но и в проводнике. Как видите, папка не потерялась, благодаря командам shell, позволяющим запускать системные элементы ActiveX.
- «Рабочий стол» - помимо отображения текущих файлов открывает путь к библиотекам, профилю, компьютеру и сетевым папкам
- «Blog Entries» - это наиболее часто используемая у меня папка, в которой хранятся текущие и будущие записи для блога
- «Новые картинки» - сохраненный поиск, отображающий как скриншоты, так и фотографии
- «Избранное» - список любимых папок, до которых теперь можно добраться одним щелчком мыши
Заметьте, что три из пяти ярлыков используют возможности проводника, которые недоступны в Windows XP. Также интересно, что у меня в списке лишь одна классическая папка с файлами, если не считать рабочего стола. Я легко расстался с сетью, потому что не пользуюсь ей. Компьютер и библиотеки, как видно на рисунке выше, можно открыть с рабочего стола, но даже его я оставил лишь потому, что часто храню там текущие файлы. Многие расположения доступны из раскрывающегося списка в верхней части окна. Другими словами, от них вас отделяет лишь один дополнительный щелчок мыши.  Собственные значки и названия ярлыковВ окнах отображается имя папки, исходя из пути, который вы указываете в реестре. Вы, наверное, обратили внимание, что для папки «Blog Entries» отображается яркий значок. Он соответствует значку папки, который легко изменить.
Еще один любопытный момент – название и значок папки «Избранное». Добавив команду shell:Links, вы получите немного другую картину. Здесь возникает некоторое противоречие между названием папки Ссылки (находится в корне профиля и по-английски называется Links) и названием Избранное, которое отображается только в области переходов проводника. Дополнительную путаницу вносит папка «Избранное» в корне профиля, где хранится избранное Internet Explorer! Дело тут даже не в локализации, потому что в английской системе такая же нестыковка. Можно изменить название и значок папки, задав желаемые параметры в файле desktop.ini. В окне «Выполнить» (WIN+R) введите
notepad %userprofile%\Links\desktop.ini
В открывшемся файле укажите желаемое название и путь к значку. Ниже приводится фрагмент моего файла (исходные значения закомментированы).
[.ShellClassInfo]
IconResource=%SystemRoot%\system32\shell32.dll,-44
LocalizedResourceName=Избранное
;LocalizedResourceName=@%SystemRoot%\system32\shell32.dll,-21810
;IconResource=%SystemRoot%\system32\imageres.dll,-185
Используйте другое имя, если не хотите, чтобы у вас в корне профиля получилось две папки с названием «Избранное»  Понятно, что такой фокус можно провернуть с любой папкой, добавив в нее файл desktop.ini и назначив ему атрибут «Скрытый». Расширение возможностей окон с помощью сторонних программУчитывая ограниченные возможности старых окон «Открыть» и «Сохранить как», со времен Windows 2000 и XP развивался целый класс программ, расширяющих функционал окон. Одна из старейших и лучших, FileBox eXtender, долгое время была платной. Но у разработчиков в какой-то момент случился сдвиг в сознании, и они открыли исходный код программы под лицензией GNU.
Программа добавляет к окнам «Открыть» и «Сохранить как», а также ко всем окнам проводника ряд возможностей, хотя не все они работают в Windows 7 и Vista по моим наблюдениям. 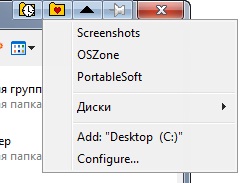
В заголовок окна можно добавить (слева направо) кнопки для: - открытия истории посещенных папок, что у меня не заработало (впрочем, это реализовано в Windows 7 и Vista в виде папки «Недавние места»)
- открытия меню избранного, которое может содержать вложенные меню
- сворачивания окна до размеров заголовка, но я не нахожу этому практического применения
- закрепления окна поверх всех остальных, что действительно удобно, если у вас нет другой программы такого класса
Последние две кнопки, чтобы не мелькали перед глазами, можно вынести в системное меню окна, открываемое щелчком правой кнопкой мыши по его заголовку. Отображение всех кнопок можно настроить раздельно для проводника и окон «Открыть» и «Сохранить как». 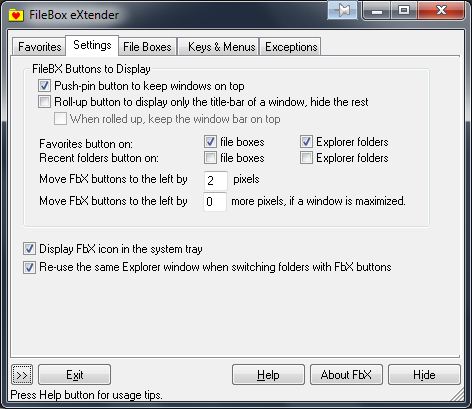 Замечу, что переход в папку в текущем окне (последний пункт настроек на рисунке), не работает в проводнике, хотя в диалоговых окнах все работает нормально. Непосредственно для окон «Открыть» и «Сохранить как» вы также можете настроить: - автоматическое увеличение размера (задается в процентах относительно стандартного), но при этом окно «моргает» во время открытия, так что я предпочитаю двойной щелчок мыши по заголовку при необходимости
- фиксированный вид для папок, отображаемый по умолчанию (например, всегда «Таблица»)
- индивидуальные настройки отображения кнопок и исключения для программ
Программа размещается в области уведомлений рядом с часами, и щелчком по значку можно получить доступ к меню избранных папок и настройкам. С помощью FileBox eXtender можно еще больше повысить скорость навигации в проводнике и его диалоговых окнах. Помимо нее я бы отметил еще интересный функционал с вкладками у программы BuzzFolders, хотя она платная.
Справочник для пользователей Windows XPКак я сказал выше, в Windows 7 и Vista ко всем системным и пользовательским папкам можно перейти с помощью команд shell. Поэтому нет необходимости в использовании параметров DWORD для указания пути к папкам. Пользователям Windows XP для этой цели придется использовать HEX-значения.
00 Desktop
01 Internet Explorer
02 Start Menu\Programs
03 My Computer\Control Panel
04 My Computer\Printers
05 My Documents
06 <user name>\Favorites
07 Start Menu\Programs\Startup
08 <user name>\Recent
09 <user name>\SendTo
0a <desktop>\Recycle Bin
0b <user name>\Start Menu
0c logical "My Documents" desktop icon
0d My Music folder
0e My Videos folder
10 <user name>\Desktop
11 My Computer
12 Network Neighborhood (My Network Places)
13 <user name>\nethood
14 Windows\Fonts
16 All Users\Start Menu
17 All Users\Start Menu\Programs
18 All Users\Startup
19 All Users\Desktop
1a <user name>\Application Data
1b <user name>\PrintHood
1c <user name>\Local Settings\Applicaiton Data (nonroaming)
1d nonlocalized startup
1e Nonlocalized common startup
1f Common favorites
20 Internet Cache
21 Cookies
22 History
23 All Users\Application Data
24 GetWindowsDirectory()
25 GetSystemDirectory()
26 C:\Program Files
27 C:\Program Files\My Pictures
28 USERPROFILE
29 x86 system directory on RISC
2a x86 C:\Program Files on RISC
2b C:\Program Files\Common
2c x86 Program Files\Common on RISC
2d All Users\Templates
2e All Users\Documents
2f All Users\Start Menu\Programs\Administrative Tools
30 <user name>\Start Menu\Programs\Administrative Tools
31 Network and Dial-up Connections
35 All Users\My Music
36 All Users\My Pictures
37 All Users\My Video
38 Resource Directory
39 Localized Resource Directory
3a Links to All Users OEM specific apps
3b USERPROFILE\Local Settings\Application Data\Microsoft\CD Burning
В REG-файлах они задаются так:
Windows Registry Editor Version 5.00
[HKEY_CURRENT_USER\Software\Microsoft\Windows\CurrentVersion\Policies\comdlg32\PlacesBar]
"Place0"="D:\Games"
"Place1"="C:\Windows\System32"
;Мои документы
"Place2"= dword:00000005
;Рабочий стол
"Place3"=dword:00000000
;Компьютер
"Place4"=dword:00000011
А как вы настраиваете эти окна?Мне было очень интересно узнать, настраиваете ли вы старые окна «Открыть» и «Сохранить как» или довольствуетесь стандартными расположениями. Внесли ли вы какие-нибудь изменения в набор ярлыков после прочтения этой статьи, и если да, то ощутили ли вы ускорение в навигации по папкам?
|
|