|
Добрый день, меня зовут Мелисса Керр (Melissa Kerr) и я работаю программным менеджером в команде Office User Experience. Сегодня я хочу представить эру персонализированных лент, которая стала возможной благодаря новой функции настройки лент в Office 2010. Настройка лент доступна во всех приложениях Office 2010, что позволяет вам создавать и настраивать ленты согласно вашим нуждам при работе в конкретном приложении. Под настройкой подразумевается возможность добавления, удаления, смены расположения команд в приложении, но эта идея не нова. Все началось с Command Bars в Office 97 и превратилось в Quick Access Toolbar в Office 2007. Теперь идея эволюционировала в возможность настройки лент в Office 2010. Зачем настраивать ленту? Пакетом Office пользуются более миллиарда пользователей по всему миру и мы знаем, что настройки по умолчанию не могут удовлетворить потребности и предпочтения каждого отдельного пользователя. С помощью функции настройки лент Office 2010 вы сможете группировать ваши любимые и наиболее часто используемые команды в одном месте, или удалить редко используемые команды. Или, быть может, вы часто выполняете определенный тип задач и желаете сократить количество щелчков для выполнения этих задач. Теперь у вас есть возможность разместить эти команды на собстевенной вкладке или добавить их в новую группу на уже существующую вкладку. Например, вы редактор местной газеты и ваша компания использует Word 2010 для редакции всех статей перед печатью. При редакции, вы заметили, что постоянное используете один и тот же набор команд. Вы бы предпочли, чтобы все эти команды разместились на одной вкладке, что даст возможность использовать их в один клик Диалог опций позволяет пользователю вносить изменения без каких-либо навыков в программировании. Для того, чтобы вызвать этот диалог, можно щелкнуть правой кнопкой мыши на ленте и нажать "Настроить ленту", либо зайти через "Настройки" на вкладке Файл. Допустим, что команды, которыми вы пользуетесь чаще всего, располагаются на разных вкладках, и вы решили создать новую собственную вкладку - это будет самым простым способом ускорить вашу работу и добиться результатов быстрее. - Для начала создайте новую вкладку, нажав на кнопку "New Tab".
- Затем переименуйте вкладку таким образом, чтобы ее название отражало ее содержание.
- Используя фильтры, доступные в выпадающем меню слева, вы легко можете найти часто используемые команды.
- Например, некоторые из них размещены на вкладке Review, смотрите фильтр Main Tabs. Другие размещены на вкладке File, - в этом случае смотрите фильтр File Tab.
- Когда найдена необходимая команда, перетащите ее в собственную группу Когда настройка завершена, нажмите ОК, чтобы создать собственную вкладку. 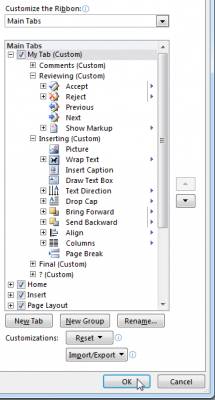 Нажмите ОК для сохранения настроек  Результат настройки ленты Допустим, Джо, ваш коллега с 3 этажа, слышал, что вы создали собственную ленту, которая оптимизирована для вашего способа работы в Microsoft Word, и теперь он хочет такую же, как и у вас. Ну, никаких проблем. Совместное использование настроек осуществляется также просто, как экспорт с последующей передачей файла. 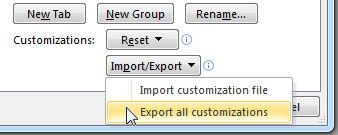 Импорт и экспорт настроек От импорта и экспорта файлов настройки могут воспользоваться многие сотрудники в вашей организации. Например, ИТ-отдел может создать в масштабе всей компании настроенные ленты, а затем распространить их по всей компании через политику управления конфигурацией. Это позволит обеспечить всех сотрудников организации одинаково настроенными лентами. Возможности настройки лент Возможности настройки не ограничены названным сценарием. Вот список основных возможностей, предлагаемых функцией настройки лент: Создание собственных вкладок и групп
Добавление собственных и встроенных групп на собственные и встроенные вкладки
Добавление команд в собственные группы. Обратите внимание, что вы можете просто перетащить их в меню и по-своему организовать вкладки, группы и команды.
Переименование любой вкладки, группы или команды
Изменение иконки группы или команды
Возможность скрыть вкладку (но не удалять), с возможностью последующего включения
Удаление встроенных групп с встроенных вкладок
Возможность отображения только иконок без подписей для команд в собственной группе. Это позволит вместить в одну группу больше команд.
Сброс настроек одной вкладки или всех до настроек по умолчанию
Экспорт все настроек в файл для импорта или использования на другом компьютере
Использование административной политики для запрета внесения изменений в пользовательский интерфейс
Использование административной политики для контроля роуминга настроек, который сделает внесенные настройки доступными на любом сетевом компьютере
Передача настроек нескольким пользователям с помощью сценариев.
|