|
Как начать использовать возможности BIOS UEFI компьютера, если доселе он работал в режиме Legacy – режиме обычной BIOS? Как это сделать без переустановки Windows? Для этого необходимо преобразовать стиль разметки жёсткого диска из MBR в GPT. Такую операцию предлагают многие программы для разметки дискового пространства. И также это можно сделать средствами Windows 10, с помощью командной строки.
Но далеко не все программы для разметки дискового пространства предлагают конвертирование стилей с сохранением работоспособности Windows. Средство командной строки же работает только в среде Windows 10. А как бы найти универсальное решение – преобразовать диск из MBR в GPT, и чтобы при этом была сохранена любая из способных работать с UEFI версий Windows, а это 7, 8.1 и 10? Такое решение имеется у программы EaseUS Partition Master.
1. Условия преобразования
Для успешного выполнения поставленной темой статьи задачи необходимо, чтобы на компьютере была установлена 64-битная Windows, и это должна быть версия 7, 8.1 или 10. 32-битные Windows не могут быть EFI-системами на диске GPT. И есть ещё нюанс по Windows 7: для успешного сосуществования этой версии системы с BIOS UEFI необходимо отключение в последней Secure Boot – функции, предотвращающей запуск несанкционированного ПО, функции безопасной загрузки. Такое отключение возможно, если Secure Boot реализована отдельно. На некоторых ноутбуках режим UEFI и Secure Boot являют собой единую нераздельную функцию, и в таких случаях, соответственно, от идеи преобразования Windows 7 в EFI-систему придётся отказаться. Так что прежде каких-либо действий необходимо тщательно исследовать специфику функционирования UEFI и Secure Boot на конкретном компьютерном устройстве.
2. О EaseUS Partition Master
Нельзя назвать в EaseUS Partition Master такие возможности, которые бы выделяли её из массы схожих программ по работе с дисковым пространством. Это типичный современный программный продукт с юзабильным интерфейсом и традиционным для софта своего типа функционалом. И в числе последнего – конвертирование стилей разметки диска в обоих направлениях, из MBR в GPT и из GPT в MBR. И такое конвертирование, как упоминалось, предлагается с сохранением работоспособности Windows на преобразованном диске. При конвертировании стиля разметки программа создаёт на диске соответствующий стилю загрузочный раздел, размещает на нём файлы загрузчика и вносит запись о загрузке операционной системы. Такая операция не входит в базовый комплект функционала бесплатной редакции EaseUS Partition Master, потому нам потребуется её платная редакция Professional (стоит $39.95) или выше. Сайт загрузки программы:
https://www.easeus.com/partition-manager/personal.html | или на Форуме
3. Конвертирование
Запускаем EaseUS Partition Master, кликаем оперируемый диск. Жмём «Convert to GPT».
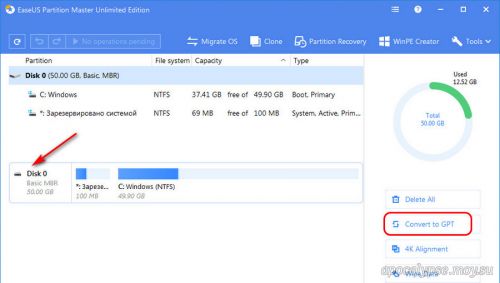
Программа просит нас убедиться, что наш компьютер поддерживает режим BIOS UEFI. Иначе Windows впоследствии просто не загрузится. Жмём «Yes».
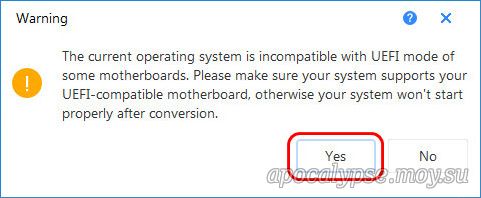
И вот можем видеть карту диска с отображением схемы разделов согласно запланированной операции. Программа отщипнула от системного раздела С 300 Мб и создала EFI-раздел – шифрованный загрузочный раздел на GPT-дисках с файловой системой FAT32. Именно он после преобразования будет отвечать за загрузку Windows. Запускаем применение запланированных операций – жмём «Execute 1 Operation».
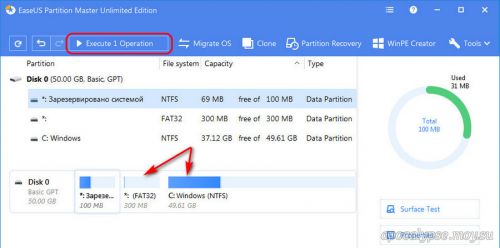
Будет выведено окно сводки операций, жмём в нём «Apply». Затем последует уведомление о том, что программе для выполнения этих операций надо перезагрузить компьютер. Жмём «Yes».

Компьютер перезагрузится. И в среде предзагрузки будем видеть прогресс выполняемых операций, а также программные уведомления. Первое будет о том, что для отмены операций мы можем нажать любую клавишу в течение первых каких-то секунд. Соответственно, для старта операций в эти секунды нельзя трогать клавиатуру. Второе будет о том, что после перезагрузки надо войти в BIOS и выставить активным режим UEFI. Третье уведомление будет являть собой отчёт о завершении преобразования и таймер отсчёта времени до перезагрузки компьютера.
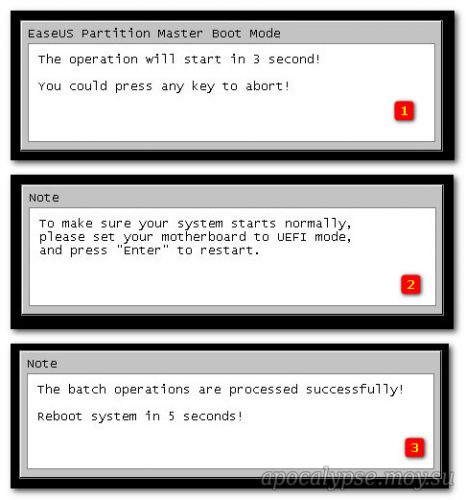
Как только компьютер перезагрузится, жмём клавишу входа в BIOS и активируем UEFI. Ну и если мы преобразовываем Windows 7, то ещё выключаем Secure Boot. На этом, собственно, всё – можем пользоваться преобразованной Windows. Но те, кто хочет оптимально использовать место на диске, могут осуществить ещё кое-какие операции для присоединения объёма раздела MBR-загрузчика к разделу системы С.
4. Переразметка диска
В запущенной уже EFI-системе Windows открываем EaseUS Partition Master и смотрим карту дисков. Программа создала EFI-раздел за счёт ресурса раздела С, а старый раздел MBR-загрузчика оставила нетронутым. Теперь этот раздел нам больше не нужен, он просто зря занимает место на диске. В нашем случае он весит всего лишь 100 Мб, поскольку мы работали с Windows 7. Но в Windows 8.1 и 10 он может занимать больше места, до 500 с лишним Мб. Удалим его: кликаем его на карте дисков и жмём «Delete».
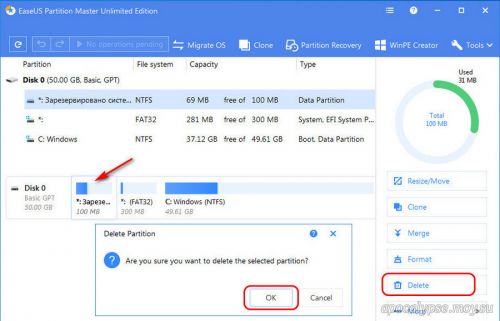
И раз уж мы работаем с переразметкой диска, почему бы не ужать EFI-раздел? 300 Мб это много для него, ему достаточно будет и 200 Мб. Кликаем EFI-раздел и жмём «Resize/Move».
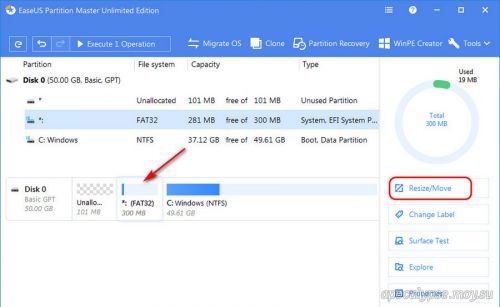
В графе «Partition size» указываем оставляемый разделу объём 200 Мб. И на карте раздела меняем его положение: оттягивая влево, смещаем в самое начало. Жмём «Ок».
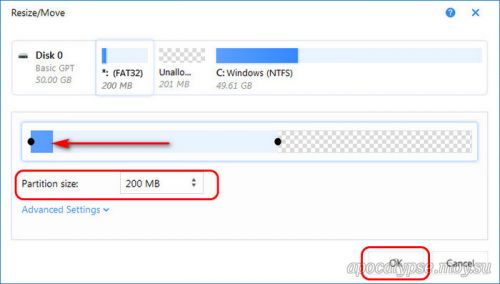
В итоге у нас должна получиться такая картина: смещённый в начало диска EFI-раздел и пустое нераспределённое место после него. Применяем запланированные операции.
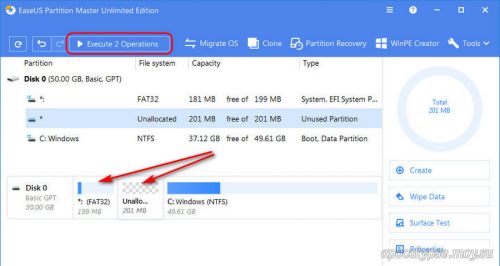
Подтверждаем их и уходим в перезагрузку.
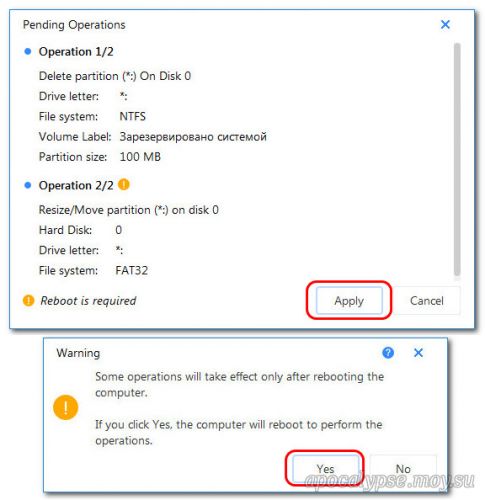
После запуска Windows снова открываем EaseUS Partition Master. Кликаем раздел Windows С и жмём «Resize/Move».
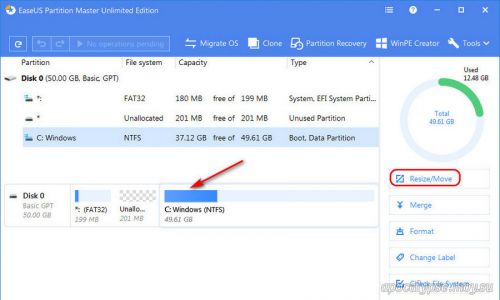
На карте раздела расширяем его, чтобы он занимал и своё место, и пустое нераспределённое место. Жмём «Ок».
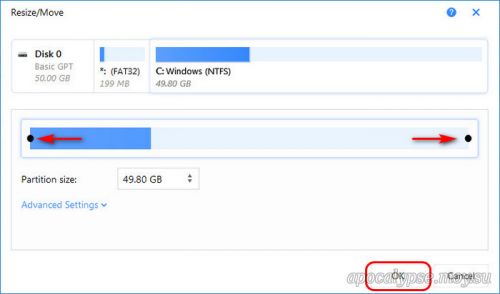
Запускаем применение операции.
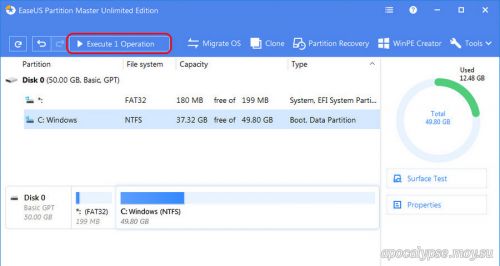
Подтверждаем её и опять уходим в перезагрузку.
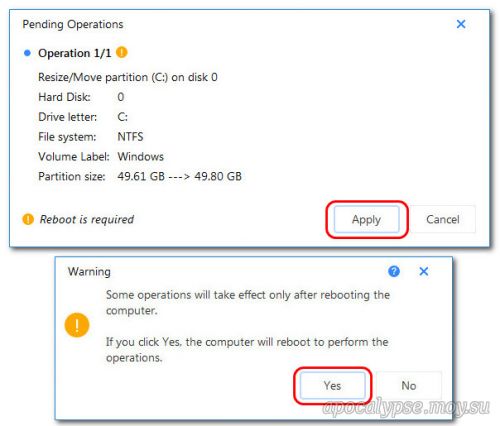
Дожидаемся завершения операции.
И всё – диск переразмечен для эффективного использования места на нём.
|