|
|
 Не так давно, а именно начина с 13-го сентября проходила конференция Build Windows, где была анонсирована новая операционная система от компании Microsoft – Windows 8. Было показано много новых особенностей операционной системы, которые помогли сделать еще не вышедшую последнюю версию клиентской операционной системы от Microsoft более совершенной и инновационной. К таким возможностям можно отнести Mango-интерфейс операционной системы, существенно меньшее потребление системных ресурсов, обновленный диспетчер задач, компонент Hyper-V, новый функционал проводника Windows, интеграцию с Windows Live и SkyDrive, измененный экран входа в систему, пауза при копировании документов и многое другое. В целом, есть на что посмотреть и что протестировать :). Не так давно, а именно начина с 13-го сентября проходила конференция Build Windows, где была анонсирована новая операционная система от компании Microsoft – Windows 8. Было показано много новых особенностей операционной системы, которые помогли сделать еще не вышедшую последнюю версию клиентской операционной системы от Microsoft более совершенной и инновационной. К таким возможностям можно отнести Mango-интерфейс операционной системы, существенно меньшее потребление системных ресурсов, обновленный диспетчер задач, компонент Hyper-V, новый функционал проводника Windows, интеграцию с Windows Live и SkyDrive, измененный экран входа в систему, пауза при копировании документов и многое другое. В целом, есть на что посмотреть и что протестировать :).Также у каждого появилась возможность загрузить себе образ этой операционной системы и проверить все новые функциональные возможности на личном опыте. Кстати, загрузить операционную систему можно, перейдя по следующей ссылке: http://dev.windows.com.
Осталось дело за малым, загрузить образ и установить операционную систему. Итак…
Установка операционной системыЗагрузил я сразу два образа – для 32-х и 64-разрядной системы. К сожалению, при попытке установки 32-разрядной операционной системы под Windows Virtual PC я сразу увидел синий экран смерти (BSOD), который вы можете увидеть на следующем изображении: Рис. 1. Новый BSOD Как видите, BSOD сильно преобразился. Теперь вы можете заметить, как же сильно операционная система вам сочувствует, а сам текст ошибки указан на нижней строке. В моем случае, ошибка: «HAL_INITIALIZATION_FAILED». Как потом стало известно, с такой ошибкой операционная система не только у меня не устанавливалась, а и у всех, кто пробовал установить систему под Windows Virtual PC или VMWare. Вот интересно, можно ли как-то найти BSOD с улыбающимся смайлом :). Соответственно, есть два выхода: установка операционной системы на реальное железо, что мне не сильно хотелось или установка в качестве виртуальной машины под Hyper-V. На этом варианте я и остановился.
После загрузки виртуальной машины можно увидеть черный экран с названием операционной системы, после чего запускается сам процесс установки, который ничем не отличается от установки Windows Vista или Windows 7. Рис. 2. Начало установки Windows 8 По завершении установки системы, на странице «Personalize» предлагается указать имя компьютера. Эту страницу вы можете увидеть ниже: Рис. 3. Настройка имени компьютера На следующих страницах вы можете задать персональные настройки операционной системы. Выбираем «Customize» и начинаем задавать первоначальные настройки. Так как это первоначальная настройка и используется операционная система не для частной сети, выберите опцию «Yes, share and connect». На следующей странице можно указать настройки автоматического обновления операционной системы. Настроек не много и, в принципе, лучше все оставить по умолчанию: Рис. 4. Настройка автоматического обновления На странице «Send us info to help make Windows and apps better» следует согласиться с предустановленными настройками (предпоследнюю вообще невозможно изменить) и нажать на кнопку «Next». Выполняем аналогичные действия на странице «Check online for solutions to problems». А на странице «Log on» вам предлагают выполнить вход в систему под своей учетной записью Windows Live, что я считаю весьма интересным нововведением. Попробуем ввести свой LiveID и выполнить вход в систему под такой учетной записью. В поле «Email address» нужно ввести свой LiveID, нажать на кнопку «Next», затем указать свой пароль дождаться проверки подлинности: Рис. 5. Проверка подлинности учетной записи На этом процесс установки заканчивается. Перейдем к самой операционной системе
Metro-интерфейсMetro-интерфейс я уже видел в различных статьях и видео обзорах еще со времен появления Windows Phone 7 и, если честно, я не сказал бы, что я в восторге от такого пользовательского интерфейса. Сразу после установки и первоначальной настройки операционной системы Windows 8 перед пользователем появляется этот новый интерфейс. Конечно, этот интерфейс рассчитан именно под планшеты и управление не мышью, а пальцами и, соответственно, нужно привыкнуть к такому интерфейсу. Что же видно сразу после запуска операционной системы? На вашем экране с зеленым фоном отображены виджеты, которые выполняют ту или иную задачу. Например, на следующем изображении вы можете увидеть элементы для запуска браузера Internet Explorer, магазина, прогноза погоды, проводника Windows (при его выборе вы автоматически переключитесь на старый, добрый и привычный графический интерфейс), элемента для работы с биржей, рабочего стола, новостной ленты, аккаунта в FaceBook и Twitter. Не знаю у кого как, но я как не был в восторге от этого интерфейса, так и ничего сверхъестественного не заметил. Эти элементы можно перемещать, причем при перемещении можно обратить внимание на довольно-таки занятную анимацию. Процесс перемещения виджета изображен на следующей иллюстрации: Рис. 6. Перемещение виджета
Internet ExplorerПри открытии браузера, он отображается на весь экран, причем, браузер сильно похож на какую-то версию для мобильного телефона. Снизу есть адресная строка, кнопка «Назад», обновления страницы, закрепления, поиска, а также кнопка «Вперед». Другими словами, выделено максимально возможное место для работы с открытыми в браузере страницами. Да и грузятся страницы в новом Internet Explorer существенно быстрее, что не может не радовать. Но при добавлении пятой вкладки у меня при первой работе с браузером полностью повисла операционная система, и пришлось перезапустить виртуальную машину. В общем, браузер можно увидеть на следующей иллюстрации: Рис. 7. Internet Explorer
TwitterКакая же работа за компьютером в 2011 году может быть без твиттера? Правильно, без твиттера сейчас трудно обойтись и даже когда люди опаздывают на работу, им все равно нужно вместо того, чтобы ускорить шаг, остановиться и написать об этом в твиттер. Работать с твиттером в последней операционной системе Windows можно не открывая браузер и не устанавливая какие-либо приложения. Для этого есть новый виджет под названием «Tweet@rama». Этот виджет представляет собой весьма удобный и дружественный графический интерфейс. Собственно, тут и рассказывать нечего, все видно на следующей иллюстрации: Поиск WindowsИз всех нововведений нельзя не отметить поиск Windows, который стал значительно функциональнее. В принципе, тот функционал поиска, который можно обнаружить в Metro-интерфейсе – это, скорее всего, именно то, что нужно современному пользователю. Тут можно искать файлы или приложения, системные настройки, твитты или использовать страницу поиска как веб-браузер и выполнять поисковые запросы в Internet Explorer. Разумеется, поисковая машина по умолчанию – это Bing :). Что самое главное в новом поиске, так это степень реагирования и удобство. Искомая информация находится практически сразу и буквально в несколько кликов. Поиск Windows 8 можно посмотреть ниже: Рис. 9. Поиск Windows
Панель управленияКак и все остальные элементы нового интерфейса, панель управления для Metro-интерфейса сделана невероятно простой. Она состоит всего из 14 следующих категорий: - Personalize. Здесь вы можете изменить изображения для экрана входа в систему, а также картинку для вашей учетной записи. Так как во всех предыдущих операционных системах нужно было выполнять нестандартные для конечного пользователя операции, эта настройка окажется для большинства пользователей крайне полезной;
- Users. Категория, предназначенная для управления учетными записями пользователей. Здесь вы можете изменить пароль для текущей учетной записи или создать новую пользовательскую учетную запись;
- Wireless. Управление беспроводными сетевыми подключениями;
- Notifications. Управление уведомлениями, которые могут отправлять любые установленные приложения;
- Privacy. Настройка использования ваших персональных данных установленными приложениями;
- General. Определение таких общих настроек, как изменение часового пояса или экранной клавиатуры. Также в этой категории вы можете вернуть состояние вашего компьютера к первоначальному состоянию без потери данных или же выполнить полное восстановление системы. Многие пользователи Windows считали, что в операционной системе нет именно такой опции, чтобы им могли один раз настроить систему, а они уже при случае необходимости самостоятельно в один клик восстанавливали свою систему к первоначальному состоянию. Теперь пользователи могут не беспокоиться, это действительно осуществляется в один клик :);
- Search. Возможность удаления истории, а также выбор приложений, на которые будет распространяться поиск Windows;
- Share. Выбор приложений, для которых вы можете предоставлять общий доступ. По умолчанию такими приложениями являются виджеты Socialite (клиент Facebook) и Tweet@rama;
- Send. Здесь определяются приложения, которые можно будет найти на панели «Send»;
- Easy of Access. Настройка специальных возможностей, где вы можете изменить контраст, размер отображаемого контента и многое другое;
- Devices. Установка подключенных к компьютеру устройств;
- Sync PC Settings. Параметры, предназначенные для синхронизации со всеми компьютерами, которые используются в вашем окружении;
- HomeGroup. Настройка домашней группы;
- Windows Update. Информация об автоматических обновлениях Windows.
Категория Personalize с возможностью выбора изображения для экрана входа в систему панели управления Metro-интерфейса изображена на следующей иллюстрации: Рис. 10. Настройка экрана входа в систему Как видите, Metro-интерфейс операционной системы Windows 8 – вещь интересная, но она подходит, по большому счету, для планшетов, а практически каждому пользователю Windows будет значительно интереснее узнать, что же изменилось в знакомом каждому пользователю графическом интерфейсе операционной системы.
Рабочий стол Windows и новые возможностиВ операционной системе очень много новых возможностей и о них можно говорить довольно долго, но в первую очередь хотелось бы отметить проводник Windows, диспетчер задач, процесс копирования файлов, Hyper-V, а также поддержку монтирования ISO-образов. Пока я не начал рассматривать указанные выше функциональные возможности, не могу не заметить, как же преобразилась кнопка «Пуск». Я думаю, многие из вас помнят блог разработчиков Windows 7, где описывался процесс эволюции кнопку «Пуск». Также, многие знают, насколько она аккуратно и красиво выглядит в операционной системе Windows 7. И, не знаю кому как, но мне на текущий момент кнопка «Пуск», мягко говоря, не сильно нравится. Она выглядит так: Рис. 11. Кнопка «Пуск» Мне кажется, что такой вариант кнопки «Пуск» отлично бы смотрелся между операционными системами Windows XP и Windows Vista. Будем надеяться, что его все-таки решат видоизменить. Еще стоит отметить, что вы можете забыть о меню «Пуск», к которому все так привыкли. Сейчас по нажатию на кнопку «Пуск» вы будете переходить к Metro-интерфейсу. Кстати, сразу после установки операционной системы следует поставить три обновления, которые можно найти в системном компоненте «Windows Update». Теперь рассмотрим каждое из указанных ранее функциональных изменений.
Проводник WindowsПервое изменение, которое вам моментально бросится в глаза – это нововведения проводника Windows. Проводник Windows существенно изменен и его функционал перешел на новый уровень. Новый функционал проводника в первую очередь предназначен для оптимизации задач по управлению файлами, папками, приложениями, а также дисками. Теперь у него появился ленточный (Ribbon) интерфейс, подобный тому, который есть в Microsoft Office 2007/2010, а также в таких системных приложениях Windows 7, как WordPad и Paint. Новый проводник Windows содержит более 200 команд, доступ к которым можно получить, не применяя практически никаких усилий. На ленте можно перемещаться между вкладками, причем на каждой вкладке можно найти уникальные и необходимые команды. Вкладок может быть от двух до пяти, причем такие вкладки как «Главная» и «Вид» фигурируют во всех случаях. Также в том случае, если у вас не выбраны такие элементы как «Компьютер», «Сеть» или «Домашняя группа», для вас еще будет доступна вкладка «Доступ», предназначенная для управления доступом к выбранному вами объекту. Выбрав любой диск, появится очередная вкладка «Диск», предназначенная для выполнения задач по управлению дисками. К таким задачам относятся шифрование, очистка, форматирование, дефрагментация, а также в случае со съемными носителями или DVD-дисками будут доступны такие команды как «Eject», закрытие сессии, удаление информации с диска и многое другое. На следующей иллюстрации вы можете посмотреть на проводник Windows: 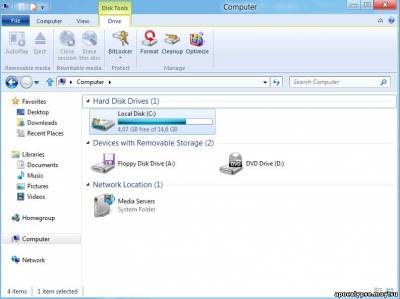 Рис. 12. Проводник Windows Так как нововведений в функционале проводника Windows очень много, нет смысла описывать все нововведения в текущей статье. Проводник Windows 8 будет подробно описан в одной из моих следующих статей.
Диспетчер задачКак и большинство системных приложений, диспетчер задач также существенно видоизменился. Открыв диспетчер задач, вы заметите, что в нем находятся только список открытых приложений, кнопка завершения задачи, а также ссылка для отображения расширенного вида диспетчера задач: Рис. 13. Диспетчер задач Если вы перейдете по ссылке «More details», то для вас станет доступным весь функционал обновленной версии диспетчера задач. В отличие от предыдущих операционных систем, здесь все запущенные приложения распределены по категориям «Приложения», «Фоновые процессы» и «Процессы Windows», причем, для каждого процесса вы сможете просмотреть все дочерние. Например, как видно на следующей иллюстрации, процесс «Windows Explorer» включает в себя четыре разных процесса. Рис. 14. Расширенный диспетчер задач Также стоит отметить, что для каждого процесса можно очень наглядно просмотреть загруженность процессора, оперативной памяти, обращение к диску или сети. Также в столбце статус можно увидеть как изменился вид задачи, которая не отвечает. Помимо вкладки «Processes», в расширенном диспетчере задач вы можете перейти ко вкладкам, отвечающим за производительность (на этой вкладке вы можете заметить, насколько меньше оперативной памяти потребляет данная операционная система по отношению к ее предшественникам), вкладке истории приложений, где вы можете узнать, какое же приложение у вас больше всего пользуется спросом, вкладке, позволяющей управлять программами, указанными в автозапуске, процессами текущего пользователя, службами, а также подробной информации о каждом процессе. Соответственно, в какой-то степени теперь отпадает необходимость в использовании такого средства как «Конфигурация системы» (msconfig). Также как и в случае с проводником Windows, как вы заметили, диспетчер задач также существенно изменился и больше информации о нем вы узнаете из одной из следующих статей.
Процесс копирования файловТакже многие из вас наслышаны (а также многие уже видели и опробовали) измененный в данной операционной системе процесс копирования файлов. Многие пользователи операционных систем ждали, когда же операционная система Windows научится штатными средствами приостанавливать процесс копирования. Теперь это возможно! Достаточно лишь нажать на кнопку «||» и копирование файла будет приостановлено. Помимо этого вы можете просматривать процесс копирования наиболее удобным способом. Рис. 15. Процесс копирования файла
Существенно изменился процесс копирования нескольких файлов, а также замены одного или нескольких файлов одновременно с эскизами. Так как изменения в этом, казалось бы, незначительном действии огромны, по вполне понятным причинам, полностью описывать данное нововведение в общей статье просто нецелесообразно :)
Hyper-VВот мы и добрались до одного из самых интересных и долгожданных нововведений в операционной системе Windows 8 – полнофункционального Hyper-V с динамической памятью, которая была впервые анонсирована в Windows Server 2008 R2 SP1 – компонента операционной системы, предназначенного для работы с виртуальными машинами. Стоит обратить внимание на то, что для работы с Hyper-V вам понадобится 64-разрядная операционная система. Для того чтобы у вас появилась возможность работать с данным замечательным компонентом, необходимо для начала его проинсталлировать при помощи компонента «Включение или отключение компонентов Windows». Как видно на следующей иллюстрации, по умолчанию этот компонент не устанавливается: Рис. 16. Включение или отключение компонентов Windows
После установки данного компонента, вы сможете найти «Hyper-V Manager» в разделе «Администрирование» панели управления.
Поддержка ISO-образовИ, наконец-то, компонент операционной системы, который так долго ждали практически все домашние пользователи операционных систем Windows – штатная работа с ISO-файлами. Скорее всего, каждому пользователю ПК хоть раз приходилось сталкиваться с ISO-образами. Будь то образ операционной системы, программного обеспечения или игры, но многим нужно было работать с такими образами. Как выходили из ситуации? Устанавливали приложения вроде Alcohol 120%, DaemonTools, PowerISO и многие другие. Теперь у многих пользователей отпадет необходимость установки такого программного обеспечения, т.к. работа с ISO-образами теперь является штатной задачей новейшей операционной системы от Microsoft. Многих пользователей ПК заинтересует, как же можно работать с ISO-образами средствами операционной системы и проще ли это, чем воспользоваться указанными выше программами… Теперь работать с образами сможет абсолютно каждый. Для этого достаточно выбрать ISO-образ в проводнике Windows, перейти на ленте на вкладку «Действия» и нажать на кнопку «Смонтировать». Рис. 17. Монтирование образа штатными средствами Windows После этого в проводнике Windows у вас появится новый диск, который, по сути, является виртуальным, и вы с ним сможете работать точно так же, как будто вы вставили бы в свой привод CD или DVD-диск. После того как вы завершите работу с виртуальным диском, выберите его и на вкладке «Диск» нажмите на кнопку «Извлечь», как показано ниже: Рис. 18. Извлечение виртуального диска
Вместо заключенияРазумеется, операционная система Windows 8 включает в себя еще множество нововведений, которые можно еще описывать и описывать. К таким нововведениям относятся поддержка USB 3.0, работа с VHD дисками, новые возможности PowerShell, функциональные возможности Metro-интерфейса и изменений изображения пользовательской учетной записи, возможности Internet Explorer версии 10, разумеется, новые параметры групповой политики и многое, многое другое. В этой статье были подробно описаны ключевые нововведения, которые мне хотелось бы выделить в первую очередь. Некоторые моменты были описаны более-менее подробно, а о некоторых функциональных возможностях вы узнаете из следующих статей, имеющих отношение к данной версии операционной системы.
Автор: Дмитрий Буланов
|
|