|
Введение
В части 6 и 7 этого цикла мы рассматривали выполнение простой автоматизированной установки Windows 7 Enterprise путем выполнения Lite Touch Installation (LTI) с помощью MDT 2010. Затем в 8 части мы подробно рассмотрели файлы CustomSettings.ini и Bootstrap.ini, и то, как эти файлы конфигурации можно использовать для настройки процесса установки, чтобы сделать ее автоматизированной. Однако в больших предприятиях выполнение одной установки Windows может быть слишком простой. Вместо этого вам, возможно, сначала придется установить эталонный компьютер, то есть компьютер, настроенный именно так, как вы хотите настроить машины своих пользователей. Затем нужно будет создать снимок образа этого эталонного компьютера и импортировать этот образ в свой установочный ресурс. Наконец, вам нужно будет установить этот образ на компьютеры пользователей, то есть целевые машины для установки. Именно это мы и будем рассматривать в данной части цикла.
Шаг 1: установка эталонного компьютера и создание снимка его образа
После того, как вы закончили всю работу по планированию, первым шагом в установке на основе образа будет установка вашего эталонного компьютера. Как мы говорили в части 9 этого цикла статей, здесь мы сосредоточимся на установке Windows 7 Enterprise x64 версии. Итак, начинаем с открытия Deployment Workbench на рабочем компьютере, разворачиваем установочный ресурс, правой клавишей нажимаем на папке Операционные системы (Operating Systems), и выбираем опцию «Импортировать ОС» (Import Operating System). Затем следуем инструкциям мастера импортирования ОС, чтобы импортировать полный комплект исходных файлов с Windows 7 Enterprise X64 DVD. По окончании процесса импортирования ваш Deployment Workbench должен выглядеть, как показано на рисунке 1 ниже:

Рисунок 1: Windows 7 Enterprise x64 версия была успешно импортирована в установочный ресурс
Совет: чтобы ускорить процесс импортирования ОС, сначала скопируйте все файлы и папки с Windows DVD в локальную папку на рабочем компьютере, а затем импортируйте ОС из этой локальной папки, а не с DVD диска.
Затем создаем новую последовательность задач для установки Windows на эталонный компьютер. В установочном ресурсе нажимаем правой клавишей на узле Task Sequences и выбираем опцию «Новая последовательность задач» (New Task Sequence), чтобы запустить мастера. Вводим WIN7EX64_REF_001 в качестве ID последовательности задач и задаем ей описательное имя, как показано на рисунке 2 ниже:
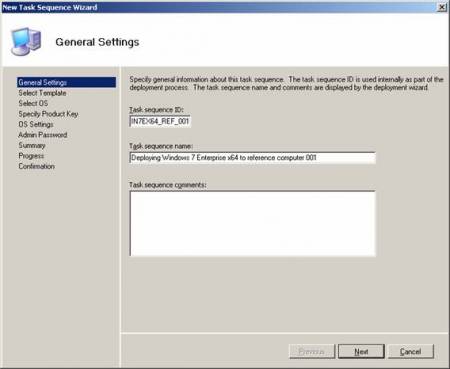
Рисунок 2: Создание последовательности задач для установки Windows на эталонный компьютер
На следующей странице выбираем шаблон Standard Client Task Sequence. Затем на странице выбора ОС (Select OS) выбираем исходные файлы Windows 7 Enterprise x64, импортированные ранее (рисунок 3):
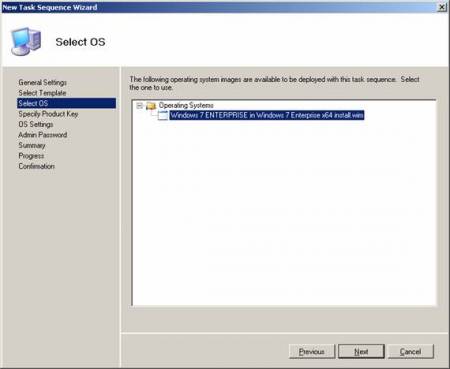
Рисунок 3: Связывание ОС с последовательностью задач
Завершаем работу мастера создания новой последовательности задач обычным способом. Ваша новая последовательность задач будет отображена в Deployment Workbench вместе с другими последовательностями задач, созданными ранее (рисунок 4):
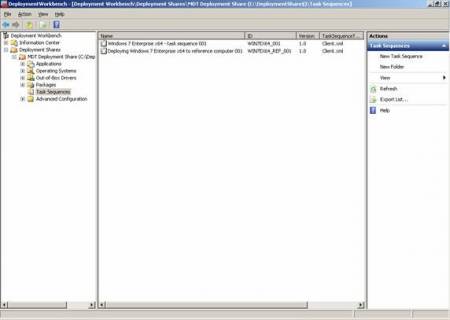
Рисунок 4: В моем установочном ресурсе есть две последовательности задач
Теперь, прежде чем установить Windows на свой эталонный компьютер, необходимо внести некоторые изменения в файл CustomSettings.ini на вашем рабочем компьютере. Нажмите правой клавишей на установочном ресурсе и выберите опцию Свойства, затем выберите закладку Правила (Rules), чтобы отобразить содержимое файла CustomSettings.ini. Измените его содержимое так, как показано на рисунке 5 ниже:
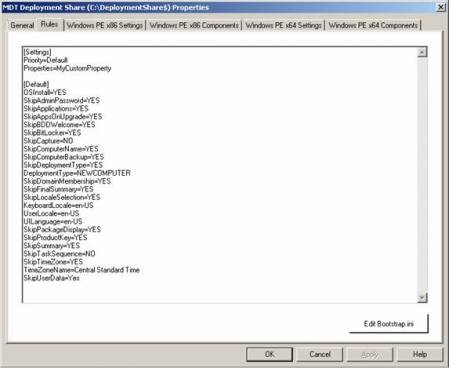
Рисунок 5: Изменение CustomSettings.ini файла для установки Windows на эталонный компьютер
Давайте сравним наш новый CustomSettings.ini файл с тем, что мы использовали в части 7 этого цикла для полностью автоматической установки. В таблице ниже показаны два файла конфигурации, новый файл показан в левом столбце, а различия выделены жирным шрифтом:
| CustomSettings.ini файл для установки Windows на эталонный компьютер |
Customsettings.ini файл для полностью автоматической LTI установки |
| [Settings]
Priority=Default
Properties=MyCustomProperty
[Default]
OSInstall=YES
SkipAdminPassword=YES
SkipApplications=YES
SkipAppsOnUpgrade=YES
SkipBDDWelcome=YES
SkipBitLocker=YES
SkipCapture=NO
SkipComputerName=YES
SkipComputerBackup=YES
SkipDeploymentType=YES
DeploymentType=NEWCOMPUTER
SkipDomainMembership=YES
SkipFinalSummary=YES
SkipLocaleSelection=YES
KeyboardLocale=en-US
UserLocale=en-US
UILanguage=en-US
SkipPackageDisplay=YES
SkipProductKey=YES
SkipSummary=YES
SkipTaskSequence=NO
SkipTimeZone=YES
TimeZoneName=Central Standard Time
SkipUserData=Yes |
[Settings]
Priority=Default
Properties=MyCustomProperty
[Default]
OSInstall=YES
SkipAdminPassword=YES
SkipApplications=YES
SkipAppsOnUpgrade=YES
SkipBDDWelcome=YES
SkipBitLocker=YES
SkipCapture=YES
SkipComputerName=YES
SkipComputerBackup=YES
SkipDeploymentType=YES
DeploymentType=NEWCOMPUTER
SkipDomainMembership=YES
JoinDomain=CONTOSO
DomainAdmin=Administrator
DomainAdminDomain=CONTOSO
DomainAdminPassword=Pa$$w0rd
SkipFinalSummary=YES
SkipLocaleSelection=YES
KeyboardLocale=en-US
UserLocale=en-US
UILanguage=en-US
SkipPackageDisplay=YES
SkipProductKey=YES
SkipSummary=YES
SkipTaskSequence=YES
TaskSequenceID=WIN7_001
SkipTimeZone=YES
TimeZoneName=Central Standard Time
SkipUserData=Yes |
Во-первых, обратите внимание, что значение свойства SkipTaskSequence было изменено с YES на NO, а также отсутствует свойство TaskSequenceID. Эти изменения означают, что страница выбора последовательности задач для выполнения на этом компьютере (Select A Task Sequence To Execute On This Computer) в мастере установки Windows будет отображена на клиентской машине (эталонном компьютере) во время выполнения этой установки.
Во-вторых, обратите внимание, что значение SkipCapture было изменено с YES на NO. Это означает, что страница определения создания/не создания снимка образа (Specify Whether To Capture An Image) в мастере установки Windows также будет отображена во время установки на клиентский компьютер.
Также обратите внимание, что свойство JoinDomain и все связанные с ним свойства не указаны. Это очень важно. Если не опустить эти строки, страница Specify Whether To Capture An Image не будет отображена.
Теперь обновляем установочный ресурс для создания LiteTouchPE_x64.iso файла, который можно прожечь на CD, чтобы с него загружать эталонный компьютер. Для ускорения этого процесса можно убрать флажок с опции x86 в закладке Общие в свойствах вашего установочного ресурса, как показано на рисунке 6 ниже. Если сделать это, данный MDT создаст лишь LiteTouchPE_x64.iso файл, когда вы обновляете свой установочный ресурс, и не будет создавать LiteTouchPE_x86.iso файл. Это ускорит процесс обновления установочного ресурса, если вы планируете устанавливать только 64-bit версию Windows.
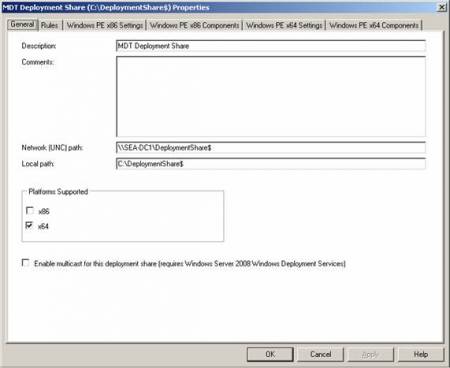
Рисунок 6: Настройка MDT на создание только 64-bit Windows PE образа
На данном этапе нужно добавить приложения, пакеты и (при необходимости) драйверы устройств в свой установочный ресурс. Целью здесь является выполнение всех необходимых настроек, прежде чем устанавливать Windows на эталонный компьютер. Мы рассмотрим выполнение таких настроек в одной из следующих частей цикла.
На данном этапе мы готовы к установке Windows на эталонный компьютер, поэтому загружаем наш эталонный компьютер, вставляем 64-bit WinPE CD, созданный в MDT, и ждем, пока MDT начнет творить свое волшебство. Когда открывается окно выбора последовательности задач для выполнения на этой машине (Select A Task Sequence To Execute On This Computer) в мастере установки Windows, выбираем последовательность задач WIN7EX64_REF_001 из появившегося списка последовательностей задач. Затем на странице Specify Whether To Capture An Image выбираем опцию «Создать снимок образа этого компьютера (Capture An Image Of This Computer) и принимаем место расположения снимка и имя файла по умолчанию, в данном примере это будет:
Расположение: \\SEA-DC1\DeploymentShare$\Captures
Имя файла: WIN7EX64_REF_001
Затем процесс установки продолжится. Обратите внимание, что этот процесс установки займет больше времени, чем простая установка LTI, поскольку, когда Windows установлена на эталонный компьютер и обработана в sysprepped, MDT создаст снимок образа и выгрузит его в папку Captures вашего установочного ресурса. Процесс создания снимка образа в .wim файл и его копирование по сети в установочный ресурс требует времени. Когда процесс создания снимка завершен, будет отображена страница OOBE на вашем эталонном компьютере (поскольку он был обработан в sysprepped MDT).
Шаг 2: Импортирование образа
Следующим шагом будет импортирование снятого образа на эталонный компьютер. Этот образ был выгружен в папку Captures установочного ресурса, как показано на рисунке 7:
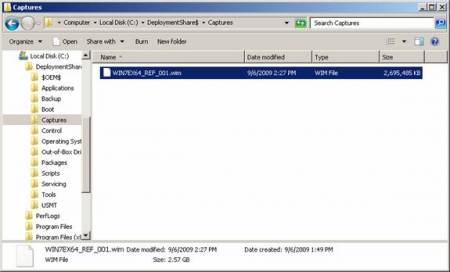
Рисунок 7: Образ эталонного компьютера
Для импортирования этого образа в MDT нажимаем правой клавишей на папке Операционные системы в установочном ресурсе и выбираем опцию Импортировать ОС. На странице Источник (Source) мастера импортирования ОС выбираем опцию Custom Image, как показано на рисунке 8:
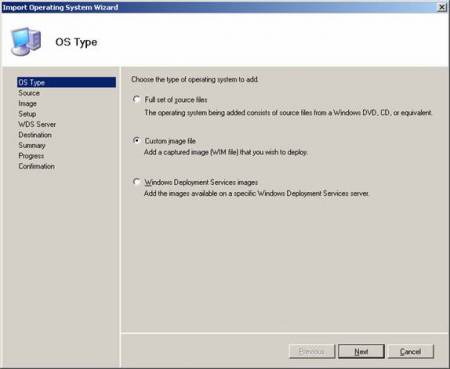
Рисунок 8: Импортирование пользовательского образа
Нажимаем Далее. На странице Образ (Image) переходим к созданному образу (рисунок 9). Если вам нужно сохранить место на жестком диске рабочего компьютера, вы можете отметить опцию перемещения образа вместо его копирования.
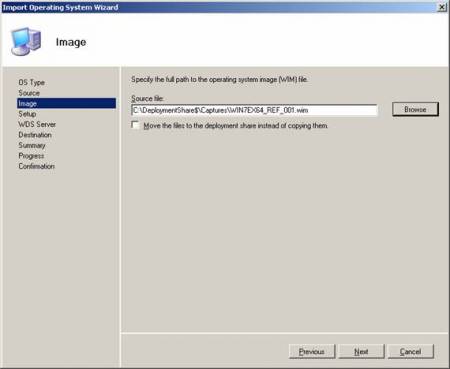
Рисунок 9: Выбор образа для импортирования
Нажимаем Далее. На странице Setup оставляем опции по умолчанию, и опцию Setup And Sysprep Files Are Not Needed выбранной (рисунок 10):
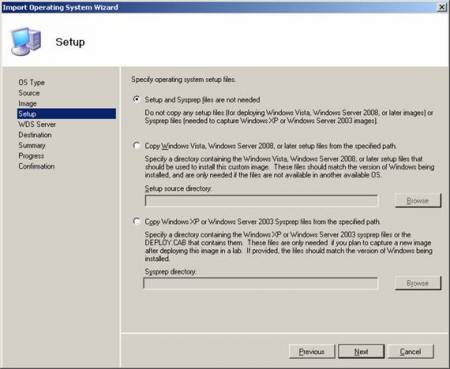
Рисунок 10: Страница Setup мастера импортирования ОС
Теперь завершаем работу мастера, принимаем умолчания, чтобы импортировать образ в свой установочный ресурс. Наш образ будет отображен в папке операционных систем (Operating Systems) нашего установочного ресурса (рисунок 11), что означает, что мы теперь можем устанавливать его на целевые машины:
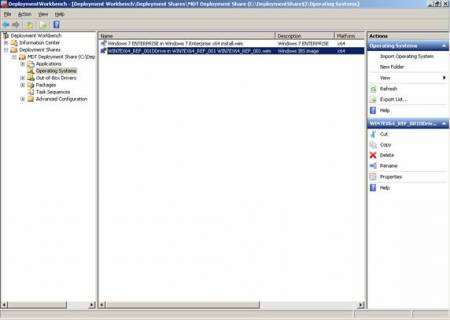
Рисунок 11: Образ готов к установке
Шаг 3: Установка нашего образа на целевые машины
Теперь мы готовы установить свой образ на целевые компьютеры. Начнем с создания новой последовательности задач с WIN7EX64_TARGET в качестве ее ID (рисунок 12):
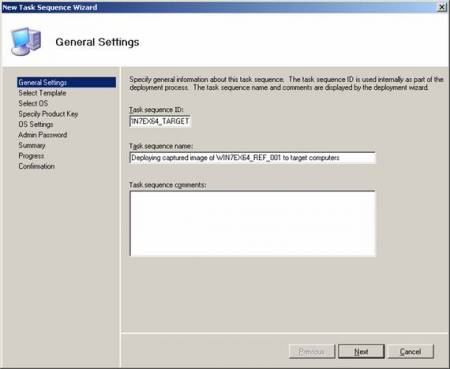
Рисунок 12: Создание последовательности задач для установки образа эталонного компьютера на целевые машины
Выбираем шаблон Standard Client Task Sequence, затем связываем образ с этой последовательностью задач, как показано на рисунке 13:
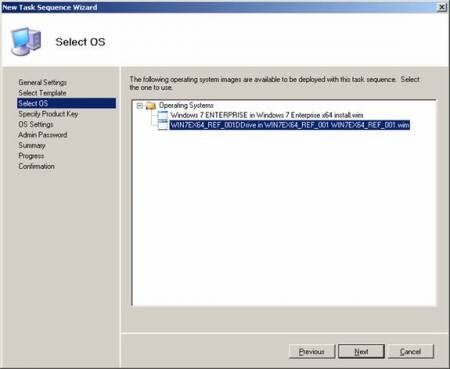
Рисунок 13: Связывание образа эталонного компьютера с последовательностью задач
Теперь вы, вероятно, захотите полностью автоматизировать установку снятого образа своего эталонного компьютера на целевые компьютеры. Для этого откройте закладку Правила в своем установочном ресурсе и восстановите CustomSettings.ini файл в его прежнее состояние (смотреть правый столбец вышеприведенной таблицы) за исключением того, что свойство TaskSequenceID теперь должно иметь значение WIN7EX64_TARGET (рисунок 14):
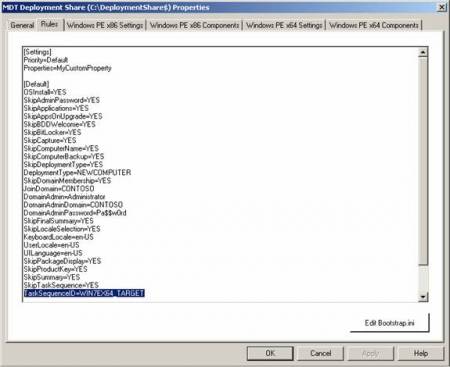
Рисунок 14: CustomSettings.ini файл для полностью автоматизированной установки образа эталонного компьютера на целевые машины
Когда вы изменили свой CustomSettings.ini файл, загрузите один из целевых компьютеров, вставьте свой WinPE CD, и наблюдайте за автоматической установкой образа эталонного компьютера на целевую машину, вам при этом вообще не нужно вмешиваться в процесс установки.
Автор: Митч Туллоч (Mitch Tulloch)
|