|
|
В Microsoft Office 2010 продолжается традиция ленточного интерфейса, заложенная в Office 2007. Более того, полноценную ленту получили приложения раньше не имевшие ее (например, Outlook). В Office 2010 можно за несколько минут настроить ленту в полном соответствии со своими задачами. Я расскажу, как это сделать на примере Word 2010.
Возможности настройки лентыЛента состоит из вкладок, в которых по группам распределены команды. На рисунке ниже вы видите группу Моя, которую я создал на стандартной вкладке Главная и наполнил нужными мне командами. 
В группу я добавил быстрый переход к параметрам Word, вставку рисунка, перемещение по примечаниям и управление шаблоном документа. Я также поместил группу в удобном мне месте вкладки. Разработчики Office 2010 учли запросы пользователей, желающих получить полный контроль над видом ленты (в Office 2007 для этого приходилось пользоваться сторонними надстройками). В Office 2010 появилось огромное количество настроек для ленты.
Теперь вы можете: - скрывать и отображать вкладки и группы
- добавлять свои вкладки
- добавлять свои группы на любые вкладки
- изменять порядок вкладок и групп
- переименовывать стандартные вкладки и группы
- импортировать и экспортировать настройки ленты и панели быстрого доступа
Фактически нельзя лишь добавить свои команды в стандартные группы, но это и не требуется, поскольку можно заменить любую группу своей. Настройка лентыУчитывая такое количество возможных настроек, в параметрах приложений Office 2010 появилась отдельная группа для настройки ленты. Чтобы отобразить ее, щелкните Файл – Параметры – Настройка ленты.
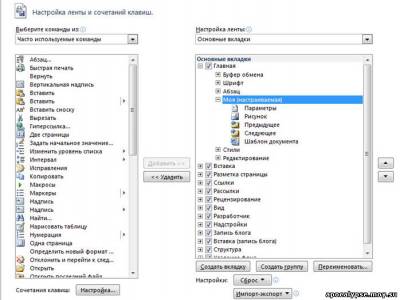
По умолчанию отображаются все вкладки, кроме вкладки «Разработчик», на которой сосредоточен доступ к макросам, надстройкам, защите документа и управлению шаблонами. Теперь вы знаете, как включить ее, если понадобится – достаточно поставить флажок рядом с названием вкладки. В таблице ниже я перечислил основные действия для настройки ленты. Если вы хотите | Выполните следующие действия | Добавить новую вкладку | - Нажмите кнопку Создать вкладку.
- Выделите созданную вкладку, нажмите кнопку Переименовать и задайте имя.
При создании вкладки сразу создается настраиваемая группа, которой также можно задать имя. | Добавить группу к существующей вкладке | - Выделите желаемую вкладку и нажмите кнопку Создать группу.
- Задайте группе имя и значок, который будет отождествляться с ней в окнах маленького размера.
- Выделите созданную группу, нажмите кнопку Переименовать и задайте имя.
К названию пользовательской группы добавляется слово «настраиваемая». Стандартную группу настроить нельзя, но ее можно переименовать. | Добавить команду в группу | - Выделите настраиваемую группу.
- Щелкните команду в списке и нажмите кнопку Добавить >>.
Команда добавляется в конец списка в группе. Чтобы сразу задать место команды в списке, вместо группы выделяйте входящую в нее команду, после которой вы хотите добавить новую. | Изменить порядок вкладок, групп или команд | Выделите вкладку, группу или команду и используйте кнопки  и и  для перемещения выделенного элемента вверх и вниз по списку. для перемещения выделенного элемента вверх и вниз по списку.
Вы также можете выбрать эти варианты перемещения из контекстного меню. Но, на мой взгляд, быстрее всего перетащить элемент мышью в нужное расположение. | Привести ленту и панель быстрого доступа к стандартному виду | Выделите вкладку и нажмите кнопку Сброс.
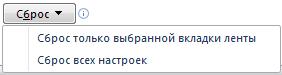
Сбросить только выбранную вкладку можно лишь в том случае, если это стандартная вкладка, которую вы изменили (добавили или удалили группы). Во всех остальных случаях доступен только сброс всех настроек - ленты и панели быстрого доступа. | Сохранить настройки ленты и панели быстрого доступа или импортировать их | Нажмите кнопку Импорт-Экспорт и выберите одно из этих двух действий. Настройки сохраняются в файле интерфейса Office с расширением .exportedUI. Я экспортировал группу, с которой начал рассказ о настройке ленты – можете попробовать импортировать ее. Обратите внимание, что параметры ленты и панели объединены, т.е. сохраняются и сбрасываются одновременно. | Скрыть или отобразить ленту | Щелкните стрелку в правом верхнем углу окна.
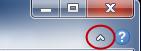
В Office 2007 эта возможность располагалась в меню панели быстрого доступа. |
В этом же окне можно перейти к настройкам сочетаний клавиш.
Настройка панели быстрого доступаКак и в Office 2007, вы можете настроить панель быстрого доступа, добавив туда свои команды. Щелкните кнопку со стрелкой в правой части панели, чтобы добавить популярные команды или перейти к расширенной настройке.

Пункт меню Другие команды открывает окно, в котором можно добавить команды из полного списка, а также задать их порядок на панели. Его также можно открыть, щелкнув Файл – Параметры – Панель быстрого доступа.
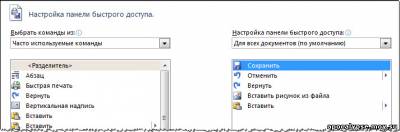
Настройка панели быстрого доступа и настройка ленты очень похожи. Точно так же вы можете сохранять настройки, сбрасывать их или импортировать. Обратите внимание, что панель быстрого доступа можно настроить как для текущего документа, так и для всех документов. ЗаключениеВ Office 2010 ленточный интерфейс приобрел те возможности, которых так не хватало Office 2007. Теперь вы можете гибко настроить ленту в соответствии со своими задачами, а также импортировать и экспортировать свои настройки.
Автор: Вадим Стеркин
|
|