|
|
С вами снова Тревис из группы разработчиков SharePoint Designer. В последнем сообщении я рассказал о некоторых новых возможностях редактора рабочих процессов в SharePoint Designer 2010. На этот раз я покажу вам новые возможности работы с клавиатурой в редакторе, благодаря которым можно повысить производительность, если, конечно, вы относитесь к тем людям, которые пользуются мышью только в случае крайней необходимости.
Откройте рабочий процесс, созданный в прошлом сообщении, или создайте новый, как вам будет удобнее. Особой роли это не играет. Обратите внимание, что при перемещении указателя мыши по странице некоторые элементы подсвечиваются. Перед каждым действием, условием и шагом, а также после них расположены оранжевые точки вставки, которые подсвечиваются. Если щелкнуть точку вставки, курсор переместится туда, и вы сможете вставить объекты в указанное место. Попробуйте щелкнуть точку вставки. 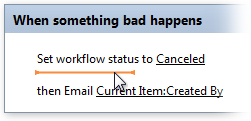
В новом редакторе рабочих процессов поддерживаются различные стандартные клавиатурные команды. Например, с помощью клавиш со стрелками можно перемещать точку вставки по документу, с помощью сочетания клавиш Shift + Стрелка вверх — выделить объект, расположенный над текущей точкой вставки, с помощью клавиши Delete — удалить выделенный в настоящий момент объект, с помощью клавиш Home и End — перейти в начало или в конец объекта, в котором находится точка вставки (например шага), а с помощью сочетания клавиш Ctrl + Home и Ctrl + End — перейти в начала или в конец рабочего процесса. (Это далеко не полный список примеров.) Вставлять объекты можно без помощи мыши. Как в других приложениях Office, перемещаться по ленте можно с помощью клавиатуры. Нажмите клавишу Alt, затем клавишу W для перехода на вкладку "Рабочий процесс" (Workflow), а затем клавишу T для вызова команды "Действие" (Action). С помощью клавиатуры выберите в списке необходимое действие и нажмите клавишу ВВОД, чтобы вставить его. Для перехода по гиперссылкам действия можно воспользоваться клавишей Tab и сочетанием клавиш Shift+Tab. Работает, но не очень быстро. SharePoint Designer 2010 позволяет гораздо быстрее вставлять объекты, если известно имя необходимого действия или условия, например "Записать в журнал" или "Отправить почту". Попробуйте следующее: щелкните внутри пустого шага, чтобы поместить туда точку вставки. Затем начните вводить "записать в" — прямо в месте положения курсора. Курсор развернется в поле поиска со списком вариантов, соответствующих введенному тексту.
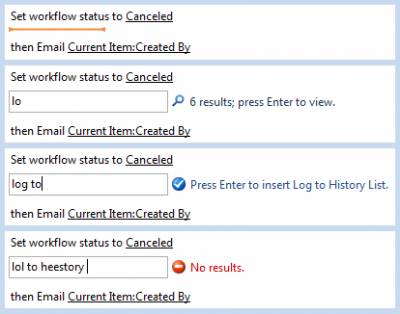
Далее вы увидите значок в виде галочки с текстом "Нажмите ВВОД для вставки "Записать в журнал" (Press Enter to insert Log to History List). Выполните предложенное действие, и вы увидите, как поле поиска исчезнет, а на его месте появится действие "Записать в журнал" (Log to History List). Это работает для всех действий и условий, а также для других объектов в группе "Вставка" (Insert) на ленте, например для шагов и ветвей "иначе-если". Как только вы запомните имена необходимых объектов, вы сможете очень быстро добавлять в рабочий процесс новые объекты с помощью поля поиска — для вставки действия "Записать в журнал" требуется всего три нажатия клавиш: З, А и ВВОД. Если вы не помните имя действия или условия, но помните, что оно включает слово "отправить", введите это слово в поле поиска и нажмите клавишу ВВОД, чтобы вывести список вариантов, соответствующих этому слову. Выберите необходимый объект и нажмите клавишу ВВОД, чтобы вставить его.

Лента и новое поле поиска позволяют находить функции, о существовании которых вы даже не подозревали. Например, известно ли вам, что в SharePoint Designer 2007 можно было запускать параллельно несколько действий, чтобы сервер не ждал завершения первого действия, прежде чем запустить второе? Это особенно полезно в тех случаях, когда в первом действии запрашиваются данные у пользователя, который очень занят (или очень ленив). Эта возможность была реализована в прошлой версии, но мало кто о ней знал. Вы легко можете сделать то же самое в SharePoint Designer 2010, вставив Параллельный блок (Parallel Block) и поместив в него действия. Этот блок расположен непосредственно на ленте, а для его вставки требуется всего несколько нажатий клавиш. Это всего лишь часть усовершенствований, внесенных в редактор рабочих процессов в SharePoint Designer 2010. Надеемся, они помогут вам экономить время и создавать еще более эффективные рабочие процессы, использующие преимущества новых возможностей SharePoint, гораздо быстрее, чем раньше. Нам важно знать ваше мнение, поэтому не стесняйтесь оставлять комментарии в блогах и на форумах, посвященных SharePoint Designer.
|
|