|
|
Всем привет, меня зовут Тревис, я вхожу в группу разработчиков SharePoint Designer. Надеюсь, некоторые из вас уже загрузили и оценили бета-версию SharePoint и SharePoint Designer 2010. (Если нет, можете рассматривать эту статью как закрытый предварительный обзор предстоящего выпуска.) SharePoint Designer 2010 — это абсолютно новый редактор рабочих процессов. Если вы раньше работали с рабочими процессами SharePoint Designer, новый редактор поначалу может вас слегка ошеломить, но мы уверены, что как только вы к нему привыкните, вы по достоинству оцените новые возможности. Новые средства позволяют создавать более функциональные и выразительные рабочие процессы, а также ускоряют разработку. В данной статье предполагается, что у читателя есть хоть какой-то опыт создания рабочих процессов с помощью SharePoint Designer. Дополнительные сведения о рабочих процессах SharePoint см. на сайте Office Online.
Итак, приступим. Сначала создайте или откройте сайт в SharePoint Designer. (SharePoint Designer 2010 работает только с серверами SharePoint 2010, поэтому для дальнейшей работы необходим тестовый сервер.) После открытия сайта вы увидите новую страницу параметров сайта, а также ленту — новая возможность этой версии. В SharePoint Designer 2010 можно создавать больше типов рабочих процессов, чем в предыдущих версиях. Помимо рабочих процессов списка (процессов, прикрепленных к спискам) как в версии 2007, также можно создавать повторно используемые рабочие процессы, которые можно использовать с несколькими списками или типами контента, и рабочие процессы сайта, в которых списки не используются. (Чтобы просмотреть дополнительные параметры создания рабочих процессов, перейдите на страницу "Рабочие процессы" (Workflows) с помощью области навигации слева.) Теперь давайте создадим обычный рабочий процесс списка. Нажмите на ленте кнопку Рабочий процесс списка (List Workflow) и выберите в раскрывающемся списке список, который будет прикреплен к рабочему процессу, например "Объявления" (Announcements). Приложение предложит ввести имя рабочего процесса, поэтому выберите запоминающееся имя (например foofles) и нажмите клавишу ВВОД, чтобы создать рабочий процесс.
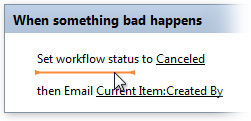
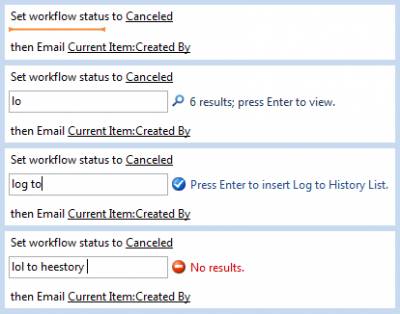
После этого вы сразу же перейдете в окно нового редактора рабочих процессов. Если у вас есть опыт работы со старым редактором, вы заметите, что новый редактор значительно отличается от старого. Во-первых, новый редактор, как и все остальные компоненты новой версии SharePoint Designer, расположен на вкладке, что позволяет переключаться на другие вкладки, выполнять другие задачи, а затем возвращаться к исходной вкладке и продолжать работу без необходимости сохранять данные и закрывать окна. Возможно, вы помните, что в старом конструкторе рабочих процессов одновременно отображался только один шаг рабочего процесса, в новом же редакторе отображается весь рабочий процесс целиком. Для нового рабочего процесса отображается отдельный прямоугольник "Шаг 1" (Step 1) и мигающий оранжевый курсор, который я в шутку называю гипнокурсором. (Это название не прижилось.) Рабочий процесс без действий не имеет смысла, поэтому вставьте первое действие, нажав на ленте кнопку Действие (Action), чтобы открыть коллекцию действий. (Совет. Если кнопка "Действие" (Action) недоступна, значит положение точки вставки не позволяет вставить действие. Щелкните в центре прямоугольника "Шаг 1" (Step 1) — кнопка "Действие" (Action) должна снова стать доступной. Если щелкнуть сторону прямоугольника, будет выделен весь шаг, а это не то, что нам нужно.) В списке "Действия" (Actions) вы найдете старые знакомые действия, а также ряд новых действий, добавленных в данный выпуск. Выберите в списке действие, которое необходимо вставить. Дальше все должно быть вам знакомо — вы увидите предложение со связями синего цвета, которые необходимо щелкнуть, чтобы заполнить пустые области. При щелчке по связям последующие задачи выполняются практически так же, как в предыдущей версии, поскольку остальные разработчики занимались добавлением новых функций, описание которых выходит за рамки данной статьи. Чтобы вставить первое условие, нажмите на ленте кнопку Условие (Condition) — откроется коллекция условий. Выберите и вставьте условие. (Возможно, вы заметили, что первые два условия были переименованы — например условие "Сравнить любой источник данных" (Compare any data source) теперь называется "Если любое значение равно указанному значению" (If any value equals value). Стоп! — при вставке условия в окне редактора появляется большой новый блок, а условие размещается после ранее вставленного действия. Ошибки нет. В новом редакторе рабочих процессов на каждом шаге можно задавать несколько условных блоков, каждый с собственным набором ветвей. Условные блоки могут следовать друг за другом и даже входить в другие ветви. Действия внутри ветви, как и ранее, выполняются только при выполнении условий ветви. При размещении действий перед условным блоком или после него (последовательность соединенных ветвей с условиями), они выполняются до или после действий, выполняющихся по условию. Для реализации подобной возможности в SharePoint Designer 2007 потребовалось бы несколько шагов, а в новой версии все это можно сделать за один шаг.

Однако нам необходимо, чтобы действие выполнялось только при выполнении созданного выше условия, и это легко исправить. Просто щелкните действие (в любом месте, кроме гиперссылки), чтобы выделить его. Затем с помощью кнопок Переместить вверх (Move Up) и Переместить вниз (Move Down) на ленте переместите действие в ветвь условия. Отступ будет установлен таким образом, чтобы можно было легко определить, к какой ветви относится действие. С помощью кнопок "Переместить вверх" (Move Up) и "Переместить вниз" (Move Down) даже можно перемещать действия из одного шага в другой. 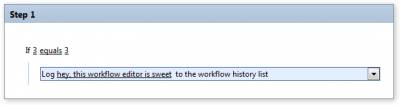
На перемещении действий работа не заканчивается. Давайте пойдем дальше и добавив в рабочий процесс еще один шаг. Щелкните пустую область под шагом "Шаг 1" (Step 1), чтобы поместить курсор туда. Затем нажмите на ленте кнопку Шаг (Step), чтобы добавить новый шаг. Теперь можно выделить созданный условный блок целиком. При наведении курсора на блок обратите внимание, что прямоугольник вокруг ветви и блока выделяется. Чтобы выделить весь блок, щелкните широкую полосу слева от блока.
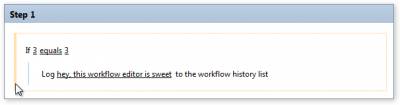
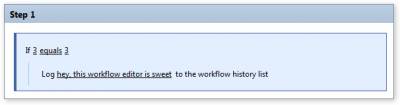
После выделения блока можно воспользоваться кнопками "Переместить вверх" (Move Up) и "Переместить вниз" (Move Down), чтобы переместить блок целиком не следующий шаг!
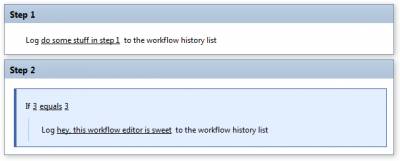 Сегодня я продемонстрирую вам еще одну возможность, позволяющую экономить время, — возможность сохранить неработоспособный черновик рабочего процесса. В предыдущей версии вы бы нажали в диалоговом окне рабочего процесса кнопку Готово (Finish) чтобы сохранить изменения, с последующей отправкой файлов на сервер, их компиляцией, проверкой и выполнением еще ряда задач, что в некоторых случаях требовало продолжительного времени. Все это можно сделать и в новом редакторе, нажав на ленте кнопку Опубликовать (Publish). Однако при первом построении рабочего процесса его не нужно компилировать, или создавать для него формы, или выполнять какие-либо другие задачи. Рабочий процесс даже не нужно отображать в списке рабочих процессов, пока он не будет готов. Именно поэтому мы добавили обычную команду Сохранить (Save). При нажатии кнопки "Сохранить" (Save) на панели быстрого доступа в левом верхнем углу (или сочетания клавиш Ctrl+S, или вызова команды сохранения другим способом) файлы рабочего процесса будут сохранены на сервере, однако все остальные компоненты процесса будут пропущены, поэтому сохранение не займет много времени. Когда работа над первой версией рабочего процесса будет завершена, и он будет готов к развертыванию, тогда можно будет нажать кнопку "Опубликовать" (Publish), чтобы ввести его в эксплуатацию. Что ж, эта статья начинает затягиваться, поэтому поставим здесь точку. Следующая статья, посвящена возможностям работы с клавиатурой в новом редакторе рабочих процессов.
|
|