|
|
Рано или поздно наступает момент, когда полная переустановка Windows вместе с драйверами и используемыми приложениями становится неизбежной. Большинство пользователей осуществляют подобную переустановку вручную, что отнимает очень много времени и мало у кого вызывает энтузиазм. И это неудивительно, ведь требуется сохранить где-то на диске важные настройки, после чего удалить с него все приложения и систему (желательно вдобавок еще и отформатировать диск, предварительно скопировав с него всю нужную информацию). И только затем можно будет приступать непосредственно к переустановке Windows, драйверов и приложений.
Технически, конечно ничего сложного в этом процессе нет - знай, щелкай себе в открывающихся окнах, соглашаясь с установками, либо меняя их по своему усмотрению, вводи регистрационную информацию, меняй диски в CD/DVD приводах и выполняй иные рутинные операции. Однако тратить время на столь простые операции, конечно, жаль - лучше попробовать данный процесс автоматизировать. Как? С помощью некоторых весьма полезных программ, которые мы и рассмотрим в данной статье.
По большому счету существуют два варианта решения проблемы. Можно воспользоваться любой программой для полного резервирования жестких дисков/разделов - при таком резервировании создается полный образ диска (моментальная копия состояния диска - snapshot), содержащий операционную систему, системный реестр Windows, драйверы устройств и установленные приложения, а также скрытые от пользователя служебные области диска. С этого образа можно быстро восстановить диск, включая ОС и установленные приложения, не прибегая к их повторной установке. Разумеется, при условии, что подобный образ был создан сразу после установки Windows, всех требуемых драйверов и приложений вместе с их настройками и записан на CD/DVD-диск (или иной носитель).
А можно заново установить ОС и приложения, но не вручную, а автоматически, воспользовавшись специально предназначенными для этой цели программами-автоустановщиками. Такие программы запоминают алгоритмы установки системы, драйверов и различных приложений и генерируют программный сценарий, который потом чаще всего записывается на автозагружающийся CD/DVD-диск. При вставке такого диска в привод запускается файл autorun.exe, позволяющий пользователю выбрать из меню устанавливаемые приложения, после чего остается щелкнуть на кнопке "Установить" и все выбранные программы установятся.
В обоих случаях на компьютере будет установлена свежая операционная система с нужными приложениями.
Полное резервирование дисков
При восстановлении информации с образов дисков все приложения и система восстанавливаются одновременно. Более того, восстанавливаются также драйвера и настройки приложений (если конечно резервирование было проведено после соответствующих изменений в системе). Однако при этом вся информация с диска удаляется - поэтому для системы и приложений должен быть отведен отдельный диск.
Если жесткий диск всего один, то разумнее разбить его как минимум на два логических - первый для установки ОС и приложений, второй - размещения пользовательских данных. Это позволит без труда "переустанавливать" Windows путем восстановления ее с полного образа, а пользовательские документы будут оставаться в целости и сохранности, поскольку расположены на другом логическом диске. Если же в вашем распоряжении окажется три логических диска, то это еще приятнее, ведь на третьем будет удобно хранить архивные копии рабочих материалов, образ системного диска и дистрибутивы ПО.
Разумеется, полную копию диска лучше всего делать сразу после установки ОС с драйверами и приложений с настройками. Это обеспечит в дальнейшем самый быстрый вариант "переустановки", хотя конечно ничего особо страшного и не случится, если перед созданием образа вы забудете установить либо настроить пару приложений - тогда просто придется каждый раз их устанавливать либо настраивать вручную.
Надежнее всего хранить полученный образ на внешних носителях - например, внешнем жестком диске либо флэш-носителе USB (если, конечно архивный файл относительно небольшой), еще лучше, если и там и там (для страховки, ведь носители тоже не вечны). Возможно хранение резервной копии системы и на DVD-дисках, поскольку соответствующие программы обычно умеют делить большие архивы на несколько файлов, составляющих вместе исходный архив. Правда, на создание такого многотомного архива потребуется гораздо больше времени, чем при резервировании на жесткий диск. При резервном копировании на сменный носитель, можно сделать этот носитель загрузочным и тогда отдельный загрузочный диск уже не потребуется.
Среди решений данного плана наиболее популярными у широкого пользователя считаются программы Acronis True Image Home, Paragon Drive Backup Personal и Norton Ghost - первые два решения недавно даже были удостоены наград TopTenREVIEWS 2009 Gold и TopTenREVIEWS 2009 Silver соответственно, что совсем неудивительно. Acronis True Image Home заслуженно признан специалистами в качестве одного из наиболее многофункциональных и надежных приложений для резервного копирования данных. Paragon Drive Backup Personal по функциональности немного уступает решению компании Acronis (табл. 1), но для домашних пользователей это совершенно непринципиально. Сказать какая из названных программ лучше в плане создания полных образов дисков, сложно - обе они прекрасно справляются с поставленной задачей и достаточно просты в освоении, да и имеют русскоязычный интерфейс со справкой опять же на русском языке. Так что тут, скорее, дело вкуса. Что касается Norton Ghost, то это решение в мире считается главным конкурентом Acronis True Image и в целом работает нисколько не хуже (хотя и несколько медленнее), однако оно не русифицировано, и потому устроит не всех пользователей.
Таблица 1. Функциональность программ резервирования дисков/разделов


[1] Резервировать пользовательские настройки приложений и электронной почты можно в любой программе, где поддерживается резервирование файлов, вручную — Paragon Drive Backup и Norton Ghost не составляют исключения. Просто в Acronis True Image Home этот процесс автоматизирован, поэтому мы и отметили его знаком ”+”.
Acronis True Image Home 2009
Разработчик: Acronis Скачать можно здесь
Размер дистрибутива: 88,1 Мб
Распространение: условно бесплатная
Acronis True Image Home - популярное во всем мире решение для резервного копирования и восстановления данных. Программа позволяет создавать точные образы жесткого диска и/или отдельных его разделов, содержащие все хранящиеся в резервируемой области данные (включая ОС и установленные приложения), а также резервировать любые данные, указанные пользователем. Это могут быть отдельные папки и файлы, электронная почта (файловый архив электронных писем и настроек для MS Outlook и MS Outlook Express) и настройки пользовательских приложений. Имеется возможность создания полных, инкрементных и дифференциальных архивов. Предусмотрен функционал для исключения из архивов дисков/разделов вспомогательных системных файлов (pagefile.sys, hyberfil.sys), а также конкретных папок и файлов. При желании несложно воспользоваться средством моментальной защиты Acronis, с помощью которого можно будет сразу же после первого запуска программы создать резервную копию его системного диска и главной загрузочной записи (MBR) и запланировать последующие операции архивирования. Возможно клонирование дисков, в ходе которого размеры разделов могут быть увеличены - автоматически либо вручную. Реализован инструментарий для автоматического проведения резервного копирования по установленному пользователем расписанию. Для упрощения поиска в архивах предусмотрена интеграция с Google Desktop и Windows Search, благодаря чему производить поиск в содержимом архивов можно и без открытия приложения Acronis True Image Home (путем ввода имени файла в поле запроса соответствующих поисковиков).
Восстановление системы производится с аварийного загрузочного диска, который несложно создать прямо в среде программы. Имеется также функция "Восстановление при загрузке", позволяющая загружать компьютер без загрузки операционной системы и инициировать процесс восстановления данных в фоновом режиме после восстановления операционной системы даже в случае повреждения системных и загрузочных файлов. Специальный режим Try&Decide позволяет выполнять потенциально опасные операции, такие, как установка программ или открытие вложений в сообщения электронной почты, не подвергая риску компьютер.
Хранить образы можно на любом поддерживаемом носителе, включая жесткие диски, сетевые устройства хранения данных, FTP-серверы, CD/DVD-диски (CD-R/RW, DVD-R/RW, DVD+R (в том числе двухслойные), DVD+RW, DVD-RAM), ZIP, Jaz и т.д. При отсутствии специального устройства для хранения резервных копий, программа позволяет сохранять их на жестком диске в специально создаваемой "Зоне Безопасности". Последняя представляет собой скрытый служебный раздел на жестком диске, недоступный как для операционной системы, так и для других приложений Windows и потому полностью защищенный от случайного повреждения.
Программу (имеется русскоязычная версия) можно скачать и использовать совершенно бесплатно в течение 15 дней, после чего потребуется заплатить 499 руб. К программе прилагается очень подробная и красочно иллюстрированная русскоязычная документация.
Модули данного пакета размещены на семи вкладках: "Стартовая страница", "Резервные копии", "Задания и журнал", "Защита системы", "Try&Decide", "Утилиты" и "Поиск".
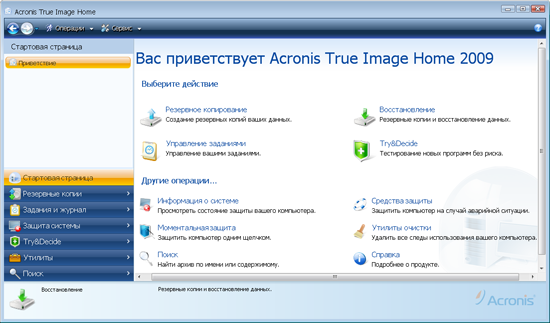
Стартовая страница открывает доступ ко всем возможностям программы. Модули вкладки "Резервные копии" позволяют проводить резервирование и восстановление. На вкладке "Задания и журнал" сосредоточен инструментарий для просмотра запланированных и завершенных задач, а на вкладке "Защита системы" - просмотра данных о резервном копировании тех или иных компонентов. Вкладка Try&Decide предназначена для переключения компьютера в пробный режим, в котором на диске создается безопасное временное рабочее пространство (примерно такое же, как при использовании программ виртуализации). Данный режим полезен при использовании сомнительных программ и выполнении рискованных действий, поскольку при работе в нем можно не беспокоиться о том, что те или иные операции могут привести к повреждению операционной системы, программ или данных. После осуществления виртуальных изменений их применяют к реальной системе либо отказываются от изменений. Вкладка "Утилиты" содержит модули, с помощью которых несложно клонировать жесткий диск, добавить в систему новый жесткий диск, а также гарантированно уничтожить персональные данные и конфиденциальные файлы и очистить систему от следов работы пользователя. А на вкладке "Поиск" находятся инструменты для проведения поиска в архивах резервных копий.
В ракурсе нашей статьи интерес представляет копирование дисков/разделов и настроек приложений (вкладка "Резервные копии") - обе функции работают под управлением мастера, и потому их использование сложностей не вызывает.
Первая возможность обеспечивает создание полного образа диска, с которого потом можно будет восстанавливать систему и приложения. Хранить такой образ лучше всего на внешнем жестком диске либо на флэш-накопителе USB. Для создания резервной копии диска потребуется щелкнуть в боковой панели на вкладке "Резервные копии", активировать режим "Создание" и в качестве типа архивируемых данных указать вариант "Мой компьютер", обеспечивающий создание образа произвольного набора дисков/разделов.
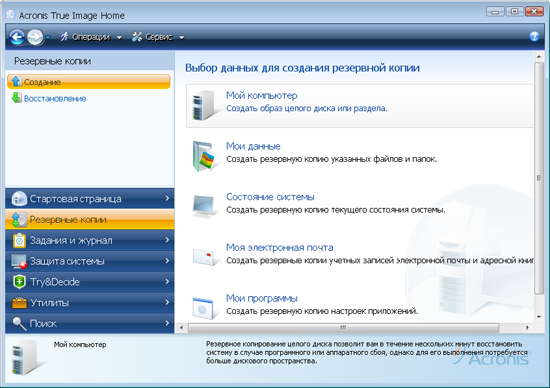
Это приведет к запуску Мастера резервного копирования, и дальше нужно будет лишь следовать его указаниям - указать резервируемый диск и место хранения резервных копий, установить, что должен создаваться новый архив, а само резервирование должно быть полным.
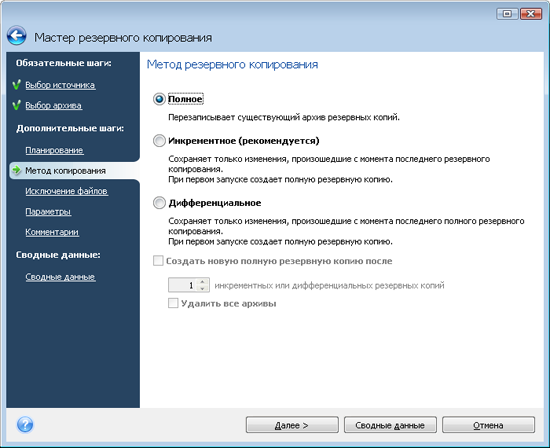
При необходимости можно произвести тонкую настройку параметров резервного копирования. К примеру, несложно исключить из архива какие-либо папки или файлы (это имеет смысл, если на системном диске имеются пользовательские папки и файлы, которые в архив включать не требуется). В частности, можно установить запрет на добавление в архив конкретных папок или запретить добавлять определенные типы файлов (их тип устанавливается с применением стандартных подстановочных знаков, принятых в Windows). Кроме того, разрешается использовать Pre/post-команды - то есть команды или командные файлы, которые будут автоматически выполняться до и после процедуры резервного копирования. Несложно также изменить уровень сжатия архива, установить желаемый приоритет процесса и др.
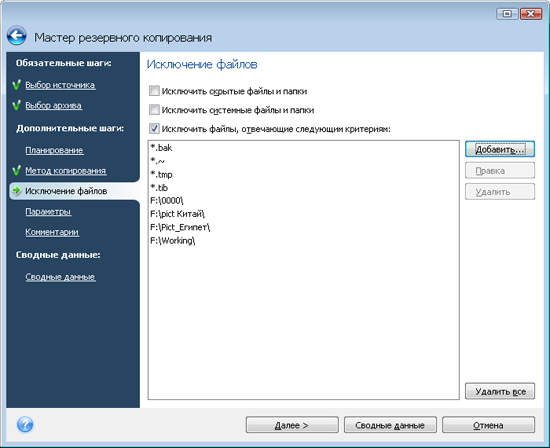
На завершающем этапе отображаются сводные данные о созданном задании. Процесс резервного копирования запускается по щелчку на кнопке "Приступить". Ход выполнения задания показывается в отдельном окне.

Восстановление диска из образа производится в режиме "Восстановление" (вкладка "Резервные копии"). Поскольку на выходе нам необходимо получить свежую Windows вместе с приложениями (предполагаем, что системный диск один), то придется запустить компьютер с загрузочного диска - такой диск должен быть предварительно создан с помощью соответствующего мастера (операция "Создать загрузочный носитель" на вкладке "Защита системы"). Для этого устанавливаем аварийный загрузочный диск программы в накопитель и в BIOS определяем в качестве первого загрузочного диска CD-ROM. После перезагрузки попадаем в оболочку Acronis. Первым делом в ней следует выбрать резервную копию и установить метод восстановления "Восстановить диски или разделы". Затем определить элементы восстановления, включив флажки не только у самого образа диска, но и главной загрузочной записи MBR, без чего загрузка системы не будет восстановлена.
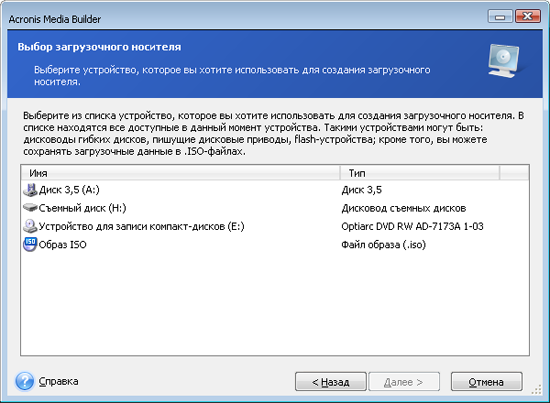
После этого выбирается диск, куда будет восстановлен выбранный образ - это может быть и диск с данными, о чем программа вежливо предупредит. Естественно, что все эти данные после восстановления исчезнут. По окончании можно изменить приоритет процесса восстановления, указать адрес электронной почты, на который будет отправлено уведомление по завершении процесса восстановления, и т.п. Результатом операции станет появление на диске свежей ОС вкупе с установленными приложениями.
Резервное копирование пользовательских настроек позволяет сохранять и при необходимости восстанавливать пользовательские настройки (но не исполняемые файлы) популярных приложений. Для создания подобного образа нужно активировать режим "Создание" (вкладка "Резервные копии"), указать вариант "Мои программы", определить список приложений, место хранения образа и метод резервирования. Программа сама определит для каждого из приложений местоположения папок с настройками и зарезервирует их. Хранить образы с настройками можно на любом поддерживаемом носителе. Точно таким же образом можно резервировать электронную почту (то есть файловый архив электронных писем и настроек для Microsoft Outlook, Microsoft Outlook Express и Windows Mail), выбрав на вкладке "Резервные копии" вариант "Моя электронная почта".
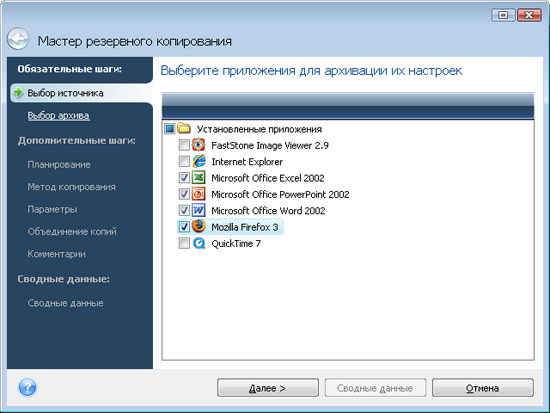
Paragon Drive Backup 9.0 Personal
Разработчик: Paragon Software Group
Размер дистрибутива: 96,1 Мб
Распространение: условно бесплатная
Paragon Drive Backup Personal - признанное решение для резервного копирования и восстановления данных. С его помощью можно создавать резервные копии операционной системы со всеми пользовательскими настройками и приложениями, а также резервировать указанные пользователем папки и файлы. В программе предусмотрен инструментарий для создания инкрементных и дифференциальных архивов. Возможно исключение из архива вспомогательных системных файлов (pagefile.sys, hyberfil.sys). Допускается клонирование дисков с возможностью автоматического изменения размеров разделов в соответствии с размерами нового жесткого диска. Резервирование дисков и разделов может осуществляться как с перезагрузкой компьютера, так и без нее (в этом случае требуется изменение настроек программы). Процесс осуществления операций резервирования и копирования дисков может быть автоматизирован с помощью встроенного планировщика. Восстановление системы обычно производится с аварийного загрузочного CD - такой диск входит в поставку, но может быть создан пользователем и прямо из программы. Кроме того, операции восстановления могут быть произведены путем загрузки компьютера с загрузочной архивной капсулы (имеются два варианта загрузки - Linux и DOS).
Полученные образы сохраняются в явном виде на локальных и сетевых дисках, устройствах USB или Fireware либо в загрузочной архивной капсуле - надежно защищенной области жесткого диска, видимой только в Paragon Drive Backup и предназначенной для хранения резервных копий. Возможна запись резервных архивов непосредственно на CD/DVD/BD диски (или их сохранение в образы ISO-формата для последующей записи на оптические диски).
Функционально-ограниченная демо-версия программы, не позволяющая производить восстановление с аварийного диска, работоспособна в течение 30 дней, стоимость коммерческой версии для пользователей России составляет 490 руб. Программа сопровождается достаточно подробной русскоязычной документацией.
Модули программы размещены на четырех вкладках: "Базовые задачи архивирования", "Расширенные задачи архивирования", "Задачи восстановления" и "Утилиты". Вкладка "Базовые задачи архивирования" включает инструментарий для создания резервных архивов дисков/разделов и резервирования отдельных файлов и папок. Вкладка "Расширенные задачи архивирования" обеспечивает получение дифференциальных архивов выбранного раздела и позволяет создать приращение к файловому архиву или архиву раздела. Вкладка "Задачи восстановления" отвечает за проведение восстановления дисков, разделов и отдельных папок и файлов. А на вкладке "Утилиты" объединены модули для осуществления ряда вспомогательных процессов: управления архивной капсулой, создания и проверки аварийного диска, проверки целостности архива и работы с резервными архивами как с обычными папками для просмотра их содержимого и копирования необходимых файлов.
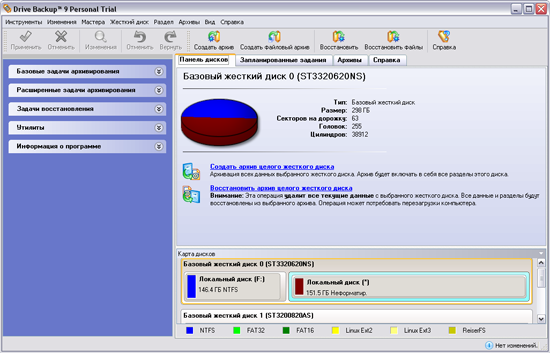
С точки зрения рассматриваемой в статье задачи нас интересуют возможности вкладок "Базовые задачи архивирования" и "Задачи восстановления", включающие функционал для создания полных образов системных дисков и последующего восстановления с них системы с приложениями.
Создание резервной копии (равно как и восстановление из нее данных) ничего сложного не представляет, поскольку полностью регулируется встроенным мастером. Правда, по умолчанию операция будет производиться с перезагрузкой системы (это требуется для получения решением исключительных прав доступа при обработке данных). Избежать перезагрузки можно в случае использовании технологии Paragon Hot Processing, для подключения которой потребуется заглянуть в настройки (Инструменты => Настройки), активировать раздел "Параметры Hot Processing" и подключить вышеназванную технологию. Справедливости ради стоит сказать, что произвести эту операцию можно и в процессе создания архива - правда, только в расширенном режиме.
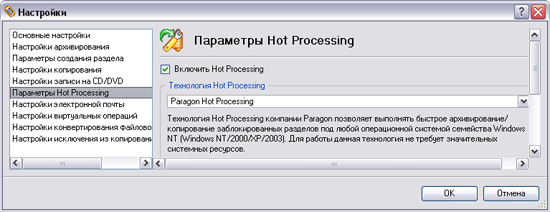
Чтобы создать архив системного диска нужно раскрыть вкладку "Базовые задачи архивирования", щелкнуть по строке "Архивировать диск или раздел" и указать архивируемый диск.
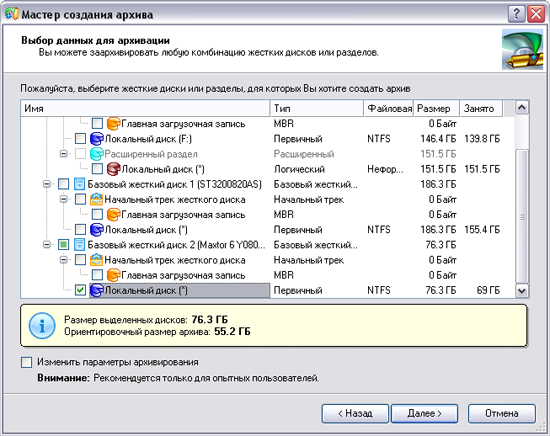
После этого следует определить тип расположения архива и в случае выбора локального либо сетевого диска еще и указать конкретный диск и папку, в которую он будет записан. И это все - можно переходить к заключительной стадии резервирования. Если же требовалась более тонкая настройка параметров резервирования, то это следовало сделать предварительно в параметрах программы (Инструменты => Настройки => Настройки копирования). К примеру, здесь несложно было скорректировать уровень сжатия, поделить архив на тома, исключить при формировании архива папки или файлы, соответствующие определенной маске, настроить отправку уведомлений о завершении операции по электронной почте и т.д.
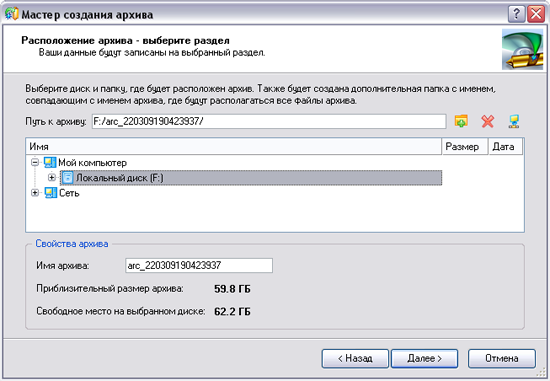
Затем программа предложит проверить параметры архивирования и при щелчке на кнопке "Далее" сообщит об окончании работы мастера и о том, что все изменения были сделаны лишь виртуально, а для действительного создания архива придется запустить процесс, щелкнув на кнопке "Применить" - не в окне мастера, а в главном окне программы. Вне сомнения, для начинающих пользователей такой подход окажется надежнее, остальные же без проблем могут отказаться от виртуальных операций через настройки.
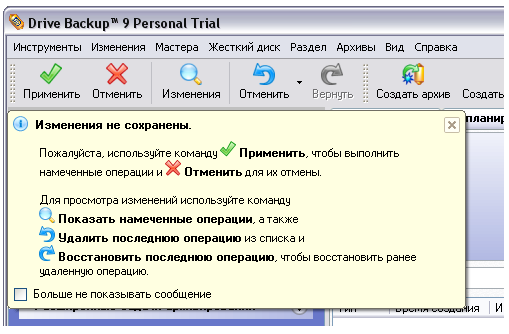
Ход проведения архивирования отображается в отдельном окне.
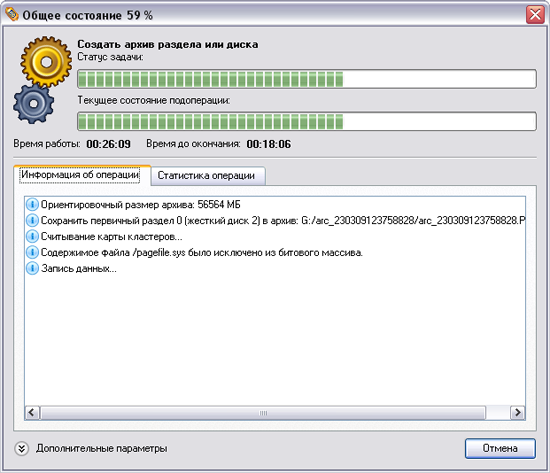
За восстановление диска из образа отвечает задача "Восстановить диск или раздел" (вкладка "Задачи восстановления"). Технология получения обновленного системного диска традиционна. Вначале загружаемся с загрузочного диска - его нужно создать предварительно, вызвав из вкладки "Утилиты" мастера создания аварийного диска, можно воспользоваться и входящим в поставку аварийным диском. В итоге попадаем в оболочку Paragon Drive Backup, где и нужно будет выбрать резервную копию, а затем диск, на который следует восстановить данные. По завершении операции будет получен диск со свежей ОС и установленными приложениями.
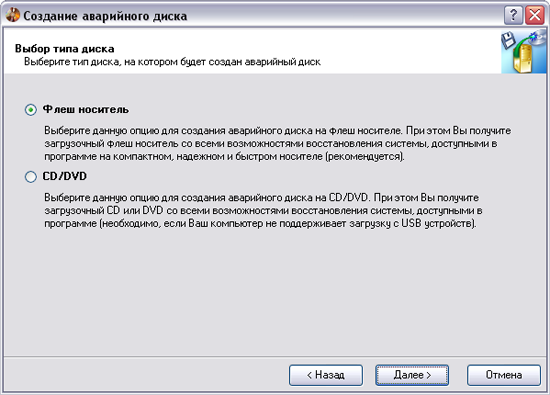
Norton Ghost 14.0
Разработчик: Symantec Corporation
Размер дистрибутива: 89,2 Мб
Распространение: условно бесплатная
Norton Ghost - широко используемое решение для резервного копирования и восстановления данных. Позволяет проводить резервирование дисков и разделов, включая системные (то есть вместе с системой, приложениями, драйверами и настройками приложений), а также резервировать отдельные файлы и папки. Образы могут включать как все файлы (полные образы), так и только изменившиеся (инкрементальные и дифференциальные архивы), причем благодаря интеграции с Symantec ThreatCon возможен запуск инкрементального резервного копирования при достижении некоего заданного уровня угроз ThreatCon. Допускается исключение из резервной копии областей вспомогательных системных файлов (pagefile.sys, hyberfil.sys). Предусмотрена возможность оптимизации данных, хранящихся в архивах, что позволяет в некоторой степени уменьшить занимаемый ими объем. Реализован функционал для клонирования дисков с автоматической корректировкой размеров разделов. Осуществлять процесс резервирования можно вручную или автоматически - с помощью встроенного планировщика задач. Для упрощения поиска в содержимом архивов предусмотрена интеграция с Google Desktop. Имеется возможность создания виртуальных дисков из слепков путем преобразования точек восстановления в форматы VMWare Virtual Disk (.vmdk) либо Microsoft Virtual Disk (.vhd) и проведения операций с ними.
Восстановление системы обычно производится с аварийного загрузочного диска, который входит в поставку, без проблем можно создать такой диск и средствами Norton Ghost (команда Task => Create Recovery Disk). Кроме того, возможно восстановление системы с помощью внутренней среды восстановления (своего рода загрузочной архивной капсулы) - то есть без загрузочного компакт-диска (технология LightsOut Restore).
Создаваемые образы могут быть сохранены на локальные и сетевые диски либо USB- или Fireware-устройства. Возможно резервное копирование на CD/DVD, FTP или подключенные к сети устройства хранения данных (Network-Attached Storage, NAS).
Демо-версия программы бесплатна и работоспособна в течение 30 дней, однако в ней имеются функциональные ограничения - в частности, не разрешается создавать виртуальные диски и клонировать жесткие диски, невозможно восстановление системы по технологии LightsOut Restore, не получится создать аварийный диск и т.д. Стоимость коммерческой версии составляет 69,99 долл. К программе прилагается очень краткая справка - разумеется, на английском языке. Для работы решению требуется Microsoft .NET 2.0 Framework.
Модули программы размещены на пяти вкладках: Home, Status, Task, Tools и Advanced. Через вкладку Home открывается доступ ко всем основным возможностям программы, которых вполне достаточно для начинающих пользователей. На вкладке Status отображается состояние компьютера с точки зрения наличия/отсутсвия резервных копий для каждого из дисков/разделов. Вкладка Task включает самые важные возможности программы (запуск менеджера резервного копирования, восстановление дисков/разделов из резервных файлов и т.д.). На вкладке Tools объединены дополнительные утилиты: менеджер оптимизации дискового пространства, модуль для клонирования дисков, утилита создания виртуального диска и др. Вкладка Advanced (как и Home) открывает доступ к функциям программы, но уже в расширенном варианте, и рассчитана она на продвинутых пользователей.
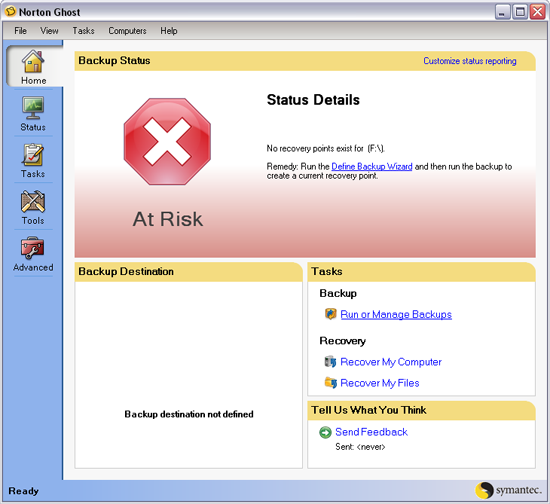
В ракурсе нашей статьи достаточно команд "Run or Manage Backups" и "Recover My Computer" с вкладки Home. Первая обеспечит проведение резервирования, а вторая позволит восстанавливать данные. Обе команды приводят к запуску соответствующих мастеров, которые и проконтролируют весь процесс. При желании те же самые операции можно запустить и через меню.
Для создания архива системного диска потребуется щелкнуть на команде Run or Manage Backups. Тут следует сказать, что при создании первого архива технология будет несколько отличаться, чем при последующих резервированиях - на наш взгляд, это не особенно удобно, хотя и дело вкуса.
Так в первый раз нужно указать, что конкретно будет проводиться при первом бэкапе - то есть будет ли архивироваться весь компьютер либо отдельные папки и файлы и определить место для размещения архива, после чего сразу запустится процесс резервирования. По умолчанию под резервированием компьютера здесь понимается резервирование системного диска, с которого производилась загрузка, а под резервированием документов - ряд базовых папок (папки "Мои документы", закладок Internet Explorer и др.). Естественно, что имя диска и набор папок с документами несложно изменить по своему усмотрению.
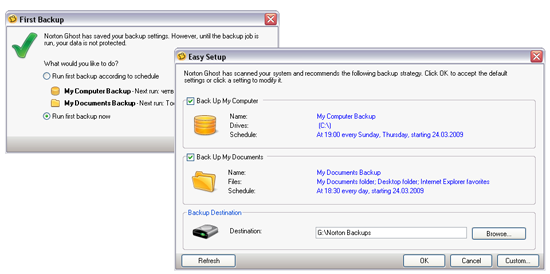
При запуске резервирования во второй раз (равно как и во все последующие) щелчок на команде Run or Manage Backups приведет к открытию окна со списком ранее созданных резервных копий.
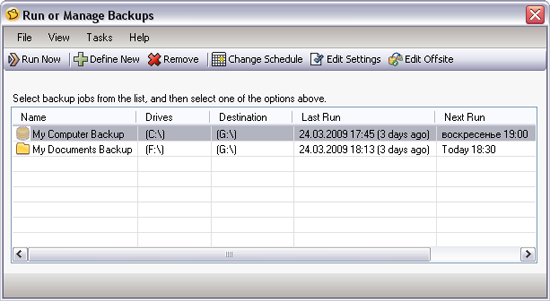
Для получения нового архива потребуется щелкнуть по кнопке Define New, затем выбрать вариант архива - скажем, в случае резервирования диска подсветить строку Back up My Computer и указать прочие параметры резервирования: выбрать диск, определить будет ли архив полным либо он должен включать только изменившиеся файлы и т.д.
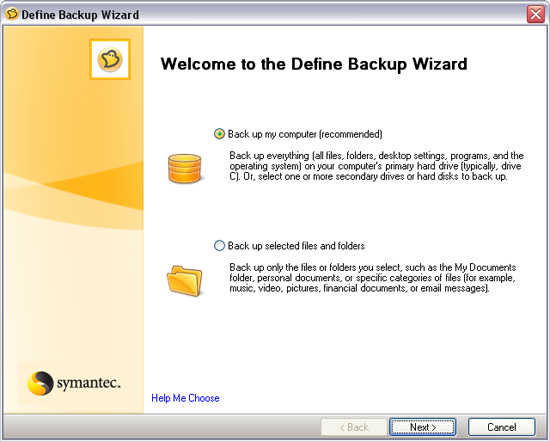
Независимо от того, в какой по счету раз запущено резервирование (первый или нет), его ход будет отображаться совершенно одинаково - перезагрузка Windows при этом не требуется.
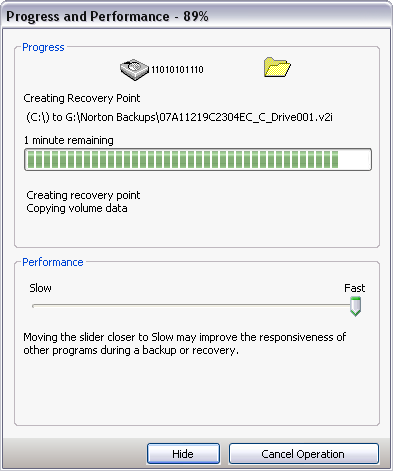
За восстановление диска из образа отвечает команда "Recover My Computer". Поскольку предполагаем, что системный диск перестал загружаться, то придется загрузиться с аварийного загрузочного диска - он входит в поставку. Попадем в оболочку Norton Ghost, где уже и следует указать ранее созданный образ диска и запустить процесс восстановления.
Далее  
|
|