|
В интернете в свободном доступе имеются самые разные сборки Windows, но попробуйте найти среди них именно ту, которая удовлетворяла все ваши требования. В созданных другими пользователями сборках либо чего-то недостает, либо имеется что-то лишнее. Так вот, почему бы вам не создать собственную сборку, в которой будет всё так, как хотите вы? Это несложно, особенно если у вас под рукой имеется такой замечательный инструмент как Dism++.
Для создания собственной сборки вам понадобится совсем немного — установочный ISO-образ Windows нужной вам версии и сама Dism++, не считая набора программ и драйверов, которые вы, возможно, захотите интегрировать в сборку. Дистрибутив не обязательно должен быть оригинальным, в процессе оптимизации образа вы всегда можете его подкорректировать.
Итак, начнем.
Весь процесс можно разбить на два основных этапа — редактирование извлечённого из ISO-файл образа WIM и упаковка его обратно в ISO-образ.
Подготовка виртуального тома и установка на него Windows
Получить доступ к WIM-образу можно двумя способами — непосредственным монтированием из Dism++ и опосредованным — через диск VHD, на который будет установлена ОС.
Рассмотрим второй вариант как более детальный.
Откройте Управления дисками, выберите в меню «Действие» опцию «Создать виртуальный жесткий диск».
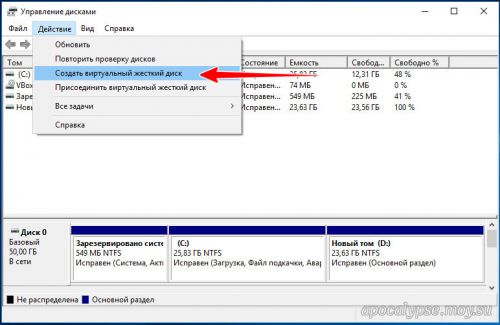
В открывшемся окошке указываем месторасположения VHD-контейнера и достаточный для установки Windows размер. Тип можно выбрать динамический.
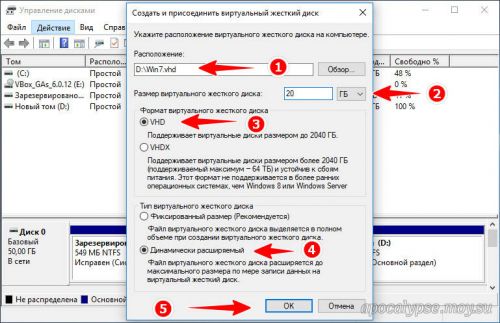
Проинициализируйте созданный диск, выбрав тот же тип, что и у физического диска и создайте на нём простой том в файловой системе NTFS.
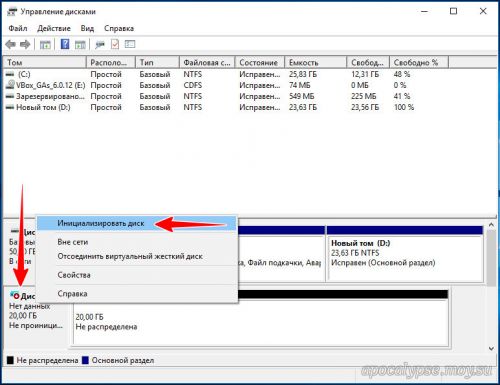
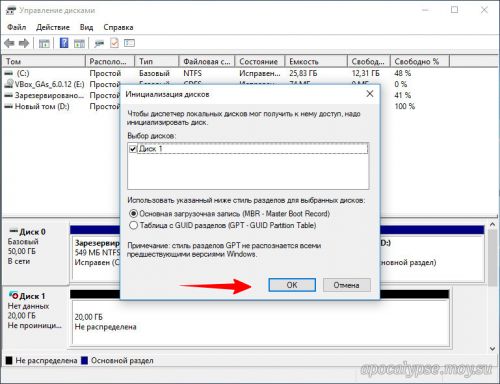
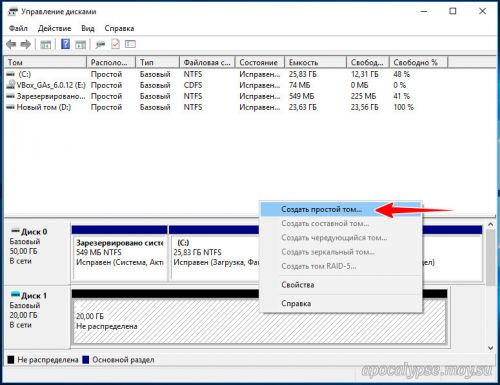

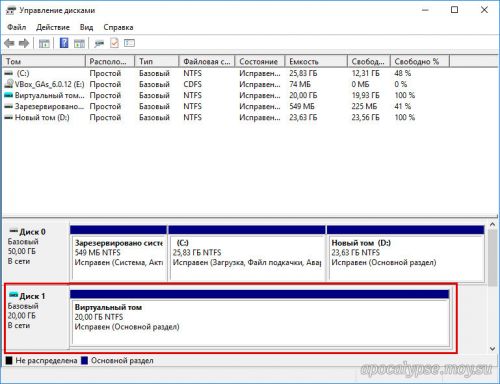
Раздел готов, теперь нужно установить на него Windows.
Запустите Dism++, в меню «Файл» выберите «Применить образ».
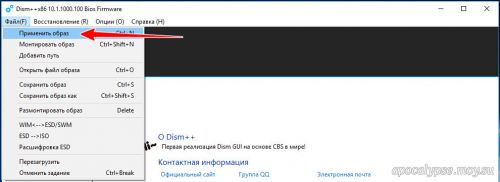
И укажите путь к ISO-образу, редакцию в образе и путь к созданному виртуальному тому. Отметьте также пункты «Доб.загр.» и «Формат». Должно быть всё так, как показано на скриншоте.
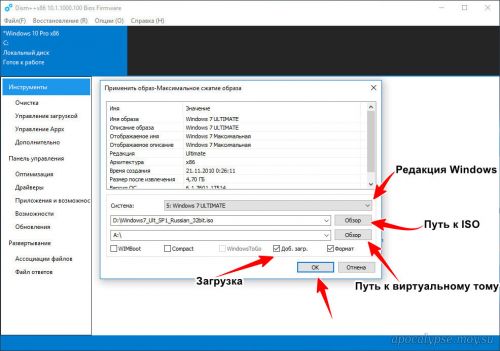
Нажмите «OK».
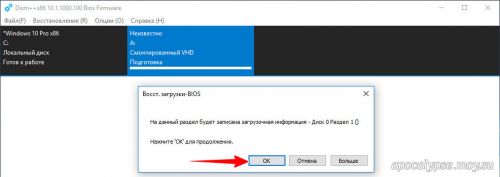
И подтвердите запуск процедуры установки системы.
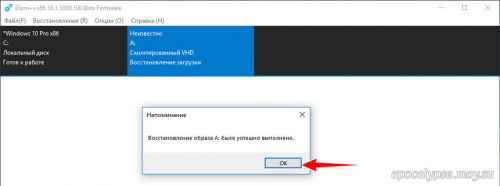
Предварительная настройка сборки
Следующий этап не является обязательным, завершив установку, вы можете перезагрузить компьютер, выбрать в загрузочном меню только что установленную Windows и произвести ее настройку изнутри. Однако некоторые изменения можно внести еще до ее запуска. Тут же в Dism++ откройте сессию для установленной на виртуальный диск системы и обратитесь к панели инструментов управления компонентами и настройками Windows.
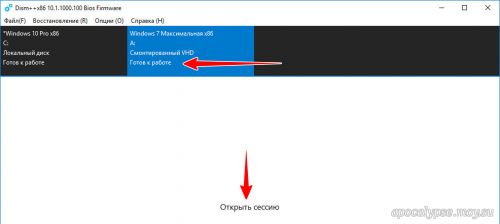
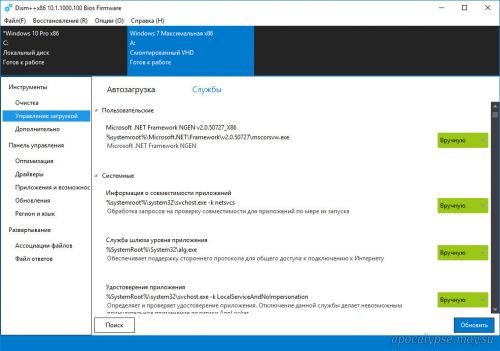
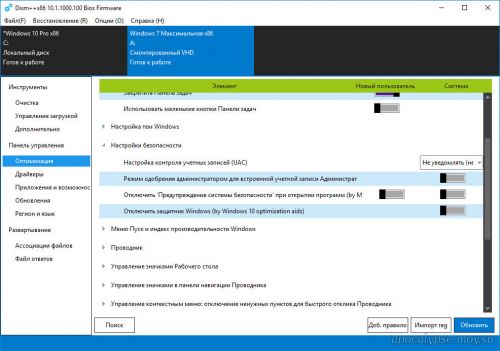
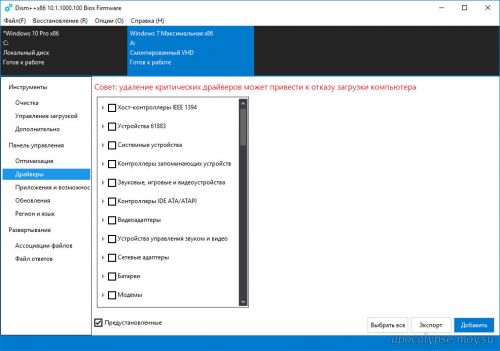
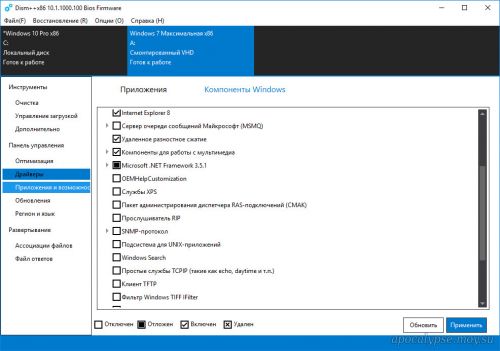
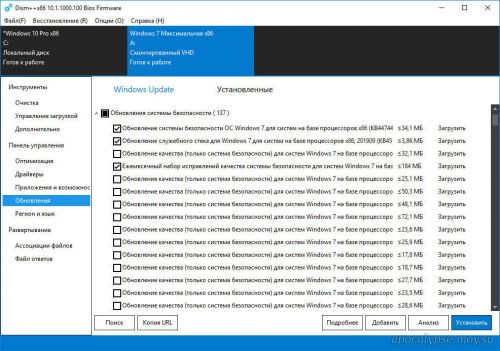
С их помощью вы можете отключить в сборке ненужные службы и компоненты, настроить рабочий стол и контекстное меню, применить твики реестра, удалить ненужные интегрированные драйвера и обновления. Возможна также установка обновлений из локальных файлов или интернета. Рекомендуем обратить внимание на следующие разделы:
• Управление загрузкой.
• Оптимизация.
• Приложения и возможности.
• Обновления.
Будьте внимательны на этом этапе настройки, удаляйте только те компоненты и службы, назначение которых вам хорошо известно. Особенно это касается драйверов, если вы по ошибке удалите важный драйвер, сборка не сможет установиться.
Настройка сборки изнутри
Выполнив или пропустив предварительную настройку сборки, перезагрузите компьютер и выберите в загрузочном меню установленную на виртуальный диск Windows.

После того как система определит устройства и установит драйвера, на этапе региональных настроек нажмите Ctrl+Shift+F3, чтобы войти в учетную запись встроенного Администратора.
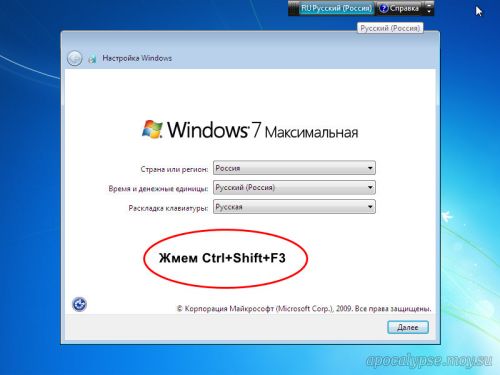
Далее выполняем необходимые действия — устанавливаем программное обеспечение, производим локальные настройки и т.д.
Обратите внимание, что при входе в учетную запись Админа у вас автоматически запустится утилита Sysprep, не закрывайте ее, она понадобится для отвязки сборки от аппаратных комплектующих вашего компьютера. Завершив настройки, перезагрузите компьютер через утилиту Sysprep, выбрав в ее параметрах «Переход в окно приветствия (OOBE)», «Подготовка к использованию» и «Перезагрузка».
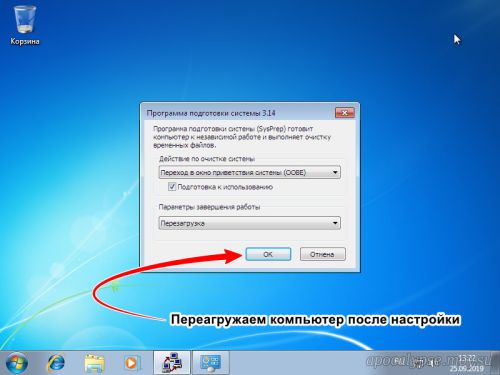
Нажмите «ОК» и загрузитесь в рабочую систему.
Примечание: если устанавливаемая во время настройки сборка программа потребует перезагрузки, в параметрах Sysprep необходимо выбрать «Режим аудита» и снять галку с чекбокса «Подготовка к использованию».
Окончательная же перезагрузка выполняется в режиме окна приветствия.
Упаковка сборки в ISO-образ
Наконец, заключительный этап — сохранение настроенной сборки в установочный ISO-образ с помощью той же Dism++. Перед сохранением в образ желательно очистить сборку от временных файлов, это позволит уменьшит размер дистрибутива. Смонтируйте в оснастке управления дисками VHD-файл, запустите Dism++, выберите на панели инструментов «Очистка».
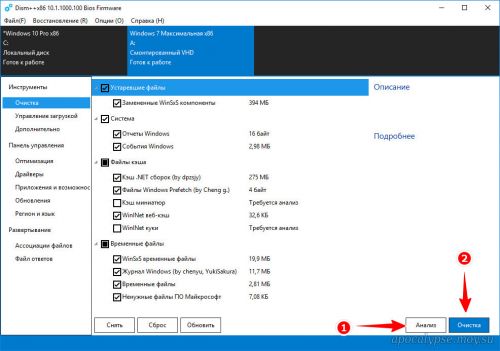
И выполните анализ, а затем и очистку.
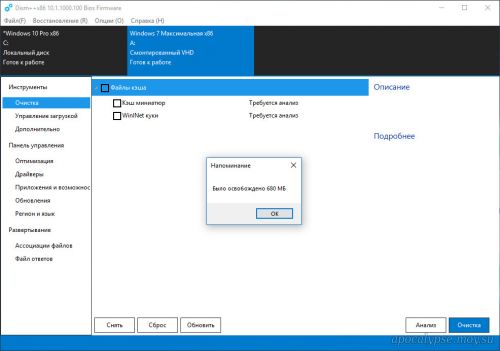
Готово, можно паковать сборку в образ.
Для этого в меню «Файл» выберите «Сохранить образ как» и укажите через «Обзор» место для сохранения пока еще WIM или ESD-образа.
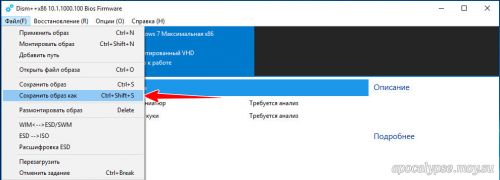
Обратите внимание на доступные режимы сжатия, на создание несжатого WIM уйдет меньше всего времени, а на создание ESD — больше всего, но зато и файл получится более компактным.
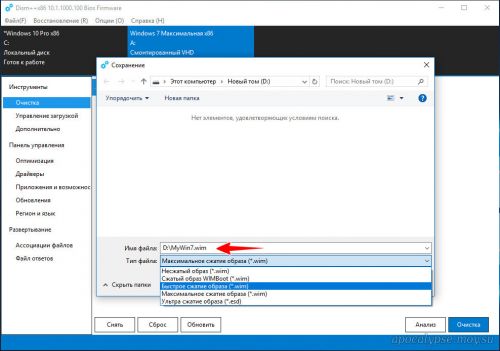
Для запуска процесса нажмите «OK».
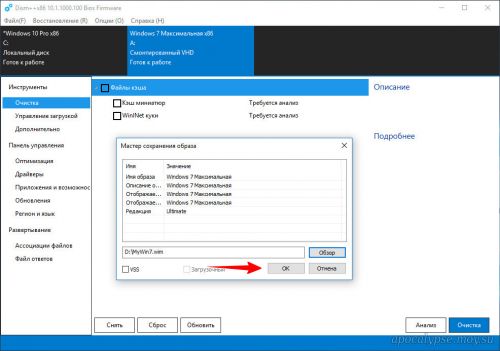
И последнее, что вам останется сделать это заменить WIM или ESD-файл в исходном ISO-образе на собранный в Dism++.
Распакуйте исходный ISO-образ в отдельную папку, найдите в ней каталог sources и замените в нём install.wim или install.esd файлом, созданным вами в Dism++.
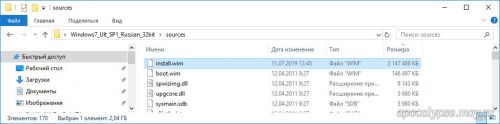
Если при сохранении вы дали ему иное имя, переименуйте в install. Перейдите теперь в Dism++ в раздел «Дополнительно», выберите инструмент «Создание ISO», в первом поле открывшегося окошка укажете папку с подмененным WIM или ESD-файлом, во втором — папку для сохранения ISO-образа, в третьем — метку образа (любой текст).
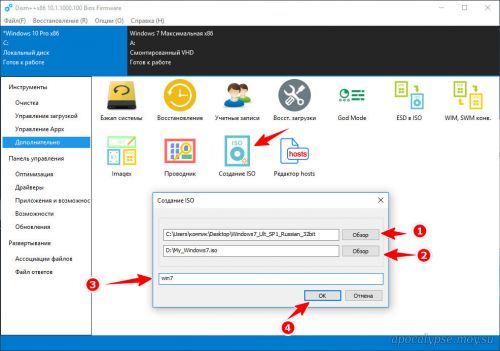
По завершении процедуры вы станете обладателем собственной сборки Windows.
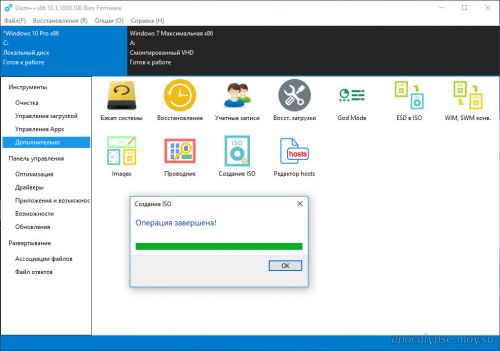
Виртуальный диск с установленной на него Windows больше не нужен, зайдите в оснастку управления дисками, отсоедините
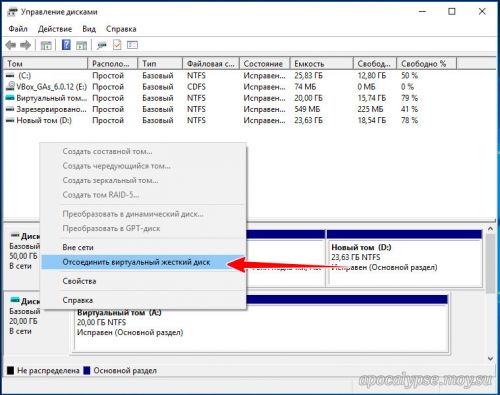
а затем и удалите его физически.
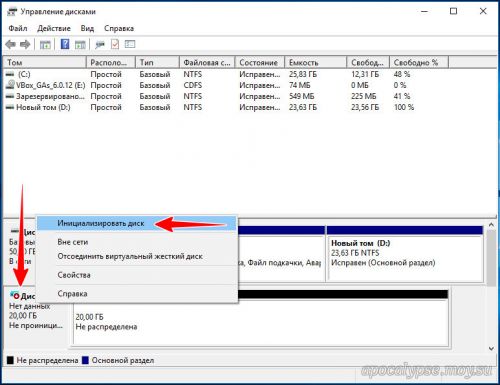
И завершающий шаг — откройте командой msconfig утилиту «Конфигурация системы», переключитесь на вкладку «Загрузка» и удалите загрузочную запись установленной ранее на VHD-диск системы.
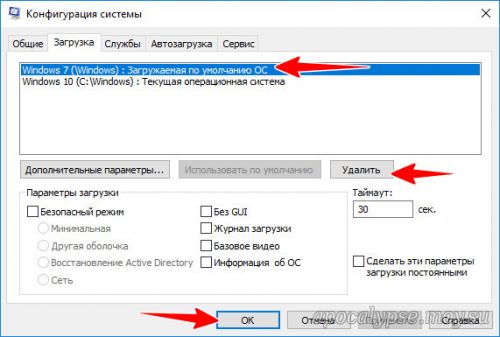
|