|
Определение типа и формы кисти.
Если нам надо создать настраиваемую кисть, прежде всего, определимся с формой кисти (Brush Tip Shape).
Кисть, которую создаем, должна быть в градациях серого (черный на белом). Черный цвет используется в том месте, где кисть должна быть непрозрачной, а белый где не должно быть никакого цвета. Непрозрачные места кисти зависят от наполнения изображения серым цветом.
Так как в этом уроке мы хотим создать кисть, то нарисуем кисть в форме воздушного пузыря. Скорее всего мы будем использовать нашу кисть со светлыми тонами на темном фоне, поэтому мы будем рисовать белым по черному , а не наоборот . Таким путем мы добьемся более успешных результатов, при которых наша кисть будет похожа на итоговое изображение .
Используйте мягкую кисть белого цвета и нарисуйте форму на черном фоне. Я придал кисти несколько расплывчатый вид, так как не хотел, чтобы пузыри выглядели четкими. Когда у Вас получится задуманная кисть, нажмите на клавиатуре Ctrl-I, чтобы проинвертировать изображение.
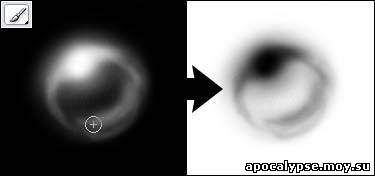
Теперь активируем инструмент Rectangular Marquee и выделяем квадрат вокруг созданного изображения. По краям можно оставить небольшое пространство белого цвета. Теперь идем в меню Edit - Define Brush Preset и сохраняем созданную кисть.
Мы сделали форму кисти ( Brush Tip Shape), теперь мы можем приступить к ее использованию!
Настройка параметров кисти .
Пришло время вызвать панель Brushes. Обычно она находится в верхнем правом углу экрана .
Активируйте инструмент Brush, иначе диалоговое окно настроек кисти будет недоступно.
В диалоговом окне Brush Presets щелкните на строке «Brush Tip Shape» и найдите только что созданную кисть. Вероятно, Вы захотите отрегулировать диаметр кисти для своей работы (моя кисть была диаметром 40 pixels). Поскольку этот размер воздействует на размер в окне предварительного просмотра - оставим ее такой, как она есть. К этому можно вернуться в любой момент и изменить размер.
Мы создали кисть!
Как вы видете в окне предварительного просмотра , наш результат не очень эффектно смотрится и мало полезен . Давайте поработаем над этим.
Scattering (Рассеивание)
Наши пузыри не желают плавать по прямой линии. Чтобы смоделировать этот эффект, щелкните на строке Scattering в панели Brushes.
«Поиграйте» настройками, чтобы понять, на что они влияют. Я сделал небольшое рассеивание по обеим осям (Both Axes). Параметр count я оставил равным 1, потому что не хотел, чтобы пузыри наслаивались друг на друга слишком сильно.
Примерно так выглядит кисть после этой настройки.
Shape Dynamics (Динамика Формы)
Теперь сделаем настройки динамики кисти, для того чтобы пузыри были разного размера. Щелкните на строке Shape Dynamics на панели Brushes. Я установил параметр Size Jitter 100% и Minimum Diameter 1%, так как я хотел получить и самые маленькие и очень большие пузыри. Если у Вас есть графический планшет с чувствительностью к давлению на стилус, выберите в разделе Control параметр «Pen Pressure». Теперь чем сильней Вы нажмете на стилус, тем больше будут пузыри.
Мы будем иметь однородные пузырьки, если не установим параметры «Angle Jitter» и «Roundness Jitter». Небольшое значение придаст впечатление перемещающихся в различных направлениях пузырей. Если установить большое значение этого параметра, то освещение на пузырьках будет выглядеть нелепо. Roundness jitter придаст слегка различную форму пузырям, но убедитесь, что Minimum Diameter гарантирует «неплоскость» пузырьков.
Выглядит уже лучше, не так ли? Но есть еще одна регулировка…
Other Dynamics (Другая Динамика)
Этот параметр мог бы называться динамикой непрозрачности, потому что именно это и происходит при настройке этой подгруппы. При помощи параметра Opacity Jitter смоделируем некоторое разнообразие по объему. В то же время установим параметр Flow Jitter и используем еще раз параметр Pen Pressure, чтобы сделать пузыри более непрозрачными, поскольку мы их делаем большими (ближе к зрителю) при помощи графического планшета. Параметр Flow подобен параметру Opacity, который управляет непрозрачностью. Различие состоит в том, что если задержать кисть на одном месте, то параметр Flow будет добавлять цвет, в то время как параметр непрозрачности на это никак не влияет.
Как вы можете заметить, имеется большое количество регулировок кисти, но то, что мы сделали достаточно для создания пузырей. Не можете дождаться, чтобы увидеть кисть в действии?
Сохранение и использование кисти.
Кисть готова к использованию! Выберите светлый цвет для рисования на темно-синем водном фоне. Создайте новый слой с режимом смешивания Color Dodge и нарисуйте пузырьки новой кистью. Попробуйте применить разные режимы смешивания и регулируйте непрозрачность слоя. «Поиграйте» количеством пузырьков. Вы видите, как изменяется вид? Добейтесь того результата, который Вы желаете получить.
Теперь давайте сохраним это для последующего использования. Щелкните на маленькой стрелке в правом верхнем углу группы Brush. Выберите пункт «New Brush Preset », чтобы сохранить созданную кисть. Сохранить кисть можно под именем, предлагаемым по умолчанию программой или присвоить собственное имя. Теперь Вы можете эту кисть применять многократно в дальнейшей работе.
После того как Вы сохранили созданную кисть, можете экспортировать ее, чтобы поделиться с другими. В меню Brushes выберите Save Brushes, чтобы сохранить текущий набор кистей. Имейте в виду, что кисти, сохраненные в Photoshop CS и CS2 не совместимы с кистями для Photoshop 7.
Вы можете использовать созданную кисть для создания:
- погодных эффектов (снег, дождь…)
- мыльных пузырей
- капель на траве или листве
- эффектов от вспышки линзы
- отдаленных скоплений птиц
или чего-то иного, на сколько хватит Вам вашей фантазии. Развлекайтесь.
|