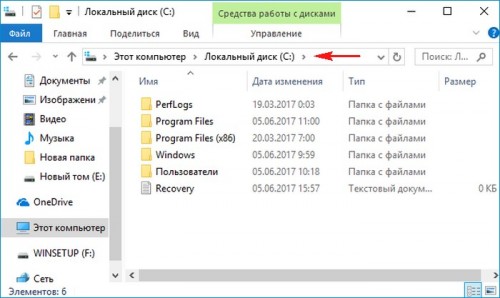Для экономии дискового пространства, установку Windows можно провести с применением технологии WIMBoot и этим сэкономить дисковое пространство. В этом случае операционная система будет установлена в сжатом состоянии, занимая на диске (C:) не более 6 Гб. После инсталляции файлы операционной системы будут задействованы также в сжатом состоянии, а пользователь при этом не заметит никакой разницы в функциональных возможностях Windows.
Жмём клавишу Shift и перезагружаем ПК, входим в среду восстановления Windows (WinRE).
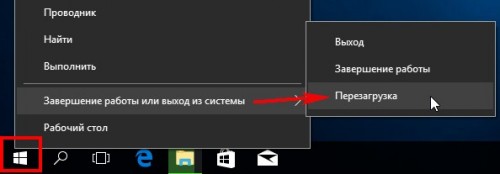
Поиск и устранение неисправностей.
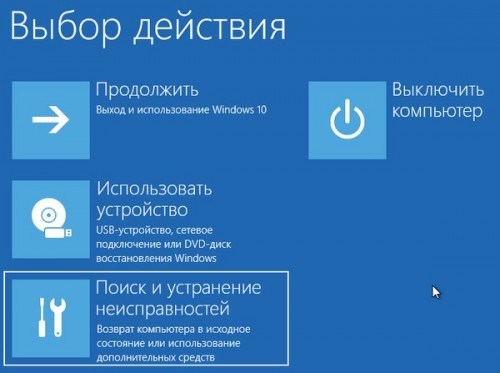
Дополнительные параметры.
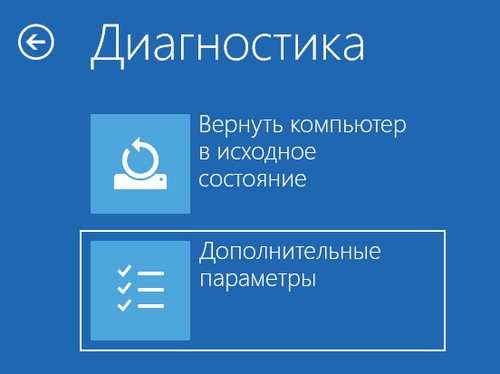
Командная строка.

Выбираем имя пользователя.
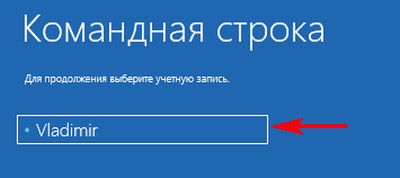
Вводим пароль (если он есть) и жмём Продолжить.
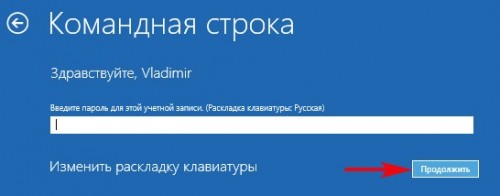
Открывается командная строка.
В первую очередь определяемся с буквами дисков и вводим команду:
notepad
В открывшемся блокноте жмём Файл-->Открыть
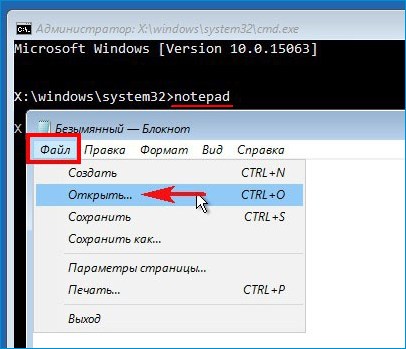
Жмём на кнопку "Компьютер", видим, что разделу с установленной Windows 10 принадлежит буква диска (C:), а переносному диску USB принадлежит буква (D:). Блокнот не закрываем.
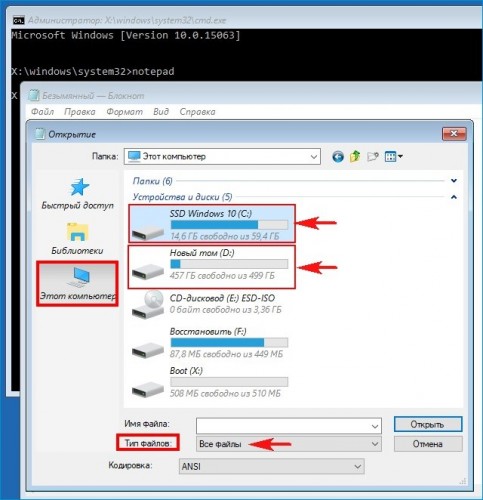
Возвращаемся в окно командной строки и вводим команду, которая создаст архив диска (C:) твердотельного накопителя SSD (объём 60 Гб), с установленной Windows 10 на переносном USB-диске (D:).
Dism /capture-image /wimboot /imagefile:D:\install.wim /capturedir:C:\ /name:8
где D: - буква переносного USB-диска,
\install.wim - название архива с Win 10.
а C: - буква диска (C:) твердотельного накопителя SSD (объём 60 Гб), развёрнутой Windows 10.
8 - это имя, оно может быть любым и на латинице (если с пробелами, то нужны кавычки).
После этого вводим команду:
diskpart
lis vol (видим, что раздел с установленной Windows 10 имеет букву (C:))
sel vol 1 (выбираем диск (C:))
format fs=NTFS quick override (форматируем диск (C:). В команде я использую параметр override, так как без этого параметра diskpart отказался
форматировать, но обычно он не нужен, видимо был открыт какой-то файл, находящийся на (С:)).
exit (выходим из diskpart)
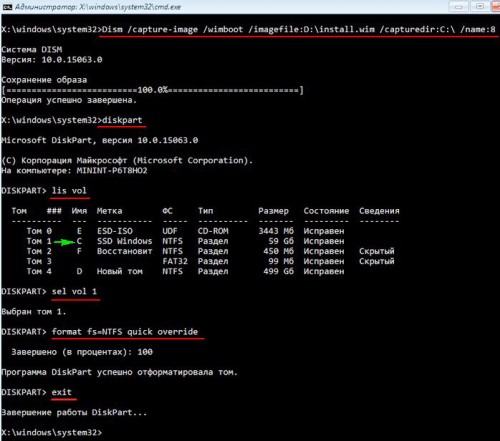
Возвращаемся в окно Блокнота и входим на переносной USB-диск (D:) и копируем файл install.wim.
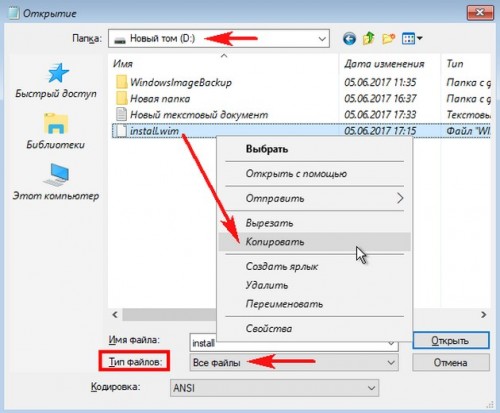
Открываем диск (C:) и вставляем файл install.wim. Происходит копирование, пока не пропадут часики. Когда часики пропадут, значит файл скопирован.
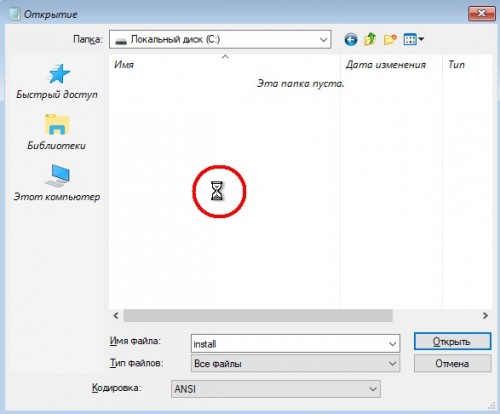
Выходим из диска (C:) и заходим вновь. Файл скопирован.
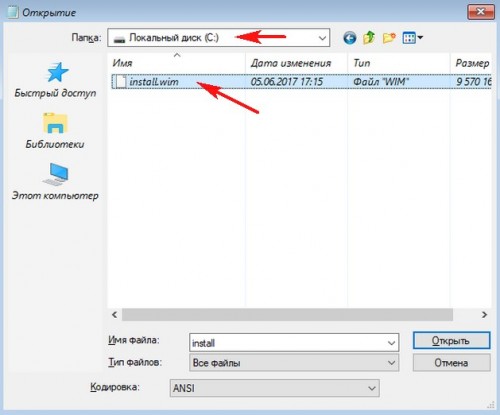
Возвращаемся в окно командной строки и вводим следующую команду:
DISM /Apply-Image /ImageFile:C:\install.wim /ApplyDir:C:\ /Index:1 /WIMBoot
где C: - буква диска, на который мы разворачиваем Windows 10 обратно, но уже с технологией WIMBOOT.
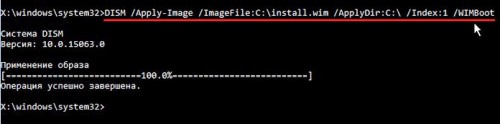
Закрываем все окна и жмём - Продолжить (Выход и использование Windows 10).
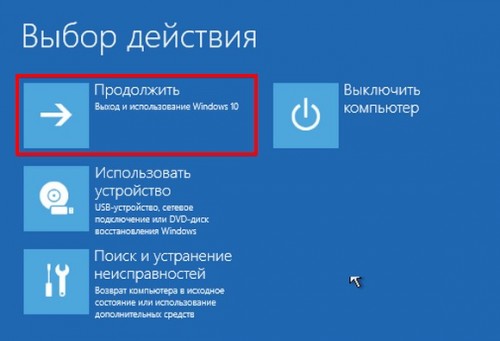
Загружается Windows 10.
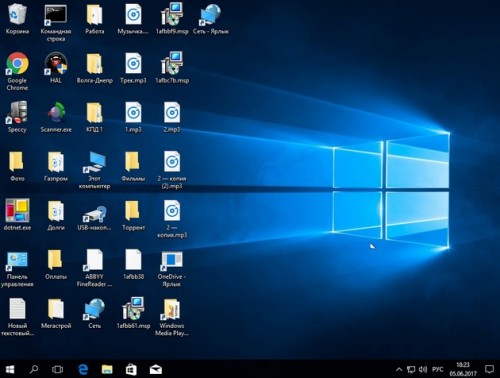
На диске (C:) теперь 48 Гб свободного пространства из 60 Гб, а было свободно всего 15 Гб. То есть, с помощью технологии WIMBoot мы освободили системному диску 33 Гб и это здорово!
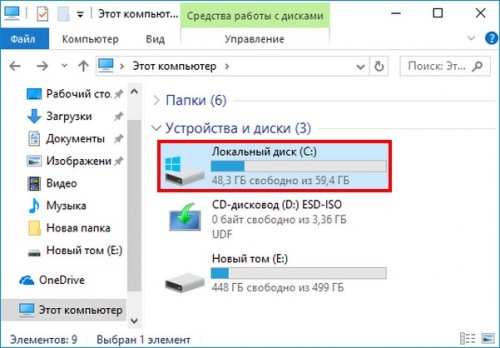
Степень сжатия зависит от файлов. Если диск забит видеофайлами, то места много не освободится. В среднем WIMBoot экономит 35-50% дискового пространства.
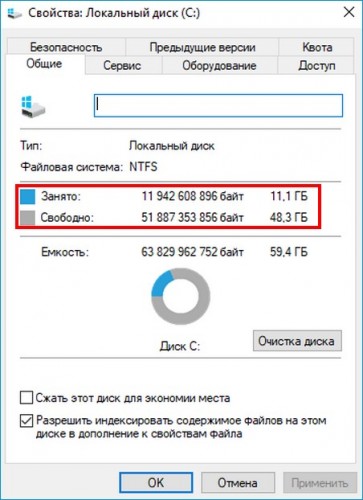
Ещё раз напомню вам, что WIMBoot позволяет Windows 8.1, 10 запускаться и задействовать файлы операционной системы непосредственно из сжатого состояния, а точнее из файл-образа install.wim, который в нашем случае находится в корне диска (C:).

На всякий случай спрячем файл от посторонних глаз, присвоим ему атрибуты S «системный», H «скрытый».
Открываем командную строку от имени администратора и вводим команду:
attrib C:\install.wim +s +h
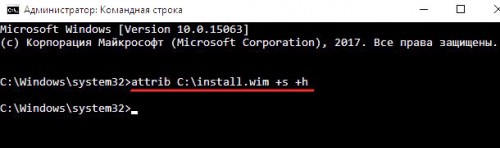
Файл скрыт.