|
В последней версии Windows 10 появилась утилита, с помощью которой можно конвертировать жёсткие диски MBR в GPT (GPT в MBR утилита не конвертирует), но конвертировать можно только жёсткие диски с установленной операционной системой. Если установлена Windows 10, то можно конвертировать в онлайне и offline. Windows 7 и Win 8 только в offline, Висту конвертировать не пробовал. Но если есть нужда конвертировать жёсткий диск без операционной системы, то это можно сделать так.
В Управлении дисками видно, что у установлено 3 физических диска. Два имеют разметку GPT. Один разметку MBR.
На диск c разметкой MBR мы решили установить операционную систему Windows 8.1 и для этого освободили на нём место.
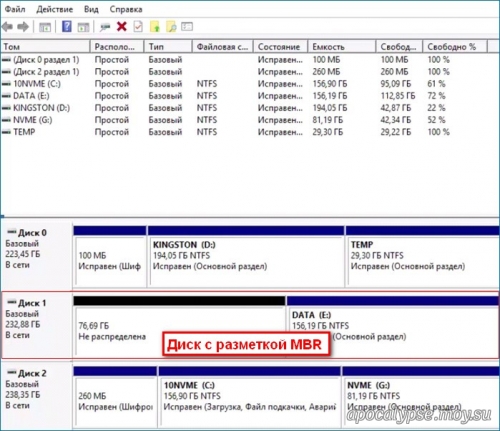

У нас есть три варианта установки. Установить OS со своим загрузчиком на диске MBR, но тогда установленная OS будет загружаться в режиме Legacy. Это может быть не совсем удобно, так как у нас уже установлены OS на диски GPT и загружаются они в режиме UEFI.
Второй вариант, установить OS на диск MBR, а загрузчик создать на разделе EFI. В этом случае у нас не будет независимого (отдельного) загрузчика.
Выбираем третий вариант установки. В Windows 10 (которая является рабочей) версия 1703 появилась утилита MBR2GPT, которая умеет конвертировать диски MBR в GPT. Конвертировать можно только жёсткие диски с установленной OS и загрузчиком на этом диске. Windows 10 можно конвертировать в режиме online и offline. Windows 7 и Win 8 можно конвертировать только в режиме offline. Windows 8.1, которую собираемся установить, будет в offline, что без проблем позволит нам конвертировать диск MBR в GPT.
Начнём с того, что создадим раздел, присвоим букву и создадим метку.
Щёлкаем правой мышью на нераспределённом пространстве и выбираем "Создать простой том".
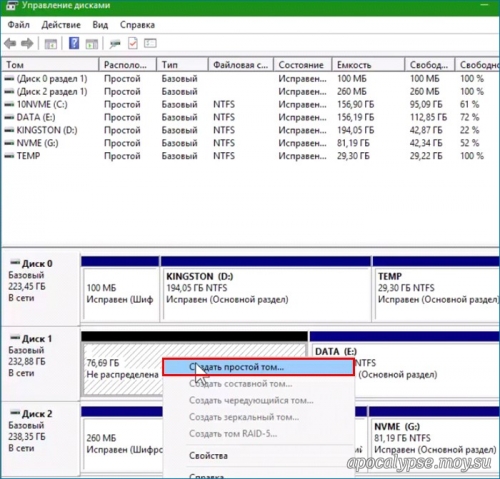
Назначаем букву диска (S:).
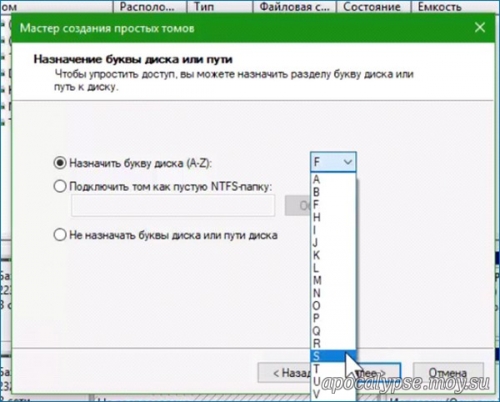
Присваиваем метку тома - OS.
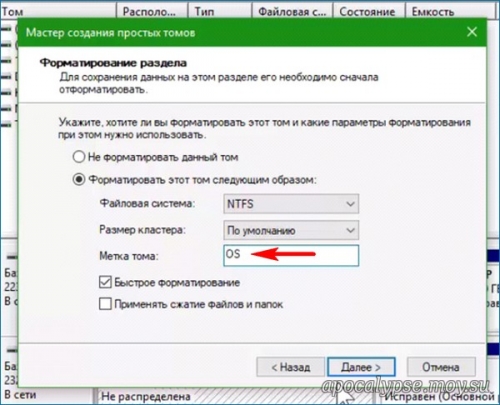
Теперь нам нужно сделать раздел активным, но в Управлении дисками сделать это не получилось.
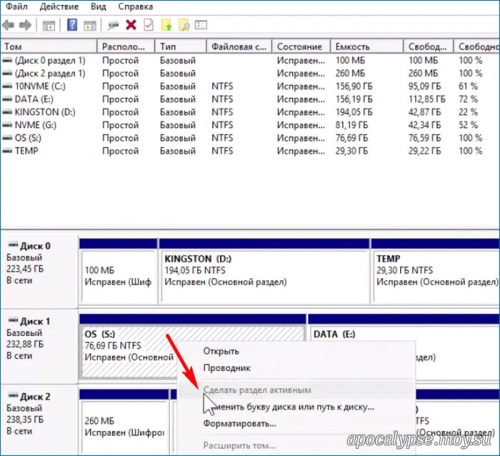
Сделаем это в командной строке с помощью diskpart.
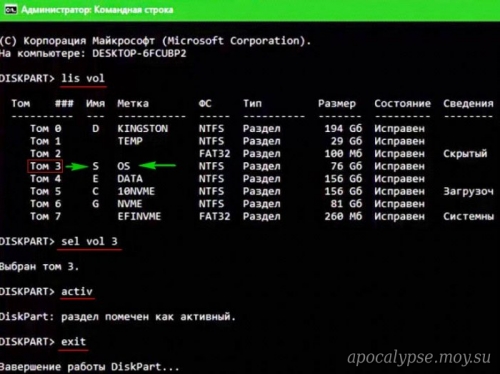
Теперь нужно распаковать (развернуть) архив операционной системы, находящийся в дистрибутиве windows в файле install.wim(esd), на созданный раздел и создать загрузчик. Обычно используют для этого средства windows утилиты dism и bcdboot, но эти утилиты не имеют графического интерфейса и для того, чтобы лучше показать последовательность действий мы используем утилиту WinNTSetup, которая имеет графический интерфейс. Сначала монтируем в виртуальный привод (F:) ISO c дистрибутивом Windows 8.1.
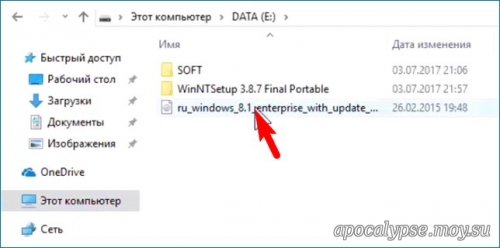
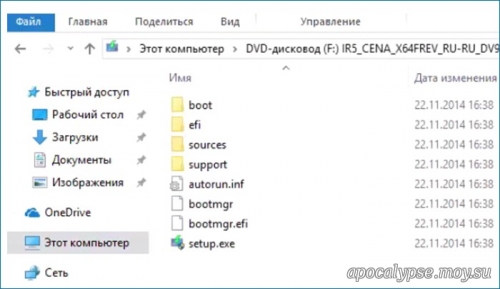
П осле этого запускаю утилиту WinNTSetup.
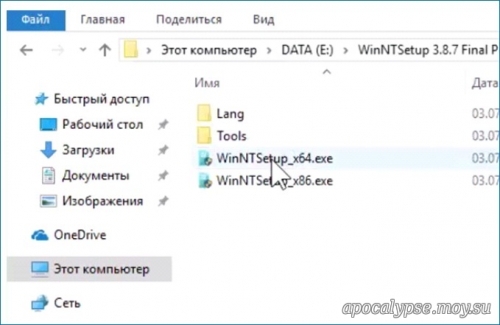
В появившемся окне выбираем путь к установочным файлам Windows 8.1. Установочные файлы, это архив OS Install.wim. В нашем случае install.wim находится в виртуальном приводе (F:) в папке sources.
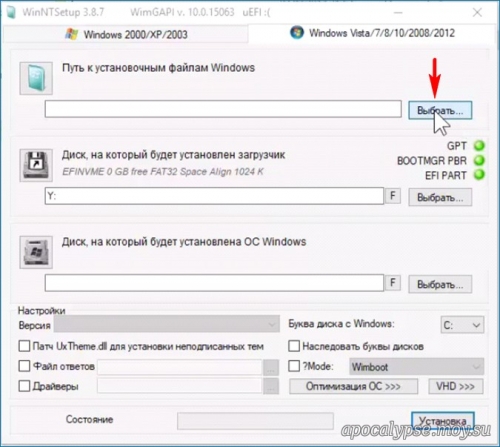
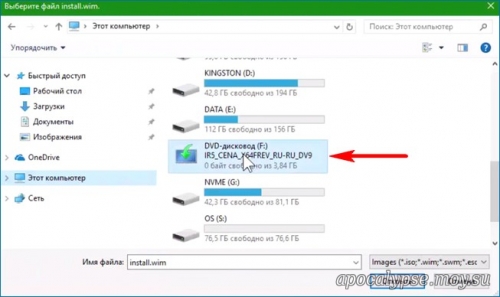
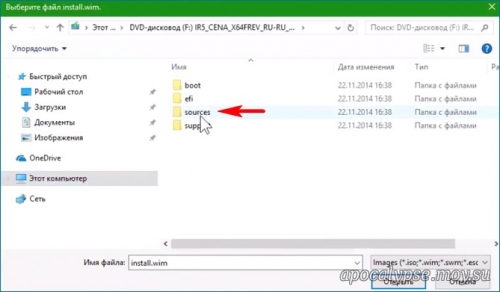
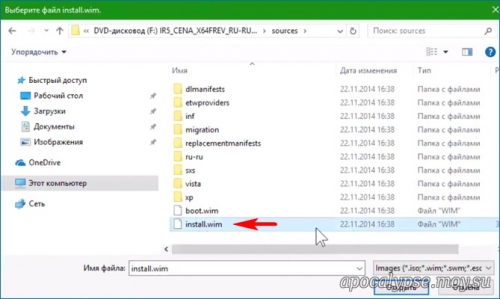
По умолчанию WinNTSetup для загрузчика выбирает локальный диск (том, раздел) с загрузчиком работающей системы, но нам нужен загрузчик на другом жёстком диске. На MBR дисках загрузчик можно создать только на активном разделе. Активный в нашем случае создаг раздел (S:) метка OS. Выбираем этот раздел.
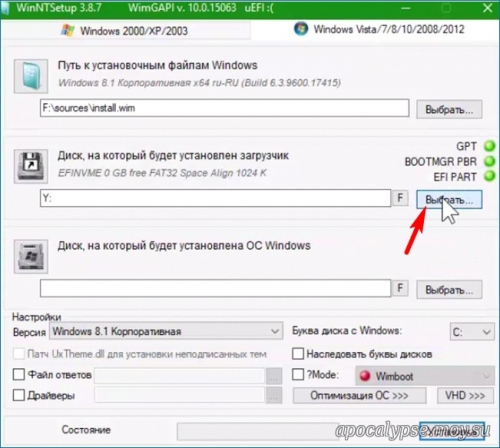
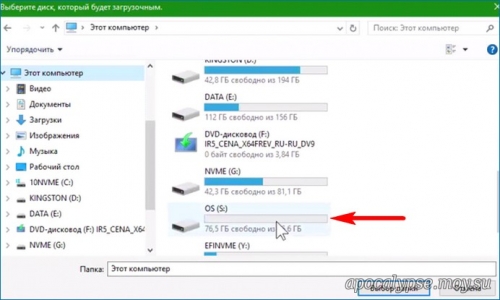
Почему WinNTSetup не понравился активный раздел не понятно.
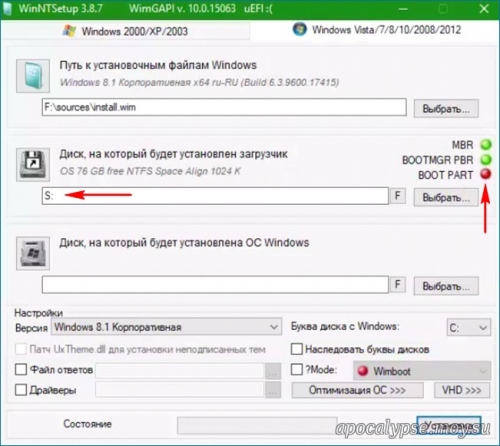
Теперь нужно указать раздел, в который будет установлена OS. В нашем случае это раздел (S:).
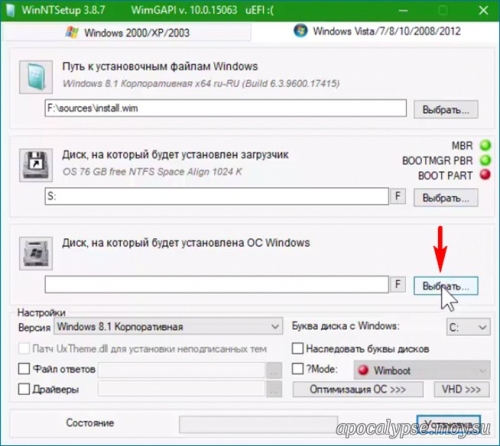
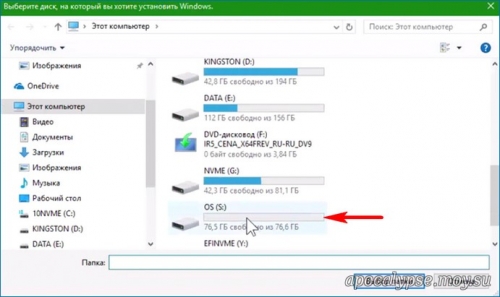
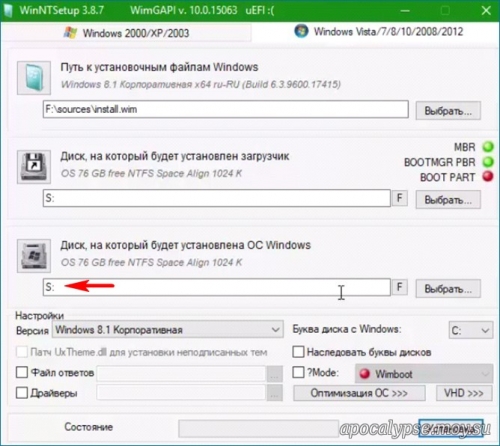
Нажимаем "Установка" и выбираем загрузчик MBR (пункт BIOS).
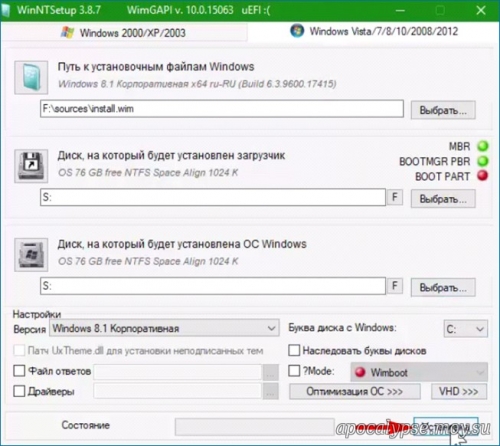
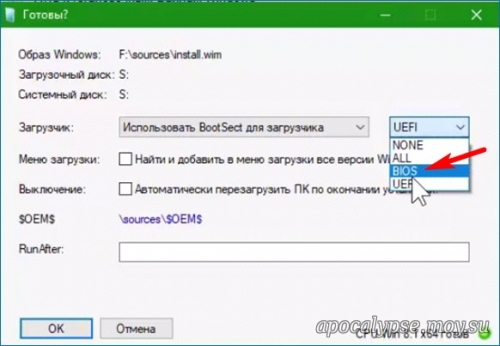
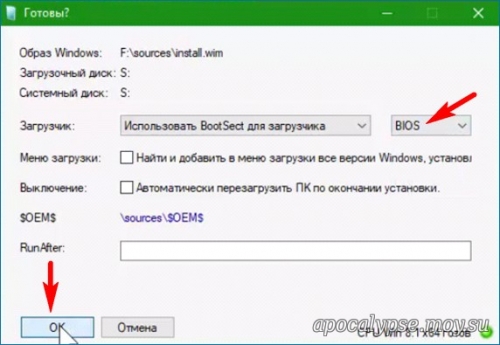
Начнётся распаковка файлов и создание загрузчика,
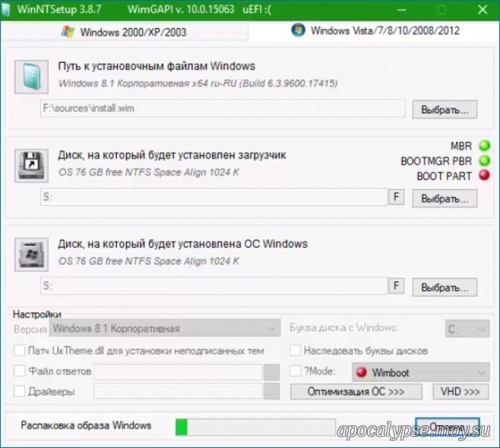
затем предложение перезагрузить компьютер для продолжения установки. Продолжать установку в режиме Legacy мы не хотим и нажимаем "Отмена".
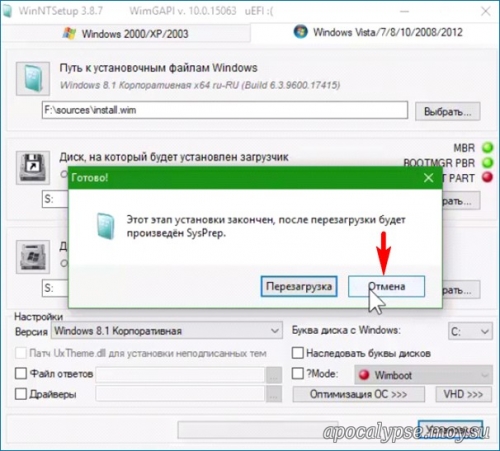
Продолжить установку решили в режиме UEFI. С помощью утилиты MBR2GPT проверяем всё ли сделано правильно. Команда
mbr2gpt /disk:1 /validate /allowFullOS
утилита сообщила, что жёсткий диск готов к конвертированию в GPT.
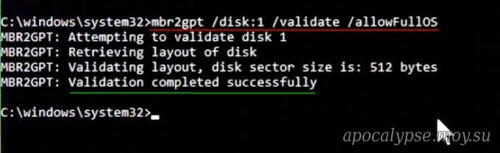
Командой
mbr2gpt /disk:1 /convert /allowFullOS
конвертирую диск в gpt
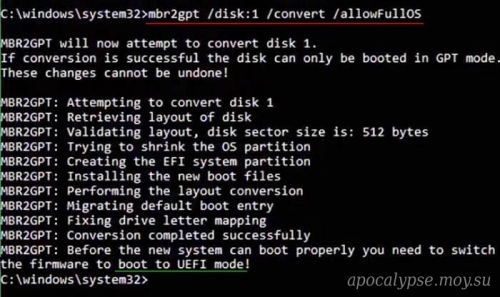
Заходим в Управление дисками и видим, что диск MBR стал GPT и имеет свой efi загрузчик.
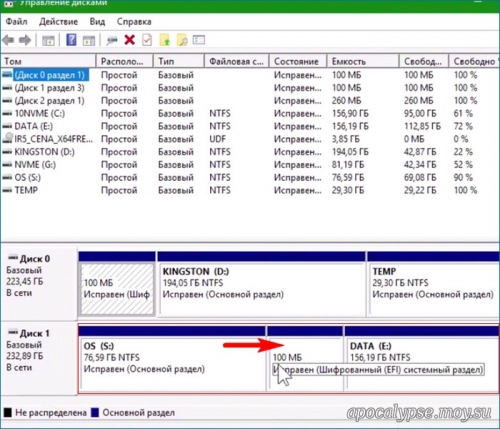
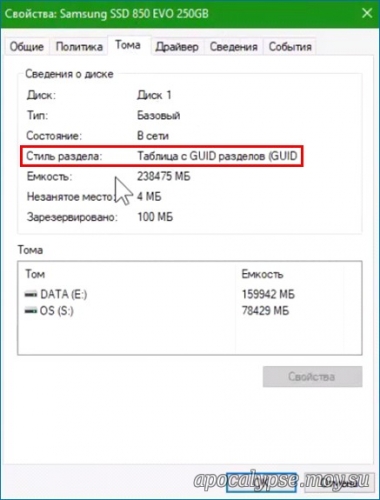
Теперь можно продолжить установку OS в режиме UEFI. Перегружаемся и завершаем установку OS.
|