Важно знать, что для создания флешки восстановления в вашей ОС должен быть скрытый раздел со средой восстановления (Windows RE), именно он создаст на флешке мини OS, которая и произведёт откат.
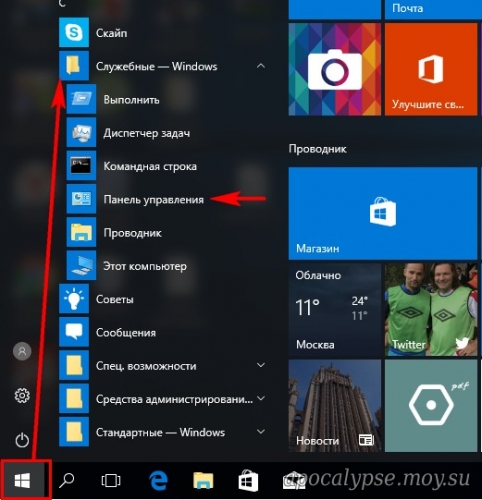
Выбираем Категорию «Мелкие значки».
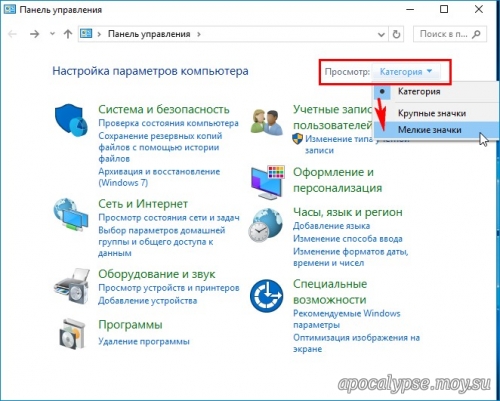
«Восстановление»
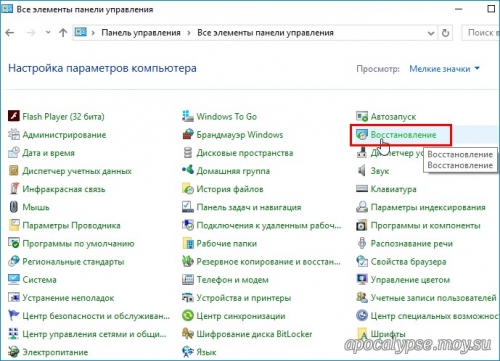
«Создание диска восстановления»
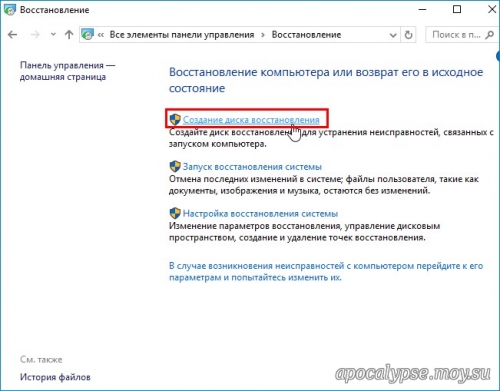
«Далее»
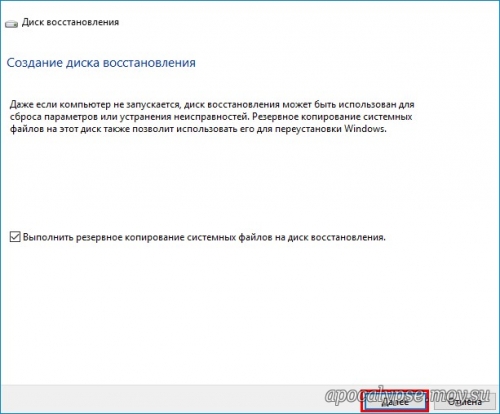

Если у вас подсоединено несколько флешек, то выберите нужную.
«Далее»
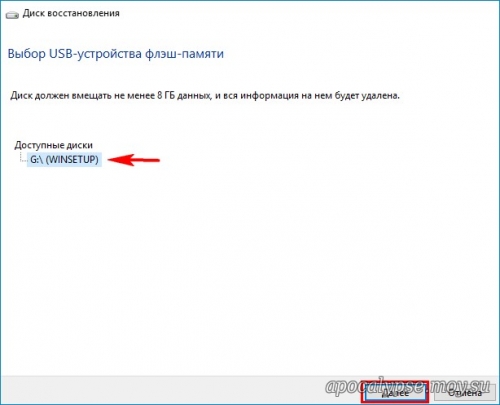
«Создать»
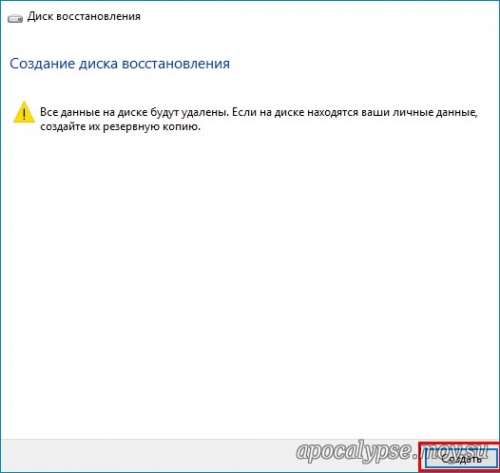
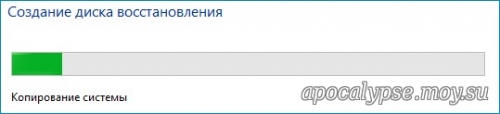
Флешка восстановления готова!
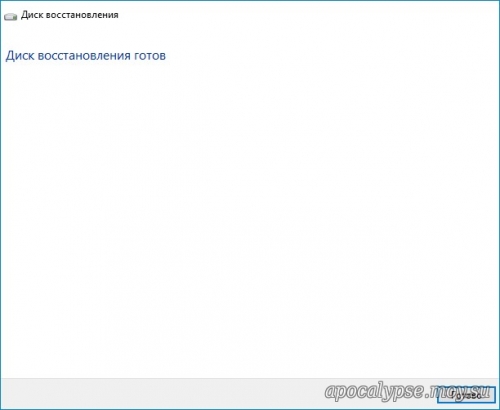
Теперь допустим, что наш ноутбук не загружается из-за вирусов или системных ошибок.
Загружаем ноут с помощью флешки восстановления.
Раскладку клавиатуры выбираем «Русская».

«Поиск и устранение неисправностей»
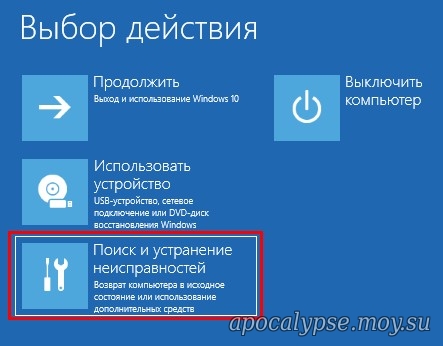
«Восстановление с диска»

«Просто удалить мои файлы»

«Восстановление»



Выбираем регион.
«Да»
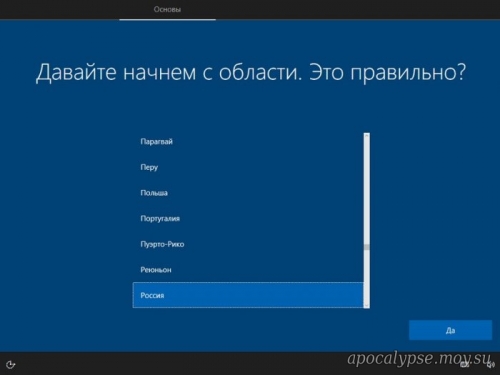
Раскладка клавиатуры.
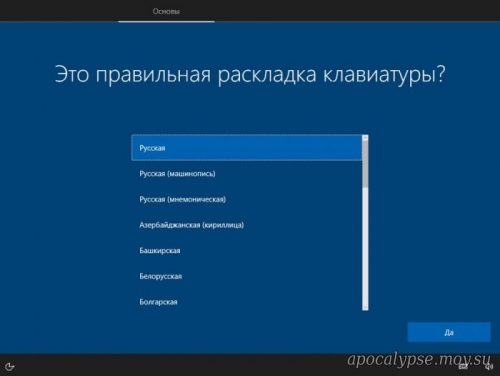
«Пропустить»

«Принять»

Если вы подключены к интернету, то начнётся проверка обновлений.




Выбираем в большинстве случае первый пункт и «Далее»

Если у вас есть учётная запись Майкрософт, то вводите её данные или выберите позицию «Автономная учётная запись»
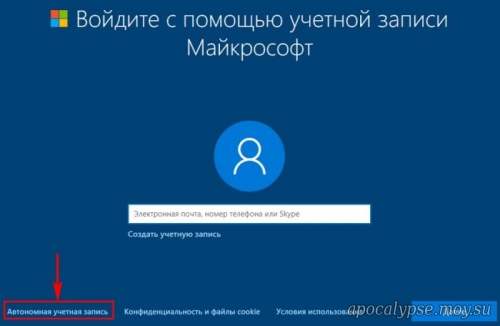
«Возможно позднее»
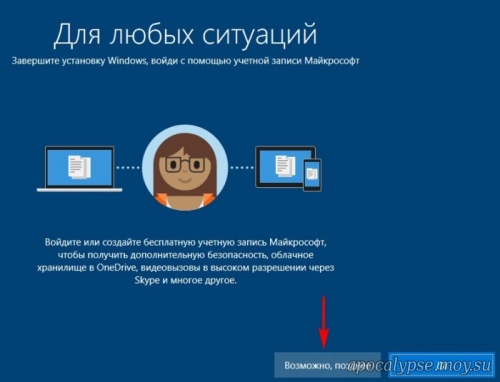
Вводим имя пользователя и жмём «Далее»
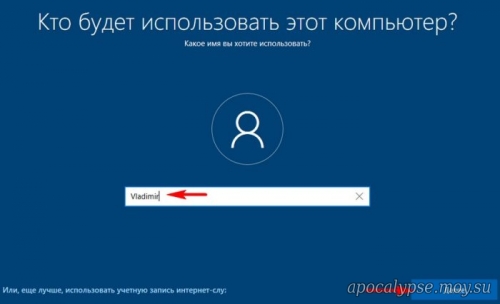
Пароль по вашему желанию.
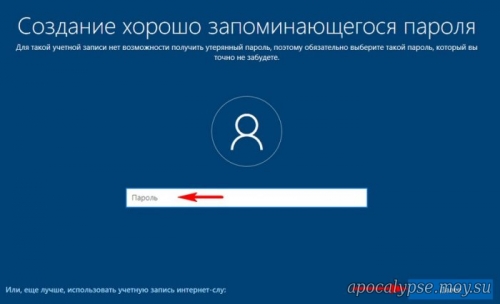
Можете настроить параметры конфиденциальности или нажмите «Принять»


Вот мы и откатили Windows 10 к исходному состоянию с помощью флешки восстановления.
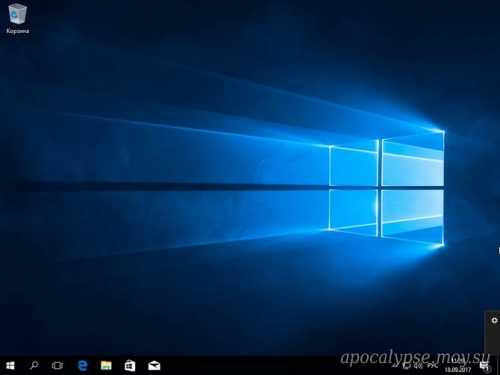
Идём в «Диспетчер устройств» и видим, что все драйвера на месте.
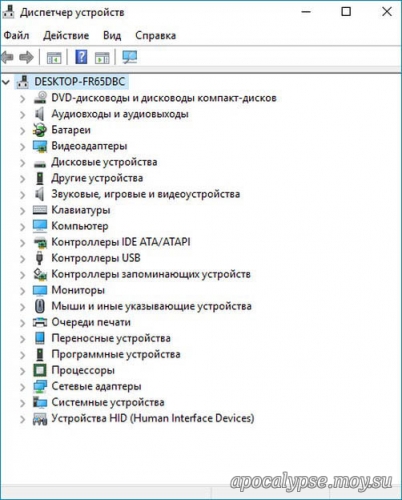
Как я и сказал, программа восстановления сделала полную очистку жёсткого диска и удалила на HDD все разделы вместе с файлами, затем создала диск (C:).

Также смотрим версию Windows 10.
До отката версия ОС была самой актуальной - 1703 (Сборка ОС 15063.608).
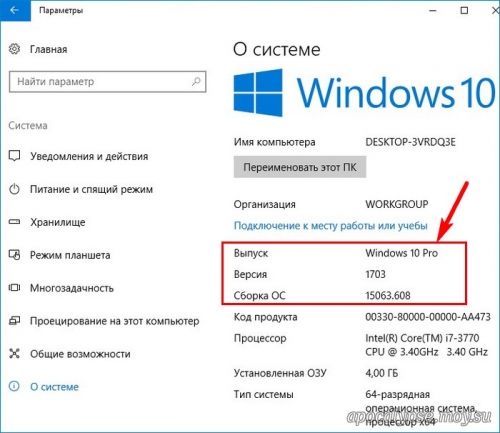
После отката версия понизилась до - 1703 (Сборка ОС 15063.0)
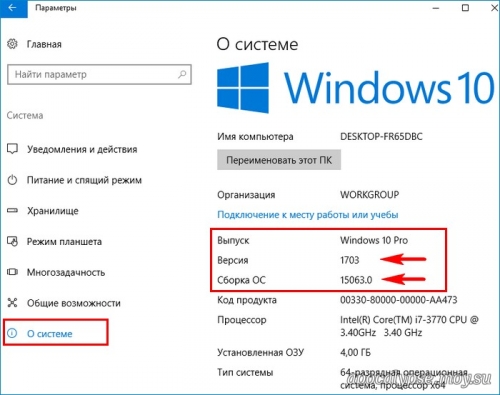
Идём в «Центр обновления и безопасности» и жмём на «Проверка наличия обновлений»
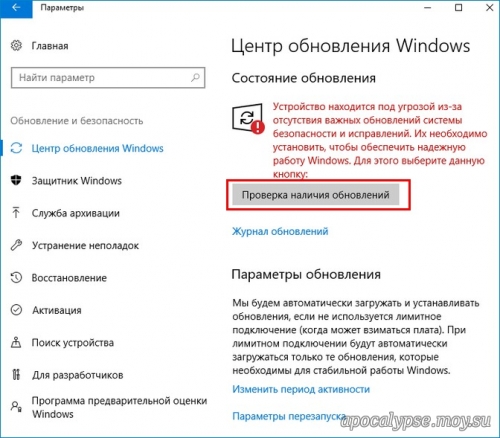
Скачивается самое последнее накопительное за сентябрь KB4038788 (сборка ОС 15063.608).
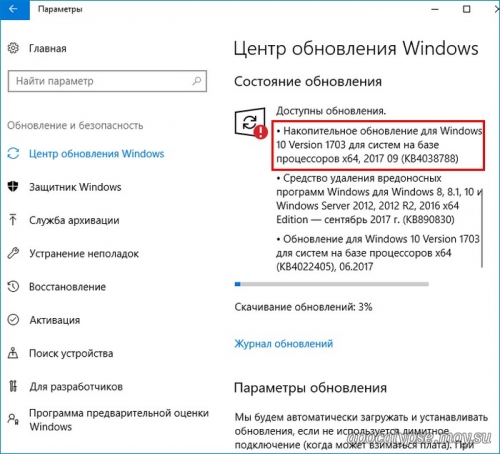
Обновление скачано. Для его установки жмём «Перезагрузить сейчас».
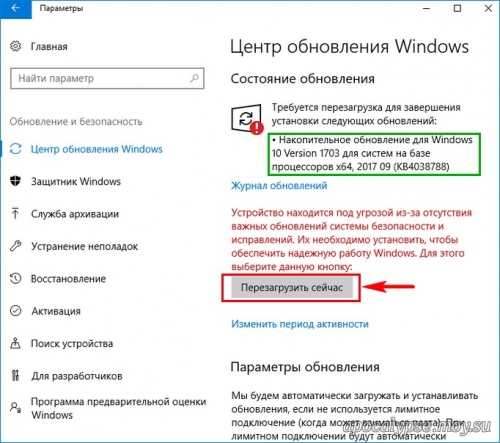
После установки обновления устанавливаем необходимые программы.