|
Одно из направлений новой операционной системы – усиленная безопасность. В число минимальных системных требований Windows 11 вошли, в частности, протокол безопасной загрузки Secure Boot, модуль безопасности TPM 2.0, а перечень совместимых с системой десктопных процессоров включает таковые только современные с поддержкой эмуляции TPM 2.0. Со своей стороны компания Microsoft также предприняла меры по усилению безопасности: штатный антивирус Защитник Windows пуще прежнего неистовствует при внедрении в систему подозрительного ПО, особенно пиратского и такого, которое нацелено на его собственное отключение. Его проактивная защита срабатывает, если даже её отключить. А существующий в системе штатный метод полного отключения Защитника с помощью групповой политики не работает, возможно, пока что. Давайте рассмотрим, как всё же отключить штатный антивирус, в том числе как полностью вырубить его, чтобы он не беспокоил нас.
Как отключить Защитник Windows 11
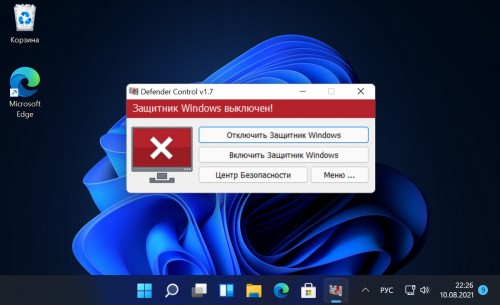
Отключение защит в приложении «Безопасность Windows»
Для отключения Защитника в Windows 11 запускаем системное приложение «Безопасность Windows». Идём в раздел «Защита от вирусов и угроз». В блоке параметров защиты от вирусов и угроз кликаем «Управление настройками».

И здесь, в управлении настройками Защитника отключаем все его модули защиты. Отключаем проактивную защиту, т.е. защиту в режиме реального времени, отключаем облачную защиту.
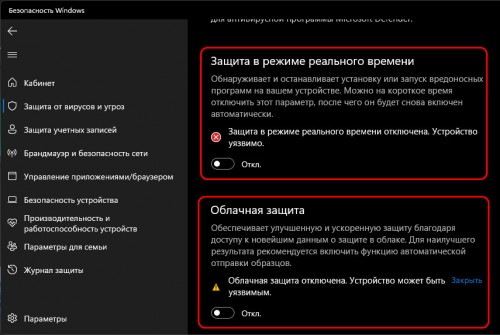
Отключаем автоматическую отправку образцов. И обязательно отключаем защиту от подделки.
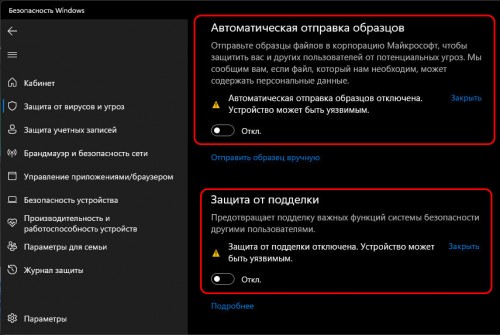
В принципе, далее можем оперировать в Windows 11 любыми файлами и процессами, предварительно добавив их в исключения Защитника там же, где мы и модули защиты отключали, но в самом низу, в блоке «Исключения».

Но если надо работать со многими файлами, по поводу которых Защитник будет неистовствовать, давайте, друзья, всё же вырубим его на корню. Сделать это можно двумя бесплатными сторонними утилитами.
Defender Control
Самый простой способ, как отключить Защитник Windows 11 полностью – портативная утилита-твикер Defender Control. Она только то и может, что включать и отключать системный антивирус. Примечательна тем, что не требует для этих действий перезагрузки компьютера. Качаем утилиту на её сайте. Запускаем и жмём «Disable Windows Defender».
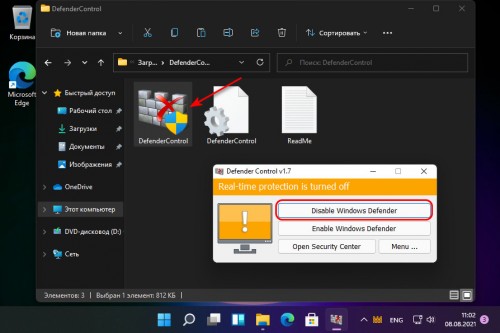
Как только он выключится, утилита скажет об этом красной маркировкой и соответствующим значком.

Но, друзья, если не добавить утилиту в исключения Защитника, даже при отключённой проактивной защите он может убрать утилиту в карантин. В таком случае в приложении «Безопасность Windows» идём в раздел «Защита от вирусов и угроз», открываем журнал защиты.
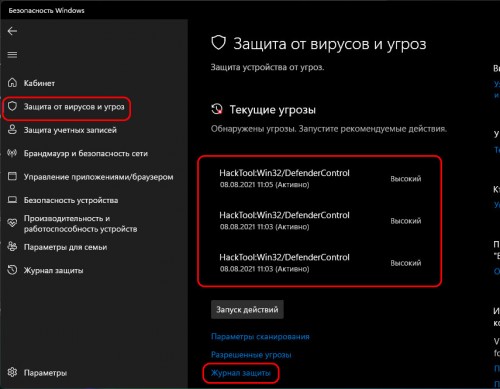
Разрешаем Defender Control на устройстве.
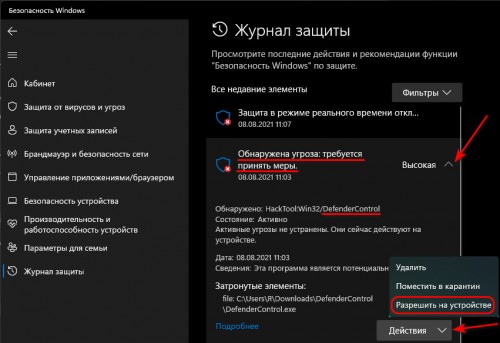
И восстанавливаем из карантина.

После этого утилита как разрешённая сможет работать и беспрепятственно выполнить свою работу.

В дальнейшем при необходимости включения Защитника в окошке Defender Control жмём «Enable Windows Defender».
Win Updates Disabler
Ещё одна утилита-твикер, которая может полностью отключить Защитник Windows в Windows 11 - Win Updates Disabler. У неё помимо этой возможности есть некоторые сопутствующие. Для приведения в действие твика утилиты по отключению и включению штатного антивируса требуется перезагрузка компьютера, потому, друзья, рассматривайте этот вариант как резервный. Качаем Win Updates Disabler на сайте утилиты, можно скачать обычную или портативную версию. Запускаем, в первой вкладке «Отключить» убираем предустановленные галочки и ставим галочку «Отключить Защитник Windows». Жмём «Применить сейчас».

Перезагружаемся.

Опять же, друзья, Защитник может перехватить Win Updates Disabler, пока она будет выполнять свою работу по его нейтрализации. В этом случае также отправляемся в журнал защиты приложения «Безопасность Windows». И, как и в случае с Defender Control, разрешаем процессы Win Updates Disabler на устройстве и восстанавливаем их из карантина. У этой утилиты два процесса, один – остановщик службы Защитника.
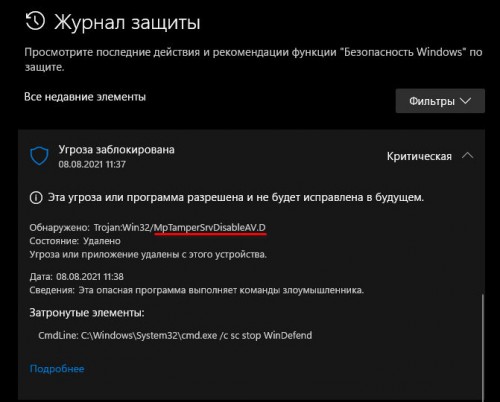
Другой – непосредственно твик по отключению Защитника.
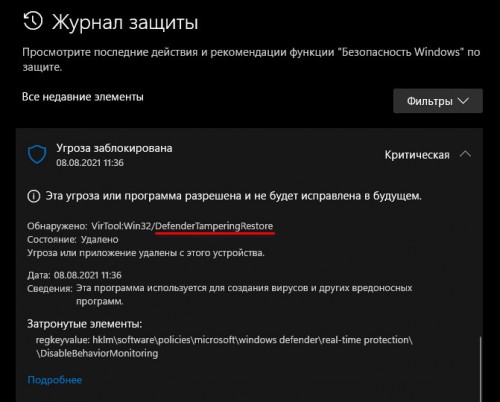
Для включения Защитника на вкладке утилиты «Включить» ставим галочку «Включить Защитник Windows», применяем и перезагружаем компьютер.
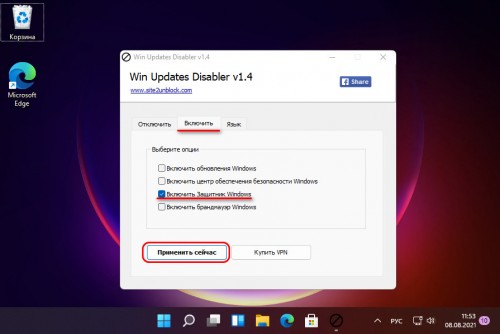
|