|
Один из способов опробовать Windows 11 – установить её на виртуальную машину. Это способ без заморочек установить её на компьютере, который не соответствует её системным требованиям. А если из числа гипервизоров выберем VMware Workstation Pro или Hyper-V, то, возможно, на несовместимом компьютере ещё и сможем стать участником инсайдерской программы тестирования 11-й версии Windows.
Начиная со сборок 22458 на канале Dev и 22000.194 на канале Beta Microsoft урезала доступ к инсайдерскому тестированию на виртуальных машинах, если те, как и физические компьютеры, не отвечают требованиям новой системы. А оба гипервизора - и Hyper-V, и VMware Workstation Pro – отвечают этим требованиям, в частности тем, что могут эмулировать TPM 2.0, при этом за первый не нужно платить $200, как за второй, ибо Hyper-V встроен в клиентские Windows начиная с 8.1 в редакциях от Pro и выше. Дело лишь за правильной настройкой машины, если, конечно, Microsoft не закрутит гайки в плане процессора.
Как создать виртуальную машину с Windows 11 в Hyper-V?
Подготовка к работе с Hyper-V
Львиная доля шумихи вокруг Windows 11 досталась её ужесточённым системным требованиям к компьютерному железу. Эти требования отметают большую часть пользовательских устройств и, по сути, делают Windows 11 массово доступной только для ПК и ноутбуков, выпущенных не ранее 2017 года. Для 11-й версии системы от Microsoft нужен совместимый процессор, объём «оперативы» не менее 4 Гб, BIOS UEFI с активной безопасной загрузкой. И самое противоречивое требование – наличие модуля безопасности TPM 2.0. Стоит ли Windows 11 того, чтобы делать апгрейд до всего этого, если ваш компьютер не соответствует новой системе – ответ на этот вопрос и даст работа с новой системой в среде Hyper-V.
Для поставленной задачи нам нужен компьютер минимум с двумя ядрами процессора и «оперативкой» 8 Гб. В исключительных случаях можно 6 Гб, Hyper-V всё равно использует память динамически, просто тогда перед запуском виртуальной машины необходимо оставить в хост-системе минимум нагрузок. Дальше нам нужна включённая в BIOS технология виртуализации, если процессор поддерживает таковую, а большинство десктопных поддерживает. Чтобы включить, ищем виртуализацию в расширенных настройках BIOS. На платформах Intel ищем по названию Intel (VMX) Virtualization, возможно, VT-x или Intel Virtualization Technology. На платформах AMD ищем по названиям AMD Virtualization, возможно, SVM, либо же AMD-V.
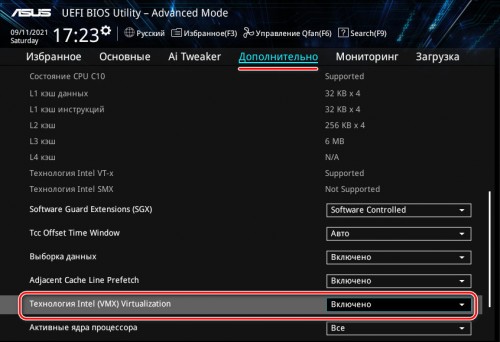
Далее смотрим, есть ли в Windows поддержка Hyper-V.
В системный поиск вводим:
msinfo32
В сведениях о системе смотрим, стоит ли значение «Да» для элемента Hyper-V.
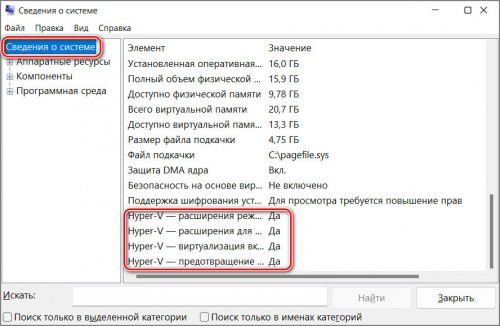
Hyper-V – опциональный системный компонент, для работы с ним его прежде необходимо активировать. Рассмотрим на примере активации в Windows 10.
В системных параметрах заходим в раздел приложений, открываем подраздел приложений и возможностей. В числе сопутствующих параметров кликаем отсылку «Программы и компоненты».
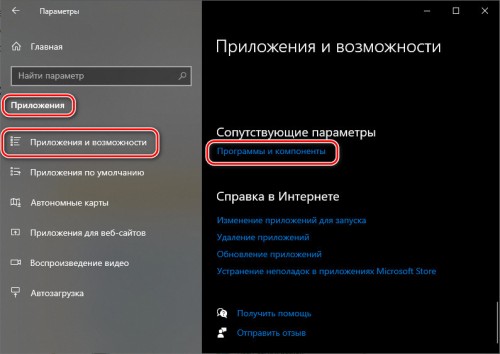
Откроется классический формат настроек программ, здесь нам нужно включение системных компонентов. В окошке компонентов ставим галочку Hyper-V, жмём «Ок».

Ожидаем применения изменений, перезагружаемся, ожидаем внедрения обновлений.
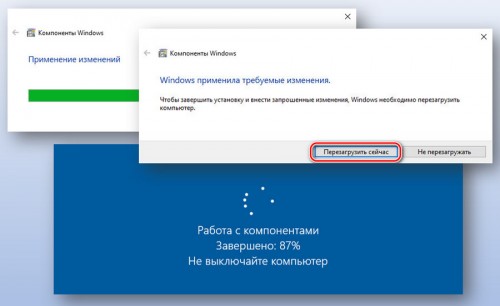
После запуска компьютера ищем Hyper-V через системный поиск или открываем в меню «Пуск», штатный гипервизор будет в числе средств администрирования.
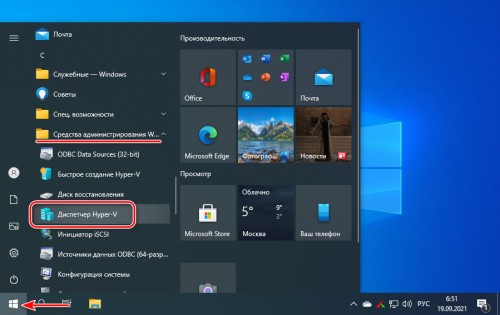
Скачивание образа установки Windows 11
Теперь нам необходимо обзавестись установочным образом 11-й Windows. Эта статья пишется, когда система ещё не вышла официально, потому работать мы будем с её инсайдерской сборкой Insider Preview. За которой отправляемся на официальный сайт Microsoft, где выложены инсайдерские сборки различных операционных систем компании:
https://www.microsoft.com/en-us/software-download/windowsinsiderpreviewiso
Авторизуемся здесь с помощью аккаунта Microsoft. В блоке «Select edition» выбираем свежую сборку Windows 11, в данный момент есть только на каналах Dev и Beta. Выберем более стабильную на канале Beta.
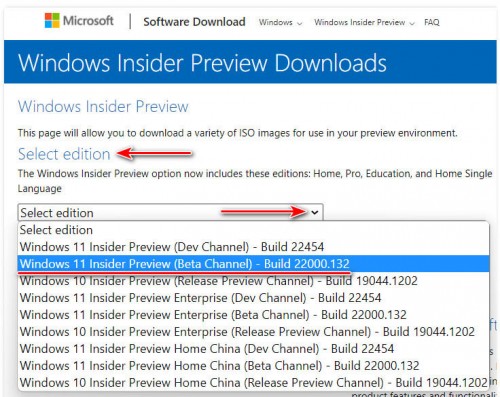
И дожидаемся скачивания образа.
Создание виртуальной машины
Первым делом давайте настроим параметры Hyper-V в плане хранения файлов дисков виртуальных машин.
Кликаем на панели слева имя нашего компьютера, и оно должно быть выбрано всегда, дабы были доступны возможности настройки Hyper-V для этого компьютера и виртуальных машин. Кликаем на панели справа «Параметры Hyper-V».
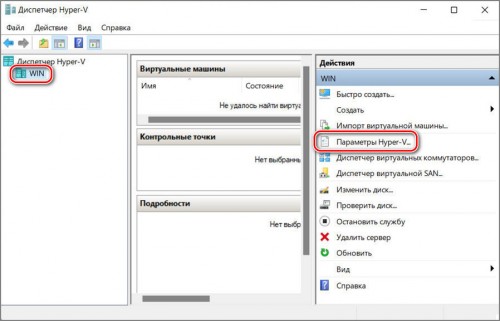
Смотрим первую настройку, касающуюся пути хранения виртуальных жёстких дисков. По умолчанию Hyper-V хранит их на диске С, а их файлы будут занимать несколько десятков Гб, соответственно, очень скоро можем столкнуться с захламлением диска С. Кликаем кнопку обзора и указываем путь хранения на другом диске. Желательно, чтобы это был ещё и другой диск на другом жёстком диске. Так виртуальная машина будет производительнее. Применяем изменения.

Теперь давайте создадим машину.
Для Windows 11 нужна машина второго поколения Hyper-V, которая по умолчанию предусматривается в рамках функции быстрого создания машины. Эта функция доступна в Windows 10 начиная с 1709, в ранних версиях Windows 10 и Windows 8.1 нужно использовать обычный функционал создания машин с выбором таковых второго поколения. Мы же в актуальной Windows 10 прибегнем к быстрому созданию машины.
Жмём на панели справа «Быстро создать».
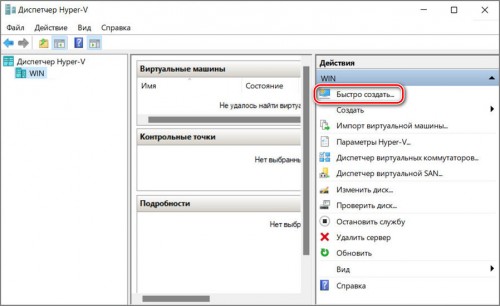
Выбираем локальный источник установки, жмём кнопку смены источника. И указываем путь к скачанному образу установки Windows 11.
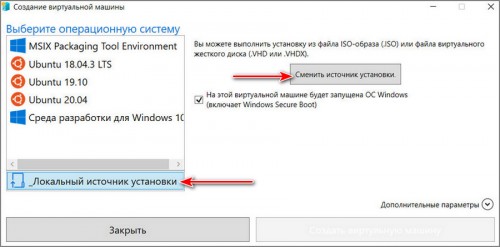
Далее раскрываем дополнительные параметры.
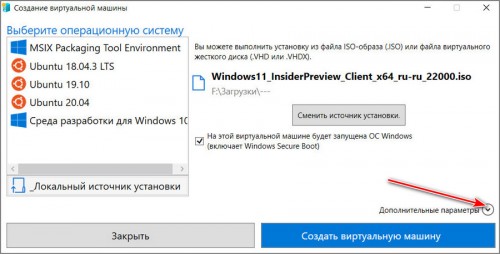
Указываем имя машины. И жмём кнопку её создания.
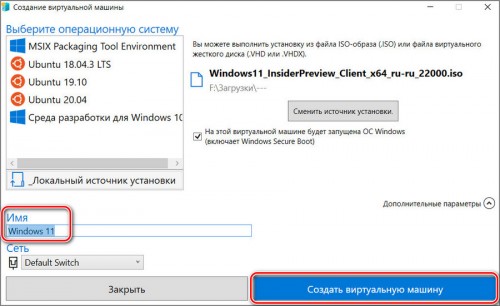
Машина создана, давайте её настроим под работу с Windows 11.
Жмём «Изменить параметры».
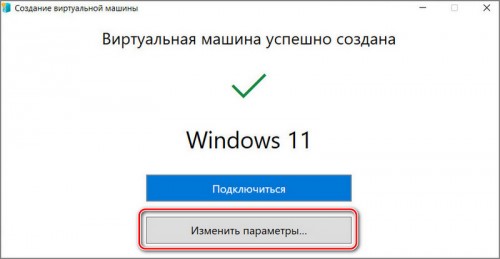
В разделе параметров безопасности включаем модуль TPM. Это и есть эмуляция TPM 2.0, которая обеспечит нам на данном этапе обновление текущей сборки до новых, а впоследствии, возможно, станет критически необходимой и для установки Windows 11 на машину Hyper-V.
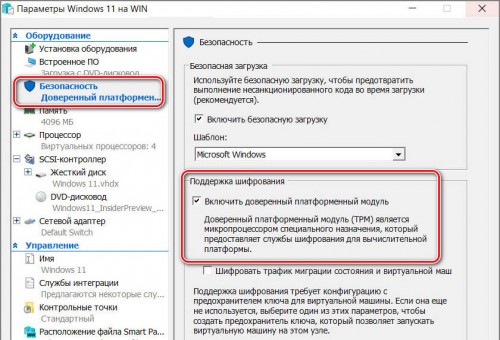
В разделе параметров памяти, если автоматически машина получила «оперативной памяти» меньше 4 Гб, добавляем её до этого показателя, т.е. до 4096 Мб.
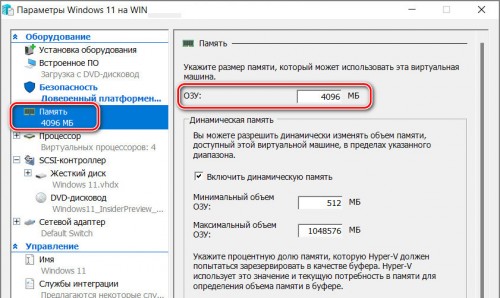
В разделе параметров процессора можем ничего не предпринимать, Hyper-V автоматически подтягивает все процессорные ядра компьютера. Этот гипервизор сам распределяет нагрузку между ядрами, используемыми хостом и виртуальной машиной. Но при необходимости можете уменьшить число ядер до двух.
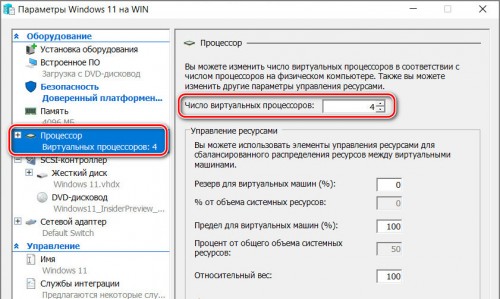
В разделе контрольных точек можно отключить их автоматическое создание и создавать вручную, если это понадобится. Нет смысла нагружать машину лишними задачами. Применяем изменения параметров.
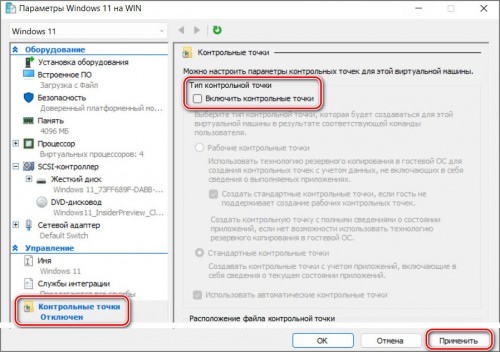
Жмём «Подключиться».
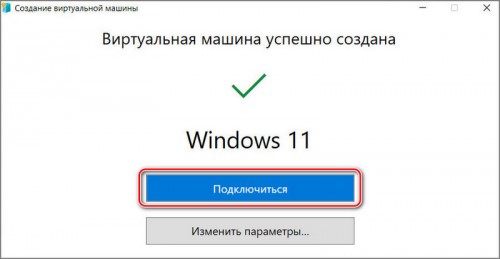
И запускаем машину.
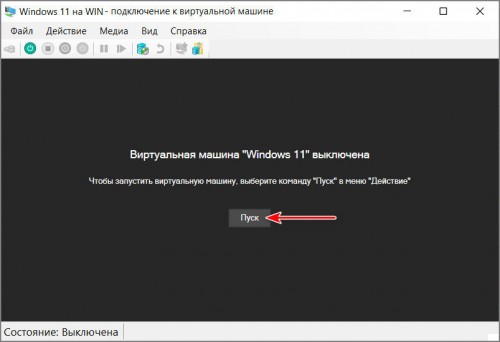
Установка Windows 11 и подключение к машине
После запуска машины быстро делаем клик внутри неё и жмём любую клавишу для запуска с образа установки Windows 11. Дальше выполняем процесс установки системы точно так, как если бы мы его производили на физическом компьютере.
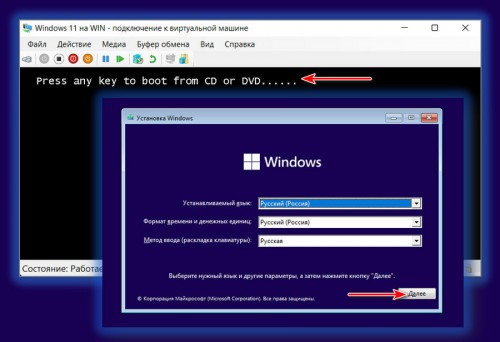
Установка Windows 11 во многом не отличается от Windows 10.
На этапе первичных настроек операционной системы у нас будет новый интерфейс установки Windows 11, но сами настроечные шаги будут такими же, как в Windows 10. Если вы хотите работать с локальной учётной записью, в процессе установки выбирайте редакцию Windows 11 не ниже Pro.
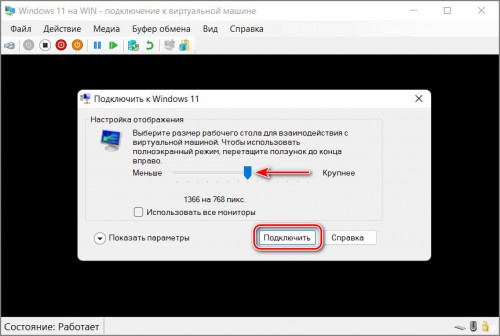
После установки Windows 11 подключаемся к машине с использованием расширенного сеанса.
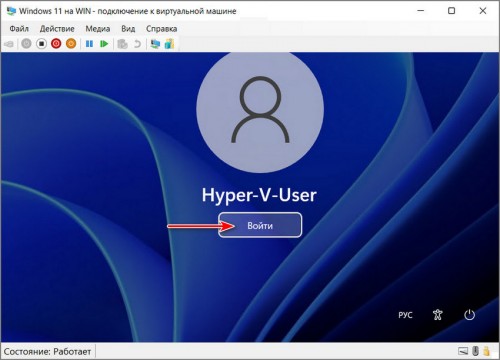
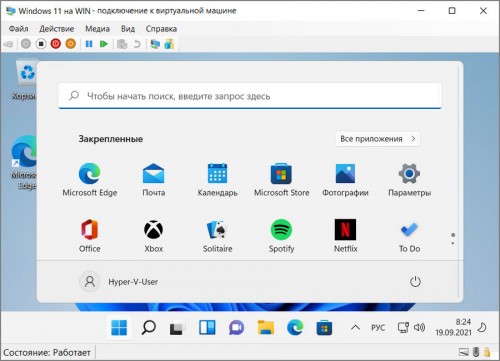
|