|
|
Введение
В этом цикле статей мы рассмотрим новый механизм поиска в Windows 7. Я начну с показа некоторых его новых возможностей, а затем расскажу о тех оптимизациях, которые проделаны в Microsoft для увеличения его эффективности.
В последние несколько лет функцию Windows Search довольно много ругали. Я не люблю строить догадки, но, мне кажется, многих разочаровали поисковые возможности в Windows Vista.
Если мы оглянемся на то время, когда разрабатывалась Windows Vista, вы вспомните, что одним из основных достоинств Vista называлась файловая система WinFS. Предполагалось, что в основе WinFS будет лежать база данных, с помощью которой можно будет различать типы файлов, а приложениям будет предоставлена возможность выполнять сложные запросы на основании метаданных, связанных с различными типами данных. Однако тогда в Microsoft решили, что WinFS еще не готова для выпуска, и убрали ее из Windows Vista. С этого проблемы и начались.
Когда наконец-то выпустили Vista, в нее была встроена функция поиска под названием Instant Search. Эта функция позволяла пользователям выполнять поиск различных типов файлов прямо из меню Start. Однако вскоре после выпуска Vista компания Google направила письмо, в котором утверждалось, что Instant Search поощряет людей отказаться от использования поисковой системы Google. Поэтому Microsoft пришлось внести большие изменения в функцию Instant Search в Service Pack 1. В результате Microsoft сделала Instant Search расширяемой функцией для других поисковых систем. При этом передовые возможности поиска в Vista также оказались спрятанными, хотя поиск с дополнительными возможностями все еще доступен, если нажать клавишу F, удерживая клавишу Windows.
В конечном итоге у Windows Vista остались весьма посредственные возможности для поиска. Дополнительно усложняя ситуацию, люди стали считать, что индексатор в Vista очень ресурсоемкий. Я слышал, что некоторые обвиняют службу поиска в Windows Vista буквально во всем, начиная от уменьшения дискового пространства до ухудшения производительности видео в играх.
Поэтому не стоит удивляться тому, что одной из неофициальных целей Microsoft при создании Windows 7 было возвращение уважения к службе поиска. Поиск в Windows 7 сделали более мощным и менее ресурсоемким по сравнению с тем, что было в Vista. Из-за этого я считаю, что есть смысл в том, чтобы потратить некоторое время на изучение эволюции службы поиска в Windows и того, что от нее можно ожидать.
Основы поиска
Я хотел бы начать с показа некоторых базовых возможностей поиска в Windows 7. После того, как я покажу вам, что можно делать с помощью поиска в Windows 7, я перейду к более техническим аспектам службы Windows Search и покажу вам, какие улучшения были произведены Microsoft в этой области.
Запустить поиск проще всего, нажав на кнопку Start. Вы увидите при этом появившееся окошко поиска в меню Start в Windows 7 (Рисунок A).
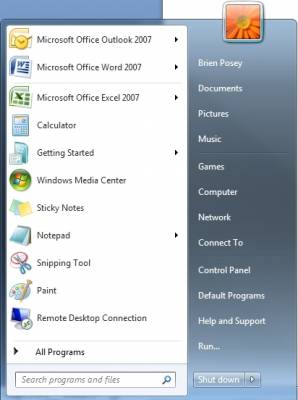
Рисунок A: В меню Start включено и окошко поиска
Поскольку в процессе написания этой статьи я слушаю Judas Priest, давайте посмотрим, что получится, если я введу фразу «Judas Priest» в окошко поиска. Полученные результаты показаны на Рисунке B. Как вы видите на этом рисунке, возвращаемые результаты делятся на несколько категорий. Первая категория – музыка, в этой категории 129 различных треков. Все эти треки связаны с моей библиотекой музыки, и Windows 7 достаточно умна, чтобы уметь искать по различным нужным библиотекам.
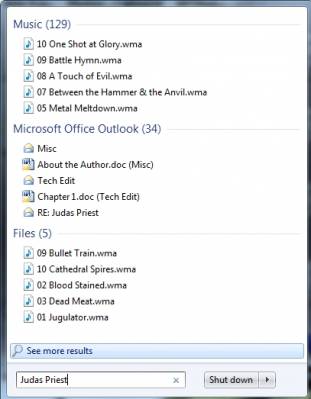
Рисунок B: Поиск возвращает различные типы данных
Следом за списком из моей музыкальной библиотеки идут сообщения в Microsoft Outlook. Это индивидуальные сообщения по E-mail, содержащие искомый текст.
В конце появляются иные файлы, удовлетворяющие критериям поиска. Однако и здесь есть пара любопытных моментов. Во-первых, как вы можете заметить, часть этих файлов являются музыкальными (формат .wma). По какой-то причине они не включены в музыкальную библиотеку, однако, поскольку файлы находятся на моем жестком диске, Windows все равно их находит.
Во-вторых, ни в одном из найденных файлов не упоминается конкретно Judas Priest. Причина, по которой эти файлы оказались в списке найденных файлов: эти музыкальные файлы имеют связанные с ними метаданные с полями Artist (Исполнитель), year (год), genre (жанр) и т.д. Поскольку эти файлы находятся в альбоме Jugulator, очевидно, Judas Priest указывается в метаданных в поле artist.
Система поиска, группирующая результаты по типам данных, - уже неплохо, но что если мне понадобится более подробная информация о результатах поиска? Если вы вернетесь к Рисунку B, вы увидите опцию, предлагающую посмотреть больше результатов поиска. Если нажать на эту кнопку, появится экран, аналогичный показанному на Рисунке C. Как вы видите по рисунку, на этом экране более подробно отображается каждый результат поиска.
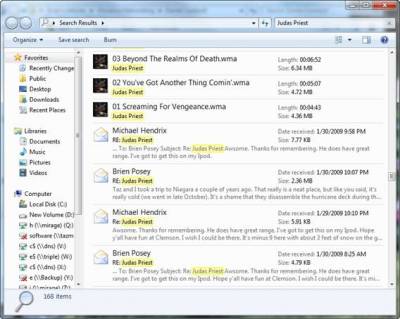
Рисунок C: У вас есть возможность подробнее ознакомиться с поисковыми результатами
Обратите внимание на то, что на вышеприведенном рисунке результаты из моей музыкальной библиотеки представлены названием песни, исполнителем, а также длиной и размером трека вместе с миниатюрой обложки альбома. На рисунке вы также видите, что результаты по E-mail’у показывают дату и время сообщения вместе с отрывком из сообщения. В данном случае вы видите несколько сообщений из моей переписки с приятелем Майком, в которой мы обсуждали предстоящий концерт, и вы видите, что ссылки на Judas Priest подсвечиваются в каждом сообщении.
Одна из проблем с результатами поиска заключается в том, что в результате отображается пара сотен записей. Однако такого быть не должно. Если вы вернетесь к Рисунку B, то увидите, что индивидуальные типы данных представлены в виде гиперссылок. То есть, если бы я захотел, я мог бы посмотреть только результаты из музыкальной библиотеки, нажав на гиперссылку Music. После этого я перешел бы на экран, аналогичный показанному на Рисунке C, за тем исключением, что показывались бы только результаты из музыкальной библиотеки.
Тут нужно не забыть о том, что в качестве строки для поиска с целью демонстрации возможностей поиска в Windows 7 я задал то, что первым пришло мне в голову. Если вам хочется увидеть еще один пример мощи Windows Search, посмотрите на то, что получается, когда я ввожу слово Screen для поиска. Обратившись к Рисунку D, вы увидите, что категории Files и E-mail messages опять появились, и к ним добавились результаты из панели управления и даже из списка программ, установленных на компьютере. Причем я мог бы щелкнуть ссылку на программу или приложение в панели управления для запуска. То есть, как вы видите, поиск ищет не только данные, а вообще любые ресурсы компьютера.
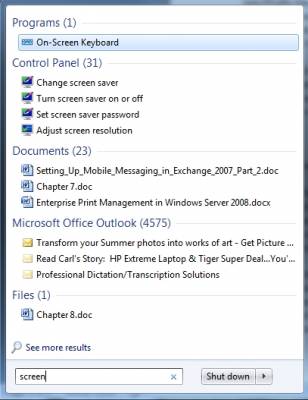
Рисунок D: Элементы панели управления и приложения также содержатся в результатах поиска
Это напоминает мне о следующем. В Windows 7 поиск происходит повсеместно. Вы видели, что когда я вводил запрос в окне поиска в меню Start, я получал результаты со всей системы. Однако вы можете использовать другие окна поиска для ограничения области поиска. Например, если вы хотите произвести поиск только в панели управления, можете воспользоваться окном поиска в Control Panel. Аналогично, и у Windows Media Player есть собственное поисковое окно.
Больше всего в системе поиска в Windows 7 мне нравится интегрированность окна поиска в Windows Explorer. Когда вы выполняете поиск с помощью Windows Explorer, он осуществляется в текущей папке и во всех подпапках. Благодаря этому вам нет нужды производить поиск по всей системе. К примеру, если бы мне нужно было найти одну из своих статей, я бы перешел в папку Articles и ввел бы строку для поиска. Это гарантирует, что результаты не будут браться откуда-либо еще. Есть даже способы фильтрации результатов поиска по атрибутам метаданных, связанных с типами файлов.
Заключение
Поверьте мне, я только приступил к описанию всего того, что связано с системой поиска в Windows 7. Далее я хочу направить свое внимание на внутреннее устройство системы поиска. О собственно механизме поиска я расскажу в части 3.
Автор: Брайн Позей (Brien Posey)
|
|