|
ВведениеПри работе с одновременно запущенными приложениями могут возникнуть проблемы с их управлением и упорядочиванием на панели задач. В предыдущей, вводной, части статьи я вкратце рассказал о возможностях Windows Aero и о настройке пользовательского рабочего стола, в том числе были рассмотрены операции с фоновыми изображениями, цветами окон, а также со звуковыми схемами. В этой части статьи речь пойдет о расположении окон, диалогах переключения между окнами и переключения окон эргономичным пролистыванием, а также о двух новых возможностях Windows Aero – Aero Shake и Aero Snap. Расположение оконВ операционной системе Windows 7 можно автоматически упорядочивать окна при помощи контекстного меню панели задач. Контекстное меню панели задач можно открыть, если щелкнуть правой кнопкой мыши на любом свободном месте панели задач. При помощи контекстного меню панели задач окна можно размещать следующими способами: Каскадом – при автоматическом расположении окон этим способом, система собирает их веером в одну стопку так, что будет видно содержимое только одного окна, а у других окон будут видны только заголовки. Такое расположение позволяет активизировать любое из окон щелчком на его области; Стопкой – при автоматическом расположении окон стопкой, они располагаются одной или несколькими вертикальными стопками без наложения в зависимости от количества открытых окон. При таком расположении окна занимают весь рабочий стол; Рядом – при автоматическом расположении окон этим способом, каждое из окон на рабочем столе открыто, но не развернуто, в связи с чем, можно просматривать все окна одновременно. Показать рабочий стол – при нажатии на эту кнопку все открытые окна сворачиваются на панель задач. Все окна будут свернуты, а рабочий стол будет открыт. Для автоматического расположения окон одним из вышеперечисленных способов выполните следующие действия: - Нажмите на панели задач правой кнопкой мыши для появления контекстного меню;
- Из контекстного меню выберите одну из трех команд: «Окна каскадом», «Отображать окна стопкой» или «Отображать окна рядом».
Для того чтобы восстановить предыдущие размеры и расположение окон, нужно снова на панели задач вызвать контекстное меню и выбрать команду «Отменить способ_расположения». Эта команда остается в меню до своего использования или до следующей команды массового изменения размеров окон. FlipВ операционных системах Windows, начиная с Windows 95, существует возможность управления открытыми окнами, переключаясь между ними сочетанием клавиш ALT+TAB. Но в отличие от систем предшествующих Vista, при нажатии сочетания клавиш ALT+TAB отображается список всех открытых элементов не в виде пиктограмм, а в виде миниатюр. Для того чтобы пролистать открытые окна и выбрать нужное, нажмите и удерживайте клавишу ALT, продолжая нажимать клавишу TAB, пока требуемое окно не будет выделено. Когда окно будет найдено, отпустите клавишу ALT, чтобы открыть выбранное окно. При использовании вышеуказанной комбинации клавиш на клавиатуре отобразится диалог, показанный на следующем скриншоте: 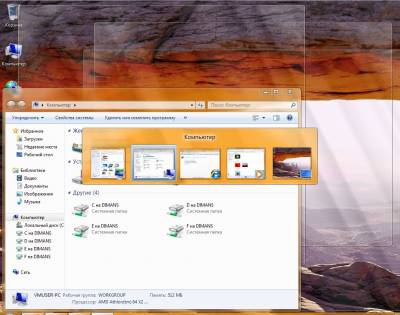
Возможные настройки диалога переключения между окнами расписаны в руководстве: Настройка диалога переключения между окнами в Windows 7 средствами реестра.
Flip 3DWindows Flip 3D, также называемое эргономическим пролистыванием, которое позволяет быстро выполнить предварительный просмотр всех открытых окон без нажатия на эскиз окна на панели задач. Эргономичное пролистывание отображает открытые окна в виде стопки. Активное окно отображается вверху стопки. Для просмотра других окон можно пролистать стопку. Функция Flip 3D дает возможность переключаться между открытыми окнами, расположенными друг за другом, с помощью колеса прокрутки мыши, быстро находить и выбирать для работы нужное окно. Для запуска Windows Flip 3D нажмите и удерживайте клавишу  и нажмите на клавишу TAB. Удерживая нажатой клавишу и нажмите на клавишу TAB. Удерживая нажатой клавишу  и нажимая на клавишу TAB или вращая колесо мыши, в Windows Flip 3D открытые окна будут циклически перемещаться. Для выбора нужного окна достаточно отпустить клавишу и нажимая на клавишу TAB или вращая колесо мыши, в Windows Flip 3D открытые окна будут циклически перемещаться. Для выбора нужного окна достаточно отпустить клавишу  или нажать на любую часть окна из стопки. Если во время эргономического пролистывания зажать клавишу SHIFT, то пролистывание окон будет осуществляться в обратном направлении. Существует еще один вариант пролистывания Flip 3D: если одновременно зажать клавишу CTRL, или нажать на любую часть окна из стопки. Если во время эргономического пролистывания зажать клавишу SHIFT, то пролистывание окон будет осуществляться в обратном направлении. Существует еще один вариант пролистывания Flip 3D: если одновременно зажать клавишу CTRL,  и TAB, то эргономичное пролистывание останется открытым даже после того как вы отпустите все три клавиши. В этом режиме для переключения к предыдущему и последующему окну можно использовать клавиши с отображением стрелок вниз, вверх, влево и вправо или колесо мыши. Чтобы закрыть пролистывание можно или выбрать нужное окно или нажать на клавишу ESC. и TAB, то эргономичное пролистывание останется открытым даже после того как вы отпустите все три клавиши. В этом режиме для переключения к предыдущему и последующему окну можно использовать клавиши с отображением стрелок вниз, вверх, влево и вправо или колесо мыши. Чтобы закрыть пролистывание можно или выбрать нужное окно или нажать на клавишу ESC.
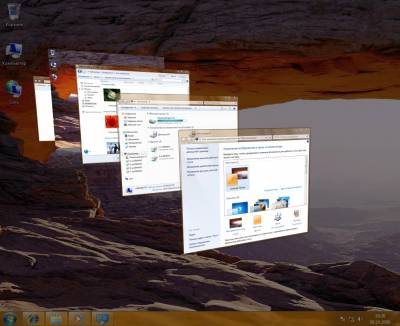
Полное отключение Flip 3D При использовании следующего твика реестра можно полностью отключить Flip 3D и при нажатии на комбинацию клавиш  +TAB не будут выполняться никакие действия: +TAB не будут выполняться никакие действия:
Windows Registry Editor Version 5.00
[HKEY_LOCAL_MACHINE\SOFTWARE\Policies\Microsoft\Windows\DWM]
"DisallowFlip3d"=dword:00000001
Для применения этой настройки необходимо перезагрузить компьютер. Добавление медленного эффекта при обратном переключении окон ( +Shift+Tab) +Shift+Tab)
При помощи реестра можно создать эффект медленного переключения между окнами в обратном порядке, которое применяется при использовании комбинации клавиш  +TAB+SHIFT. +TAB+SHIFT.
Windows Registry Editor Version 5.00
[HKEY_CURRENT_USER\Software\Microsoft\Windows\DWM]
"AnimationsShiftKey"=dword:00000001
Для применения этой настройки необходимо перезагрузить компьютер. Добавление команды Flip 3D в контекстное меню рабочего стола Команду Flip 3D можно добавить в контекстное меню рабочего стола. После внесения настроек в системный реестр эта команда сразу отобразится в контекстном меню:
Windows Registry Editor Version 5.00
;Flip 3D в контекстном меню Vista
[HKEY_CLASSES_ROOT\Directory\Background\shellex\ContextMenuHandlers\Flip3D]
@="{3080F90E-D7AD-11D9-BD98-0000947B0257}"
Также можно добавить значок переключения между окнами на рабочий стол или поместить его на панель задач. Для добавления значка выполните следующие действия: - На рабочем столе нажмите на правую кнопку мыши для появления контекстного меню и выберите команду «Создать», а затем «Ярлык»;
- В диалоговом окне «Создать ярлык», в поле «Укажите расположение объекта» введите %SYSTEMROOT%\system32\rundll32.exe DwmApi #105;
- На шаге «Как назвать ярлык» введите имя ярлыка, например Переключение между окнами;
- Перейдите в свойства ярлыка и нажмите на кнопку «Сменить значок»;
- В диалоге «Смена значка», в поле «Искать значки в следующем файле:» введите %SystemRoot%\System32\imageres.dll и выберите первый значок;
- Нажмите на «ОК».
Aero ShakeВ функционале Windows Aero операционной системы Windows 7 появилась новая функция – Aero Shake. Эта функция предназначена для сворачивания всех открытых окон кроме активного (встряхиваемого). При помощи этого функционала, можно сконцентрировать свое внимание только на одном окне и не сворачивать постепенно все остальные. Для того чтобы воспользоваться функцией Aero Shake, достаточно нажать на заголовке окна левой кнопкой мыши и не отпуская ее быстро переместить или, иначе говоря, потрясти несколько раз подряд курсор мыши вправо-влево или вверх-вниз. Для повторного открытия всех свернутых окон нужно повторить это действие. Действие Aero Shake можно увидеть на следующем скриншоте:
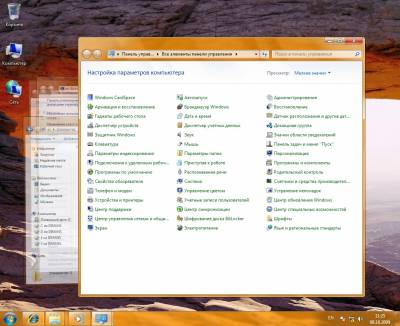
Функционал Aero Shake также можно использовать при помощи сочетания клавиш на клавиатуре. Для того чтобы свернуть все окна кроме текущего, воспользуйтесь комбинацией клавиш  +Home. Чтобы восстановить свернутые окна, используйте повторно это же сочетание клавиш. +Home. Чтобы восстановить свернутые окна, используйте повторно это же сочетание клавиш.
Отключение сворачивания окна Aero Shake действием мыши При помощи системного реестра можно отключить сворачивание окон, которое можно использовать при помощи мыши и функционал Aero Shake. Для этого воспользуйтесь следующим твиком реестра:
Windows Registry Editor Version 5.00
[HKEY_CURRENT_USER\Software\Policies\Microsoft\Windows\Explorer]
"NoWindowMinimizingShortcuts"=dword:00000001
Aero SnapС появлением функции Aero Snap компании Майкрософт удалось сократить количество щелчков мыши и усилий для точного позиционирования окон. Начиная с операционной системы Windows 95, для управления окнами пользователю нужно было выполнить следующие действия для каждого из окон: выделить нужное окно, затем изменить его размер и переместить на экране. Теперь же, с появлением этой функции можно простым движением мыши упорядочить выбранное окно, и система автоматически изменит его размер. При помощи функции Aero Snap можно подтянуть окно к границе экрана, и оно займет ровно половину пользовательского рабочего стола. Эта функция может быть особенно полезна при сравнении двух документов, копировании или перемещении файлов между двумя окнами, развертывании текущего рабочего окна или развертывании длинных документов для того, чтобы их можно было легче читать и реже прокручивать. Для того чтобы воспользоваться функцией Aero Snap, выполните следующие действия: - На заголовке окна нажмите левой кнопкой мыши и, удерживая ее, перетащите окно к левой или правой границе экрана;
- После отображения анимации возле курсора мыши отобразятся стеклянные панели Aero Peek, с помощью которых можно узнать, какой размер примет текущее окно, и отпустите левую кнопку мыши.
На следующем скриншоте можно увидеть принцип работы функции Aero Snap:

А это вы можете увидеть через какую-то долю секунды после того, как окно будет перемещено к границе экрана
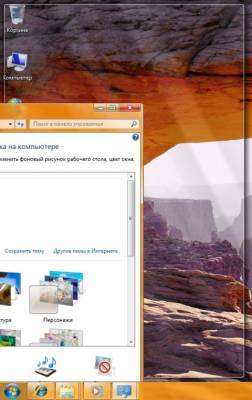
Чтобы вернуть окно в исходный размер, нужно еще раз нажать левой кнопкой мыши на заголовке окна и переместить его в любую сторону от границы экрана. В связи с тем, что многие пользователи любят разворачивать окна во весь экран, компания Майкрософт учла этот нюанс, и при помощи Aero Snap можно разворачивать окна сразу на весь экран просто переместив окно к верхней границе экрана. Также можно разворачивать окно по вертикали на всю высоту экрана. Для этого поместите курсор мыши на нижнюю или верхнюю часть окна так, чтобы появилась двунаправленная стрелка, и перетащите границу окна к верхней или нижней части экрана. Чтобы вернуть первоначальный размер окна, перетащите строку заголовка вниз от верхнего края рабочего стола или перетащите нижнюю границу окна вверх от нижнего края рабочего стола. Для некоторых диалоговых окон, в которых четко прописаны размеры окна, функция Aero Snap может быть недоступна.
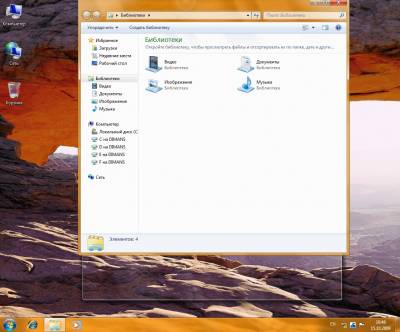
В том случае, если у вас установлено несколько мониторов, при помощи функции Aero Snap окна развернутые на весь экран можно перемещать с монитора на монитор в несколько движений мышью. Перетяните окно заголовка вниз для того чтобы оно вернулось в экранный режим, затем переместите его на второй монитор и при помощи метода, который был описан выше разверните окно на весь экран. Клавиатурные сочетания функции Aero SnapПри помощи функции Aero Snap управлять размерами и положением окнами можно используя сочетания клавиш на клавиатуре, которые представлены в следующей таблице: | Сочетание кнопок на клавиатуре | Выполняемое действие |  +СТРЕЛКА ВЛЕВО +СТРЕЛКА ВЛЕВО |
Развертывание окна до левого края экрана |  +СТРЕЛКА ВПРАВО +СТРЕЛКА ВПРАВО |
Развертывание окна до правого края экрана |  +СТРЕЛКА ВВЕРХ +СТРЕЛКА ВВЕРХ |
Развертывание окна на весь экран |  +СТРЕЛКА ВНИЗ +СТРЕЛКА ВНИЗ |
Свернуть окно |
Отключение функции Aero SnapПолностью отключить функцию Aero Snap можно несколькими способами: - Используя графический интерфейс:
- Нажмите на кнопку «Пуск» для открытия меню, откройте «Панель управления» и из списка компонентов панели управления выберите «Центр специальных возможностей»;
- Перейдите по любой из следующих ссылок: «Облегчение работы с мышью», «Облегчение работы с клавиатурой» или «Облегчение сосредоточения»;
- Для отключения Aero Snap установите флажок в разделе «Упрощенное управление окнами» на опции «Отключение автоматического упорядочения окон при их перемещении к границе экрана».
- Используя следующий твик реестра:
Windows Registry Editor Version 5.00
[HKEY_CURRENT_USER\Control Panel\Desktop]
"WindowArrangementActive"="0"
ЗаключениеВ этой части статьи, посвященной возможностям интерфейса операционной системы Windows 7, рассказывается о расположении окон, диалогах переключения между окнами и переключения окон эргономичным пролистыванием, а также о двух новых возможностях Windows Aero – Aero Shake и Aero Snap. В следующей части статьи речь пойдет о панели задач Windows, а также о новой функции – Aero Peek.
Автор: Dmitry_Bulanov
|