|
|
В предыдущих статьях данного цикла я продемонстрировал некоторые из новых возможностей новой функции поиска в Windows 7, а также показал вам некоторые техники настройки индексирования. Возможно, вы заметили, что у функции поиска есть один серьезный недостаток: отсутствие явного способа индексирования содержимого сетевых дисков. В корпоративных средах это становится серьезной проблемой, так как сохранение пользователями данных на своих машинах обычно не поощряется. Данные обычно хранятся на сетевом устройстве, чтобы к ним был централизованный доступ, и чтобы с ними легко можно было проводить резервное копирование..
Но это не значит, что у вас нет возможности осуществлять поиск по сетевым дискам. На самом деле, если вы посмотрите на Рисунок A, вы увидите, что я перешел к одному из моих сетевых дисков с помощью Windows Explorer. Возможно даже, что вы заметите, что окошко поиска в правом верхнем углу позволяет вам произвести поиск по диску. Если я перейду к отдельной папке файлового сервера, у меня появится возможность осуществить поиск отдельно в этой папке и всех ее подпапках.
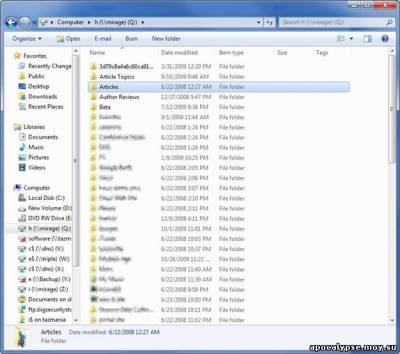
Но, хотя в Windows 7 и есть возможность поиска по сетевым томам без необходимости специальной настройки, сетевые диски не индексируются. То есть поиск по сетевым ресурсам не слишком эффективен. Также это значит, что, хотя вы и можете сказать Windows искать в сетевом томе, сетевые пути включаться в поиск не будут.
Чтобы вы представили себе, о чем я говорю, посмотрите на Рисунок B. Я ввел слово для поиска в главном поисковом окне Windows в меню start, и вы видито, что получилось. Посмотрите на нижнюю часть рисунка: Windows предлагает вам снова произвести поиск в ваших библиотеках или по компьютеру, либо настроить собственный поиск.
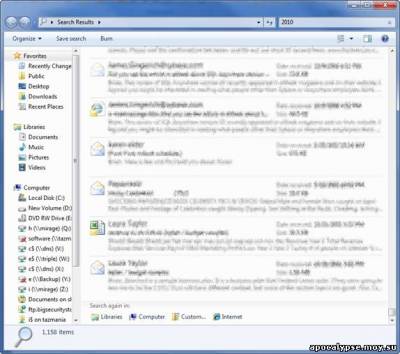
Вы можете щелкнуть на ссылку Custom, что позволит вам уточнить параметры поиска и указать местоположения, которые нужно включить в запрос. Если вы так сделаете, у вас появится возможность искать и в сетевых томах, и на локальном компьютере одновременно.
Но не забывайте, что даже такой способ не позволяет произвести поиск содержимого файлов на сетевых ресурсах. Посмотрите на Рисунок C: вам снова предлагается выполнить поиск еще раз, включив содержимое файлов. Иначе говоря, если вы хотите выполнить одновременный поиск на локальном компьютере и на сетевом томе, при этом чтобы включить в поиск содержимое файлов, для этого вам придется произвести последовательно три поиска. При всем при том, последний поиск еще и будет довольно медленным, поскольку сетевой том не проиндексирован.
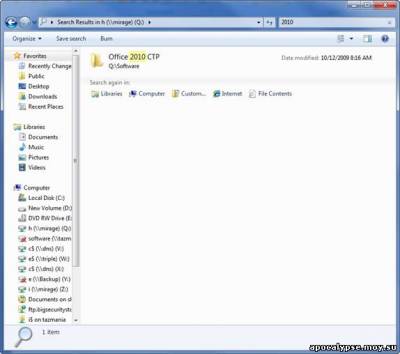
Вам нужно специально предупредитьWindows, что вы хотите искать среди содержимого файлов на сетевых ресурсах.
Вопрос на миллион долларов: как проиндексировать сетевой том? Возможно, из первой части вы помните, что добавление сетевого диска в индексный список даже не предлагалось. Тут есть обходной путь, позволяющий произвести индексацию сетевых томов, однако в каждом случае он совсем не явный.
Трюк заключается в том, что для того, чтобы проиндексировать некий путь в сети, нужно сделать те папки, которые вы хотите проиндексировать, доступными в оффлайне. Для этого нужно всего лишь щелкнуть правой кнопкой мыши на сетевой папке и выбрать опцию Always Available Offline из выпадающего меню. Однако такая опция присутствует не всегда, и вот по каким причинам. Во-первых, на рабочей станции может не хватать свободного места, чтобы кэшировать нужные сетевые папки. Кроме того, не во всех версиях Windows 7 поддерживается оффлайновое кэширование. Но даже если нет никаких технических препятствий для оффлайнового кэширования, корпоративная политика в области информационной безопасности или требования технических регламентов могут запрещать хранение данных на рабочих станциях.
Предположим, что у вас все-таки есть возможность кэшировать сетевые файлы. Тогда процесс индексации происходится автоматически. Если вы посмотрите на левое окно на Рисунке D, вы увидите, что оффлайновые файлы были автоматически включены в индексируемые места (оффлайновые файлы добавляются в список отдельно для каждого пользователя, так что всего есть два разных списка). В окне справа показано, что происходит, когда вы щелкаете кнопку Modify. Как видите, никаких сложностей при индексировании оффлайновых файлов нет. Вы можете либо проиндексировать все такие файлы, либо не индексировать их воолще.
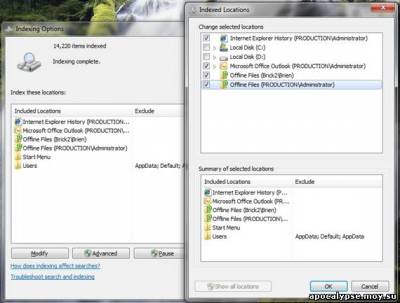
А сейчас, показав вам, как работает индексация сетевых ресурсов, я хочу напоследок показать вам еще одну новинку в Windows 7. Если вернуться к Рисунку C, можно заметить одну из опций поиска под названием libraries (библиотеки). Windows 7 создает по умолчанию четыре библиотеки; Documents, Music, Pictures и Videos. Вы также можете создавать собственные библиотеки.
В Windows Vista каждому пользователю предоставлялись папки Documents, Music, Pictures и Videos, но эти папки отличаются от библиотек. В Vista папки Documents, Music, Pictures и Video – это просто папки. А библиотека в Windows 7 – не папки, а, скорее, собрание папок.
На Рисунке E видно, что я просто щелкнул правой кнопкой мыши на библиотеке Pictures и выбрал команду Properties из выпадающего меню. На странице свойств показаны все папки в библиотеке. Также в диалоговом окне видно, что библиотека специальным образом оптимизирована под рисунки, что влияет на способ отображения содержимого библиотеки. В диалоговом окне также показан общий размер библиотеки.
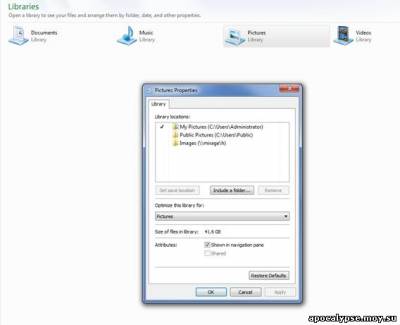
Каким образом это все относится к поиску? Возможно, из первой части вы помните, что общий поиск возвращает различные типы данных Один поиск может показать в результатах сообщения по E-mail, документы и музыку. Но бывает так, что вам нужно отфильтровать результаты поиска.
Представим на минуту, что я хочу произвести быстрый поиск среди моих фотографий с последнего путешествия в Антарктику. Если бы я стал выполнять общий поиск, то были бы найдены различные фотографии, но при этом отображались бы еще и сообщения по E-mail между мной и моим турагентом. Также были бы найдены сопутствующие документы, например, путеводитель и страховка. А ведь мне нужно всего лишь показать фотографии другу, и все эти файлы мне совсем не нужны. Поэтому я могу просто выполнить поиск в библиотеке Pictures. Этой библиотеке известно, в каких папках содержатся фотографии, при этом игнорируются остальные папки.
Стоит отметить, что библиотеки – только собрания папок. Если вы удаляете библиотеку, ваши данные не будут удалены, потому что библиотека не содержит никаких данных, кроме ссылок на конкретные папки. Также стоит отметить, что библиотеки могут содержать только индексированные папки.
Заключение
Как видите, функция Search в Windows 7 очень мощная. Грустно то, что, если вам нужно индексировать сетевые папки, вам придется кэшировать необходимые папки. Однако поиск по сетевым томам все-таки возможен, даже без индексации таких папок, хотя при этом и требуется значительно больше усилий, чем при обычном поиске.
|
|