|
Понимание сценария установки с обновлением компьютера (Refresh Computer Deployment Scenario)
Итак, мы рассмотрели, как использовать MDT 2010 для установки образа Windows 7 на пустые целевые компьютеры. Этот сценарий известен под названием Сценарий установки нового компьютера, в котором новая инсталляция ОС Windows 7 осуществляется на новый компьютер. В этом сценарии нет существующих пользовательских параметров и данных, которые нужно перенести, и используется последовательность задач стандартного клиента (Standard Client Task Sequence) для установки снимка образа вашего эталонного компьютера на целевые машины.
Но что, если наши целевые машины уже используются под управлением Windows XP и содержат пользовательские настройки и данные? И что если нам нужно выполнить миграцию этих машин на Windows 7, сохранив при этом существующие пользовательские параметры и данные на каждом компьютере? В этом случае пользовательские параметры и данные на каждой машине нужно сначала сохранить, затем компьютер нужно почистить, установить новую ОС, и, наконец, сохранить пользовательские параметры и данные. Такой сценарий известен под названием сценарий установки с обновлением компьютера (Refresh Computer deployment scenario), и он может использоваться не только для миграции пользовательских машин с Windows XP на Windows 7, но и для «восстановления» пользовательских Windows 7 компьютеров путем перезаписи на них образов, когда данные на этих компьютерах повреждаются.
Примечание: почему нельзя использовать сценарий апгрейда Upgrade Computer deployment scenario для миграции компьютеров с Windows XP на Windows 7? Потому что нет поддерживаемого пути апгрейда с Windows XP сразу на Windows 7, смотрите на этой странице список поддерживаемых сценариев апгрейда. Для дополнительной информации о сценариях установки смотрите мои предыдущие статьи Понимание сценариев установки из цикла по установке Vista.
Проверка готовности к миграции
Прежде чем перевести Windows XP компьютер на Windows 7, необходимо убедиться, что компьютер способен работать под управлением новой ОС. Если вы осуществляете перенос небольшого числа машин, вы можете воспользоваться Windows 7 Upgrade Advisor, доступным здесь. Для более масштабных миграций вам потребуется инструмент Microsoft Assessment and Planning Tool (MAP) 4.0, описанный в части 3 и части 4 данного цикла.
Перенос параметров и данных пользователя
MDT 2010 включает инструмент User State Migration Tool (USMT) 4.0 и использует этот инструмент для миграции пользовательских параметров и данных во время сценариев установки Refresh или Replace Computer. Новой функцией в версии 4.0 USMT является поддержка миграции с жесткой связью (hard-link migration), которая позволяет сохранять пользовательские данные и параметры во время сценария установки Refresh Computer. В предыдущих версиях USMT информацию состояния пользовательского профиля (пользовательские настройки и данные) нужно было копировать в сетевой ресурс или на съемный носитель, поскольку все данные компьютера стирались во время сценария установки Refresh Computer, и после установки операционной системы информация состояния пользовательского профиля восстанавливалась обратно на компьютер путем ее копирования из сетевого ресурса или съемного носителя, на котором она сохранялась.
Однако благодаря миграции с жесткой связью пользовательская информация остается в том же месте на пользовательском компьютере, создаются жесткие связи (hard links) для пользовательских параметров и файлов данных. Жесткая связь – это элемент каталога для файла в файловой системе формата NTFS. Обычно для каждого файла есть по одной жесткой связи, а это означает, что файл появляется в одном каталоге в файловой системе. Однако с помощью миграции с жесткой связью USMT создает дополнительные жесткие связи для каждого файла пользовательских параметров и данных, в результате чего файл также храниться во временной C:\MININT папке, созданной инструментом MDT во время установки. Затем, вместо стирания файловой системы с компьютера, для того чтобы записать на него новый образ, MDT 2010 просто удаляет все папки и файлы операционной системы с компьютера – загрузочный том не форматируется – а папка MININT сохраняет всю пользовательскую информацию, препятствуя ее удалению с компьютера. По завершении процесса установки, информация пользователя восстанавливается в нужное место путем воссоздания связей с файлами, а папка MININT вместе со своими жесткими связями удаляется.
Преимущество такого подхода миграции включает три аспекта:
- Процесс миграции быстрее, поскольку файловую систему не нужно стирать и создавать заново во время установки.
- Миграция быстрее, так как информацию пользователя не нужно копировать в сетевой ресурс, удалять с компьютера и затем восстанавливать.
- Установке проще, потому что вам не нужно создавать отдельный сетевой ресурс для хранения пользовательской информации.
Миграция Windows XP компьютеров на Windows 7 вручную
Теперь давайте попробуем вручную перенести компьютер Windows XP на Windows 7 с помощью MDT 2010. Начнем с настройки компьютера, например с сохранения файла bitmap рисунка в папку Мои рисунки для пользователя Karen Berg (CONTOSO\kberg), как показано на рисунке 1:
 Рисунок 1:
Рисунок 1: Компьютер пользователя Karen в настоящее время работает под управлением Windows XP и содержит фото в папке Мои рисунки
Теперь на рабочем компьютере открываем свойства установочного ресурса и настраиваем BootStrap.ini файл следующим образом:
[Settings]
Priority=Default
[Default]
DeployRoot=\\SEA-DC1\DeploymentShare$
UserID=Administrator
UserDomain=CONTOSO
UserPassword=Pa$$w0rd
KeyboardLocale=en-US
SkipBDDWelcome=YES
Then configure the CustomSettings.ini file to read as follows:
[Settings]
Priority=Default
Properties=MyCustomProperty
[Default]
OSInstall=YES
SkipAdminPassword=YES
SkipApplications=YES
SkipAppsOnUpgrade=YES
SkipBDDWelcome=YES
SkipBitLocker=YES
SkipCapture=YES
SkipComputerName=NO
SkipComputerBackup=NO
ComputerBackupLocation=AUTO
SkipDeploymentType=NO
SkipDomainMembership=YES
JoinDomain=CONTOSO
DomainAdmin=Administrator
DomainAdminDomain=CONTOSO
DomainAdminPassword=Pa$$w0rd
SkipFinalSummary=NO
SkipLocaleSelection=YES
KeyboardLocale=en-US
UserLocale=en-US
UILanguage=en-US
SkipPackageDisplay=YES
SkipProductKey=YES
SkipSummary=NO
SkipTaskSequence=NO
SkipTimeZone=YES
TimeZoneName=Central Standard Time
SkipUserData=NO
UserDataLocation=AUTO
Затем создаем новую последовательность задач для установки Standard Client Task Sequence и настраиваем последовательность задач на установку Windows 7 версии Enterprise.
Теперь входим в систему компьютера Karen от имени учетной записи администратора, открываем интерпретатор команд и вводим следующую команду, чтобы запустить Windows Deployment Wizard на компьютере:
\\SEA-DC1\DeploymentShare$\Scripts\LiteTouch.vbs
Мастер установки начнет свою работу с просьбы выбрать последовательность задач (рисунок 2):
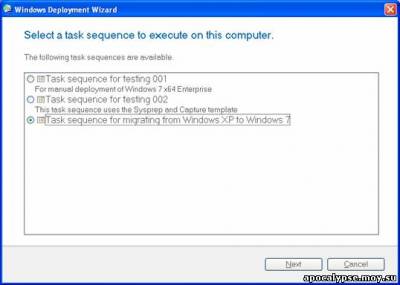 Рисунок 2:
Рисунок 2: Выбор последовательности задач для миграции с XP на Windows 7
Далее, мастер предложит вам выбрать Refresh Computer сценарий установки (рисунок 3):
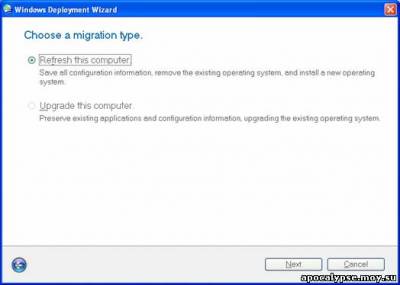 Рисунок 3:
Рисунок 3: Сценарий установки Upgrade Computer не доступен для Windows XP
Затем мастер попросит вас указать имя нового компьютера или принять существующее имя (рисунок 4):
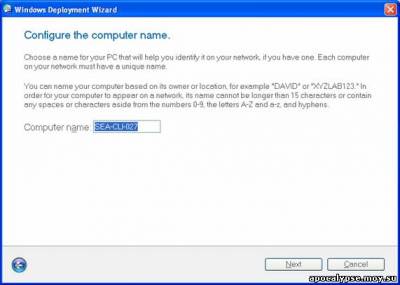 Рисунок 4:
Рисунок 4: Указание имени компьютера
Затем вам нужно указать, как мастер должен поступить с информацией о состоянии пользователя. Здесь оставьте умолчания, которые автоматически определят место и сохранят информацию локально на этом компьютере (рисунок 5):
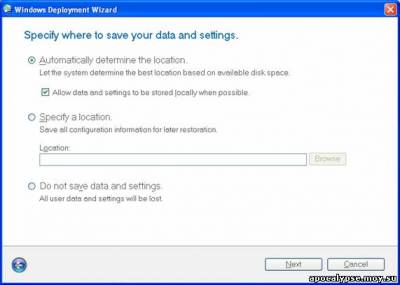 Рисунок 5:
Рисунок 5: Использование миграции с жесткой связью для хранения информации о состоянии пользователя локально на компьютере
В следующем шаге нужно указать образ резервной копии компьютера на случай, если процесс миграции будет завершен с ошибками или не будет завершен. Вам всегда нужно будет это делать, но в целях экономии времени в этом цикле мы опустим ту часть, в которой создается резервная копия (рисунок 6):
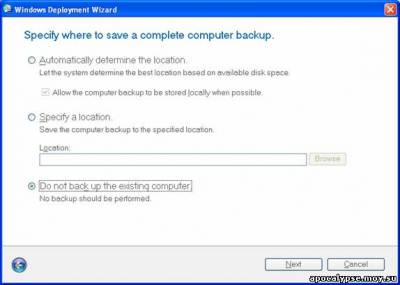 Рисунок 6:
Рисунок 6: Необходимо создать резервную копию компьютера, прежде чем переходить на Windows 7 (но мы не рассматриваем этот процесс здесь)
Затем пересмотрите все выбранные вами настройки (рисунок 7):
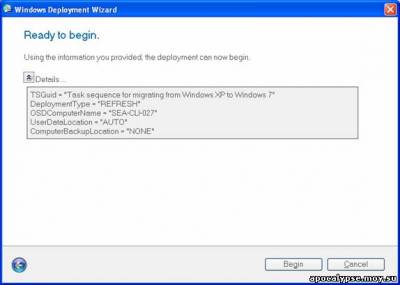 Рисунок 7:
Рисунок 7: Просмотр выбранных параметров
Теперь нажмите Начать (Begin), и вскоре шкала прогресса будет отображать создание снимка информации пользователя (рисунок 8):
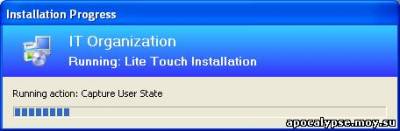 Рисунок 8:
Рисунок 8: Информация о состоянии пользователя копируется и сохраняется на компьютере
После непродолжительного времени компьютер перезагрузится, и MDT начнет установку Windows 7 образа на компьютер. Когда Windows 7 будет установлена, компьютер перезагрузится еще раз, и шкала состояния будет отображать прогресс восстановления информации о состоянии пользователя (рисунок 9).
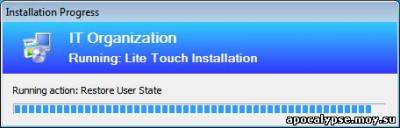 Рисунок 9:
Рисунок 9: Информация о состоянии пользователя восстанавливается
Это может занять несколько минут. Когда это будет сделано, пользователь Karen Berg сможет войти в свой обновленный компьютер, и когда она откроет свою библиотеку Рисунки, она найдет все свои имевшиеся ранее рисунки в новой ОС, что указывает, что ее информация была успешно перенесена (рисунок 10):
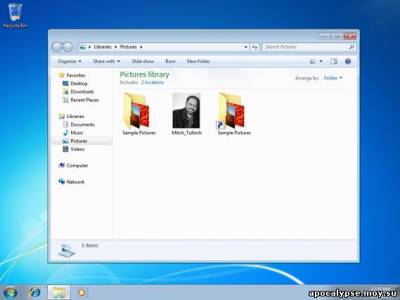 Рисунок 10:
Рисунок 10: Миграция информации о состоянии пользователя прошла успешно во время перехода с XP на Win7
В следующей части этого цикла мы рассмотрим, как автоматизировать весь этот процесс.
|