|
|
Введение
Процесс добавления Bluetooth-устройств в Windows 7 сильно отличается от аналогичного процесса в Windows Vista. В этой статье я проведу вас через процесс добавления Bluetooth-устройства в Windows 7, а также расскажу о некоторых деталях, на которых нужно обратить внимание, чтобы процесс протекал легко.
Не так давно я купил новый лэптоп от Sony Vaio, в подарок к которому шли Bluetooth-мышка и Windows 7. Пару месяцев я довольствовался лэптопом, пока не был выпущен Windows 7, и тогда прибыли эти подарки. В то время я использовал маленькую USB-мышь, которая прекрасно работала. Честно говоря, я бы не стал покупать Bluetooth-мышь, если бы ее не давали бесплатно. Но она меня заинтересовала, и я потратил значительное время, чтобы заставить ее работать. Видимо, из-за того, что можно назвать вызовом чему-то новому, ведь мышь выглядела ухоженно и вообще круто, или я был просто достаточно упрям, чтобы заставить работать свою бесплатную мышь. Неважно, но, в конце концов, я заставил ее работать, чему я очень рад, потому что Bluetooth-мышь – это со всех сторон здорово, и я никогда больше не вернусь к старой USB-мыши.
Bluetooth-устройства
Сегодня каждый знает о Bluetooth, благодаря Bluetooth-наушникам, которые очень популярны применительно к сотовым телефонам. Bluetooth – это беспроводная связь, только на короткое расстояние. С технической точки зрения, когда вы используется связь через Bluetooth, вы создаете персональную сеть (Personal Area Network – PAN). Кроме Bluetooth-наушников, из-за которых люди выглядят, будто они только что снимались в «Звездном пути», существует огромное множество Bluetooth-устройств. Вы можете просто заглянуть в каталог продуктов Bluetooth, и вы увидите, что их там тысячи.
Второй по популярности после наушников для сотовых идет, я думаю, Bluetooth-мышь, которую многие используют с лэптопами. И ее добавление должно быть простым, да? Так вот: усилий может потребоваться больше, чем вам кажется.
Вернемся ненадолго к Bluetooth в Windows Vista
Возвращаясь к "старой" Windows Vista (Vista теперь должна считаться старой после выхода Windows 7, так ведь?): чтобы добавить Bluetooth-устройство, вам нужно было просто зайти в Control Panel и щелкнуть на Bluetooth Devices, как показано на Рисунке 1.
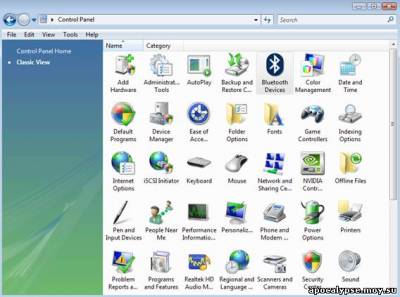
Рисунок 1: Bluetooth-устройства в Windows Vista
Здесь можно было щелкнуть либо на Add Wireless Device, либо на Bluetooth Settings. Что может быть проще, правда?
В Windows 7 во имя прогресса этот процесс претерпел изменения. Сейчас покажу вам, какие...
Пошаговое добавление Bluetooth-мыши в Windows 7
Чтобы добавить Bluetooth-устройство в Windows 7, опять нужно зайти в Control Panel, но на этот раз все становится более запутанным. Когда я первый раз зашел туда, чтобы добавить свое Bluetooth-устройство, я не понял, что нужно сделать, поэтому пришлось воспользоваться функцией Search и попробовать найти слово Bluetooth, чтобы отыскать опцию добавления Bluetooth-устройства. Хотя этого делать и не нужно.
Вместо этого вы должны щелкнуть на View Devices and Printers после Hardware and Sound, как показано на Рисунке 2.
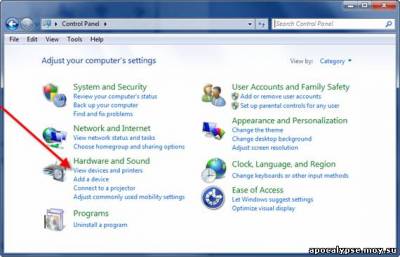
Рисунок 2: Панель управления в Windows 7
Тут вы переходите на страницу Devices and Printers, которая (при наличии слова «printers») кажется весьма странным местом для добавления Bluetooth-мыши.
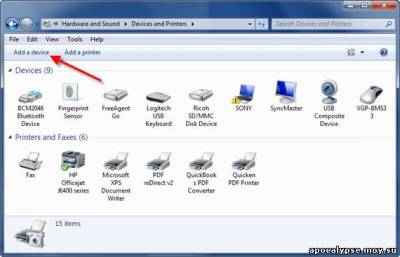
Рисунок 3: Добавление нового Bluetooth-устройства в Windows 7
Затем, до того, как щелкнуть Add a device (см. Рисунок 2), нужно сделать пару вещей:
- Убедитесь, что, если у вас лэптоп, беспроводная связь включена на нем (у моего Sony есть кнопка сбоку). У Bluetooth проводов нет, и обычно, когда вы отключаете всю беспроводную связь, это касается не только 802.11a/b/g/n, но и Bluetooth тоже.
- Убедитесь, что на всем необходимом ПО, которое у вас контролирует питание или беспроводную связь, Bluetooth включен (Подробнее я расскажу в разделе "особенности").
- Включите power на мыши и нажмите кнопку Connect.
Теперь можно щелкать Add a Device, после чего вы должны увидеть нечто похожее на картинку на Рисунке 4.
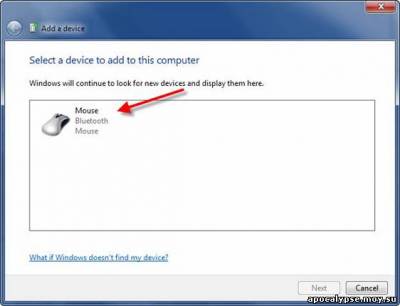
Рисунок 4: Нахождение добавляемого устройства
Выберите устройство, которое хотите добавить, и щелкните Next.
Будут загружены драйверы устройства, и вы должны увидеть экран, показанный на Рисунке 5.
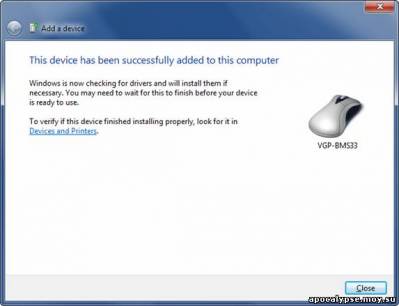
Рисунок 5: Bluetooth-мышь добавлена
Теперь ваша мышь должна заработать. Можете воспользоваться ею, чтобы щелкнуть Close, после чего вы попадете обратно на экран Devices and Printers, где сможете увидеть свое устройство.
В идеальном варианте добавление Bluetooth-устройств должно быть очень простым, но есть некоторые «особенности», на которые нужно обратить внимание.
"Особенности", на которые нужно обратить внимание при добавлении Bluetooth-устройств
Чтобы у вас все прошло так же гладко, как я показывал выше, проверьте, не залежались ли у вас эти подводные камни:
- Убедитесь, что у вашего лэптопа или ПК действительно есть Bluetooth. Не стоит просто надеяться, что он есть.
- Убедитесь, что ваш Bluetooth включен. На вашем лэптопе может быть выключатель, который включает и отключает беспроводную связь.
- Убедитесь, что на всем необходимом ПО, которое у вас контролирует питание или беспроводную связь, Bluetooth включен. На моем Sony Vaio установлено ПО (от Sony) под названием Smart Wi Connection Utility, которое включает и выключает различные типы беспроводных соединений, включая Bluetooth. Я столкнулся с ситуацией, когда Bluetooth был тут отключен по умолчанию, и мне пришлось долго искать эту утилиту, чтобы включить его.
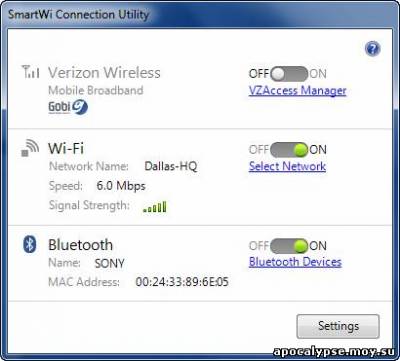
Рисунок 6: SmartWi Connection Utility
- Убедитесь, что на ваше Bluetooth-устройство подано питание, посмотрите, есть ли у него что-нибудь вроде LED, показывающего, что питание подано. Очевидно, конечно, но нужно проверить, есть ли в устройстве заряженные батарейки (предпочтительно, новые).
- Возможно, вам нужно будет нажать кнопку Connect на Bluetooth-устройстве, чтобы оно могло пообщаться с Bluetooth-адаптером на ПК или лэптопе.
- Убедитесь, что драйвер для вашего Bluetooth-устройства успешно установлен, как показано на Рисунке 7 и Рисунке 8.
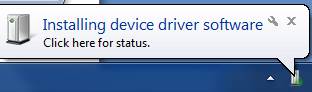
Рисунок 7: Установка драйвера Bluetooth-устройства
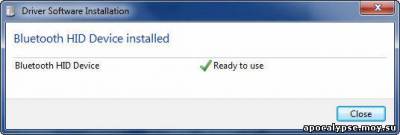
Рисунок 8: Драйвер Bluetooth-устройства установлен
Заключение
Подводя итог, процесс добавления Bluetooth-устройств в Windows 7 сильно отличается от аналогичного процесса в Windows Vista. В этой статье я провел вас через весь процесс добавления Bluetooth-устройства в Windows 7 и рассказал о некоторых "особенностях", о которых нужно помнить, чтобы весь процесс протекал гладко. Я обожаю свою Bluetooth-мышь, и уверен, что вы тоже насладитесь гибкостью вашего Bluetooth-устройства!
Автор: Дэвид Дэвис (David Davis)
|
|