|
|
Введение
В своей предыдущей статье я объяснял, что по той или иной причине Windows 7 не хотела поддерживать стабильное подключение к моей беспроводной сети, несмотря на то, что компьютеры под управлением Windows XP и Vista не имели такой проблемы. В конце концов, я обнаружил, что при отключении одной из моих беспроводных точек доступа проблема устранялась.
Прежде чем решить свою проблему с беспроводным подключением Windows 7, мне пришлось выполнить немало исследовательской работы по выявлению потенциальных причин проблемы. Я обнаружил, что у многих людей возникают проблемы с беспроводным подключением Windows 7, и что решение не всегда является таким простым, как отключение избыточной точки доступа. Учитывая все вышесказанное, я решил воспользоваться этой возможностью и обсудить некоторые методики диагностики, которые можно использовать для выявления причин, вызывающих проблемы с беспроводным подключением Windows 7.
Прежде чем начать
Прежде чем начать, необходимо сказать, что я делаю несколько предположений. Во-первых, я предполагаю, что ваша беспроводная сеть работает, а проблема кроется в Windows 7. Если у вас проблемы с первой установкой беспроводного подключения, вам следует попытаться использовать хорошо известный вам ПК под управлением более старой ОС, чтобы проверить, что вы можете создать подключение к своей точке доступа, прежде чем приступать к работе с тем, что я собираюсь вам показать.
Вторым предположением является то, что на компьютере, испытывающем проблемы с беспроводным подключением, установлен корректный драйвер беспроводной сетевой карты. Я буду говорить о драйверах устройств беспроводных сетей в одной из частей этого цикла, но вы можете избежать многих проблем, если заблаговременно проверите наличие подходящего драйвера устройства беспроводной сети. Если вы не уверены по поводу нужного вам драйвера, я рекомендую вам связаться с производителем вашего ПК или посетить их веб сайт, и поискать марку и модель адаптера беспроводной сети вашего компьютера там.
Проверка основных моментов
Итак, начнем с проверки основных аспектов. Следует начинать с закрытия всех приложений, которые у вас открыты, поскольку нам не нужно, чтобы что-то случайно создавало помехи нашему процессу диагностики. После этого открываем панель управления (Control Panel) и дважды жмем на значке сетевых подключений и интернета (Network and Internet). Затем открываем центр сетевых подключений и общего доступа (Network and Sharing Center) и выбираем пункт параметров смены адаптера (Change Adapter).
На этом этапе вы должны видеть окно, в котором перечислены все адаптеры, установленные на вашем ПК. В большинстве случаев здесь будет проводной и беспроводной адаптер, как показано на рисунке A.
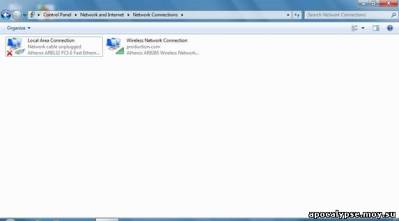
Рисунок A: Вы должны увидеть список адаптеров беспроводной сети
Наконец, если вы не видите список адаптеров проводной сети, это не имеет значения. Нас интересует адаптер беспроводной сети. Если вы не видите адаптеры беспроводной сети в списке, то это и является источником вашей проблемы с подключением.
Есть ряд причин отсутствия адаптеров беспроводной сети в списке. Самой распространенной причиной является неподходящий драйвер или его отсутствие для этого устройства. Как я уже говорил, о драйверах устройств я расскажу немного позже.
Отсутствие сетевого адаптера в списке также может быть вызвано тем, что данное устройство не включено на аппаратном уровне. Если вы используете карту ПК, карту PCI или USB Wi-Fi карту, то простым решением проблемы может быть проверка того, что ваш сетевой адаптер вставлен в порт или слот до конца. Если вы используете ноутбук с интегрированной сетевой картой беспроводной сети, то вам нужно подождать, пока карта не будет включена.
Итак, я понимаю, что в данный момент кое-кто из вас, возможно, начинает раздраженно кричать: 'Он что меня за идиота держит?' Я ни в коей мере не пытаюсь оскорбить вас. Я просто начал с самых основ, прежде чем перейти к более сложным методикам диагностирования. Кроме того, я сам иногда становился жертвой отключенного адаптера беспроводной сети.
Никогда не забуду ситуация, с которой столкнулся пару лет назад. Меня попросили провести консультации в Азии. Единственной проблемой было то, что в силу характера работы я должен был сесть на самолет уже на следующий день и отправиться в командировку на несколько недель. Первое, что я сделал после этого телефонного звонка, был поход в магазин электроники, чтобы приобрести себе приличный ноутбук. Когда я вернулся домой, я потратил оставшуюся часть дня копирование всего, что, на мой взгляд, могло мне пригодиться для проекта, на жесткий диск ноутбука. Поскольку моя проводная сеть работала на скорости гигабита, и мне нужно было скопировать много файлов на ноутбук, я даже не попытался воспользоваться беспроводным подключением.
Когда я добрался до места назначения, я обнаружил, что мое беспроводное подключение не работает. Я перепробовал все возможные варианты, о которых только смог вспомнить, но не мог подключиться к сети. Конечно, находясь за 9000 миль от дома, я не мог позвонить в службу технической поддержки или поменять ноутбук.
Однажды вечером я работал и мне нужно было поставить запасную батарею. Я нажал на выключатель в нижней части ноутбука, что, как я думал, должно отсоединить батарею. Представьте мое удивление, когда я осознал, что этот выключатель используется для включения и отключения адаптера беспроводной сети.
Практически все ноутбуки оснащены таким переключателем (или кнопкой). FAA запрещает использование Wi-Fi подключений на самолетах, поэтому производители ноутбуков оснащают их переключателями, которые можно использовать для включения и отключения адаптера. Однако каждый производитель устанавливает этот переключатель в разные места. Сейчас у меня пять разных ноутбуков, и хотя у них у всех есть механизм отключения Wi-Fi соединения, все они расположены в абсолютно разных местах.
Сетевой адаптер можно отключить с помощью кнопки или переключателя, а также в Windows. Следует помнить, что для работы адаптера беспроводной сети он должен быть включен и на аппаратном уровне, и на уровне ОС.
Смотрите, что показано на рисунке B, когда я нажимаю правой клавишей на своем адаптере беспроводной сети. Как вы видите, контекстное меню содержит опцию отключения адаптера. Когда я отключаю этот адаптер, значок подключения по беспроводной сети изменяется, что указывает на то, что это соединение отключено (рисунок C). Можно повторно включить это соединение, нажав на нем правой клавишей и выбрав опцию Включить (Enable) из контекстного меню.
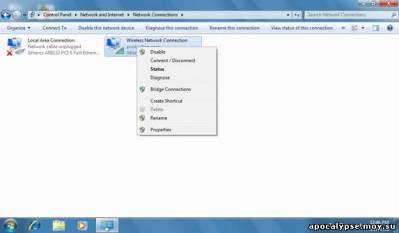
Рисунок B: Можно отключать беспроводное соединение путем нажатия на нем правой клавишей и выбора опции Отключить
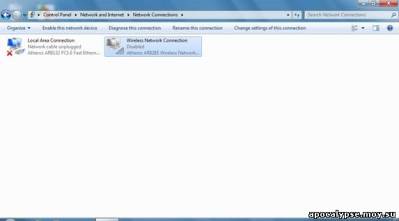
Рисунок C: Значок соединения изменяется и говорит о том, что соединение отключено.
Заключение
В этой части я попытался обсудить самые базовые причины проблем с беспроводным подключением в Windows 7. В следующей части мы начнем разговор с проблем с подключением, которые связаны с настройками Windows 7.
|
|