|
|
У каждого человека собственные особенности работы. Чтобы убедиться в этом, достаточно посмотреть, насколько по-разному сотрудники конфигурируют собственный компьютер. Переход от знакомого и привычного к новому может быть несколько болезненным, поэтому если планируется переход на Office 2010, рекомендуем обратиться к Office Customization Tool (OCT), средству настройки пакета Microsoft Office. Эта бесплатная утилита поможет создать и сконфигурировать пользовательские конфигурации Microsoft Office, которые планируется развернуть на компьютерах корпоративных пользователей. OCT входит в состав Office 2010, но только в редакциях с ключом многократной установки, таких как Professional Plus и Enterprise. Это не относится к продаваемым в розницу версиями. Наличие утилиты легко проверить, просмотрев установочный диск или папки с установочными файлами. Наличие папки Admin означает, что у вас редакция с ключом многократной установки и можно установить OCT. OCT приходит на помощьВпервые компания Microsoft представила OCT в Office 2007. Эта утилита пришла на замену мастеру Custom Installation Wizard, который служил для пользовательской настройки предыдущих изданий Office. OCT создает MSP-файл – файл обновления установщика Windows (Windows Installer Patch), который содержит все заданные параметры настройки. Перед выполнением OCT нужно создать сетевую точку установки Office. Создайте папку с установочными файлами Office на сетевом ресурсе, который обычно используется для установки программного обеспечения (например: \\server\share\office2010). Далее скопируйте в эту папку папки и файлы Office. Чтобы запустить OCT, откройте окно командной строки, перейдите к папке с установочными файлами и выполните команду: setup.exe /admin. Откроется окно Office Customization Tool с предложением создать новый или открыть существующий файл настройки установщика. Выберите вариант создания нового файла. С этого момента, открывая окно за окном, утилита предложит указать различные параметры конфигурации Office. В OCT конфигурирование разбито на четыре категории: Setup, Features, Additional Content и Outlook. В разделе Setup есть следующие подкатегории: - Install location and organization name – Здесь задается папка для установки Office 2010 на ваших клиентских компьютерах (значение по умолчанию: Program Files\Microsoft Office). Здесь также можно указать имя вашей компании, которое будет отображаться в текстовом поле About и на заставках приложений Office.
- Additional Network Sources – Эта подкатегория позволяет скопировать установочные файлы Office 2010 в резервное место в сети и развертывать пакет оттуда в том случае, когда исходное место размещения исходных файлов не доступно.
- Licensing and User Interface – Здесь надо указать ключ продукта и можно выбрать текстовое или диалоговое окно, которое будут видеть пользователи во время установки.
- Remove previous installations – Эта подкатегория позволяет удалить все предыдущие версии Office или только отдельные приложения пакета.
- Add installations and run programs – Этот параметр позволяет устанавливать другое ПО сразу после установки Office.
- Office security settings – Здесь задаются параметры безопасности при выполнении макросов, шаблонов и надстроек Office.
- Modify Setup properties – Этот раздел позволяет вручную добавлять в процессе установки некоторые свойства и их значения. Здесь также определяют должен ли (и если да, то как) установщик Office 2010 перезагружать компьютер по завершении своей работы. Описание всех доступных свойств в категории Setup на веб-странице Office 2010 в библиотеке TechNet.
В категории Features есть такие подкатегории: - Modify user settings – Здесь задают пользовательские параметры настройки для каждого приложения Office, в том числе средство проверки орфографии, свойства ленты и формат файла по умолчанию (см. рис. 1).
- Set feature installation states – Определение набора функций, устанавливаемых в каждом приложении.
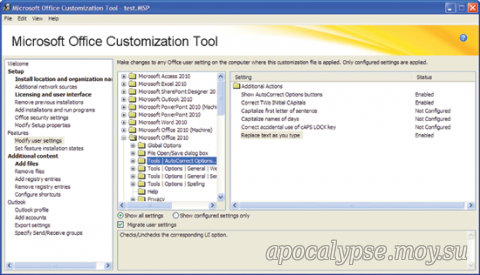
Рис. 1 Утилита Office Customization Tool позволяет создать персонифицированную процедуру установки Office 2010. В категории Additional Content имеются следующие подкатегории: - Add files – Здесь задается перечень файлов, которые надо разместить на клиентском компьютере одновременно с установкой Office.
- Remove files – Файлы, которые нужно удалить.
- Add registry entries – Параметры реестра, которые надо создать на клиентском компьютере одновременно с установкой Office.
- Remove registry entries – Параметры реестра, которые надо удалить на клиентском компьютере одновременно с установкой Office.
- Configure shortcuts – Эта подкатегория позволяет определить, где и какие ярлыки устанавливать, а также какие имена им присвоить.
Наконец, в категории Outlook есть следующие подкатегории: - Outlook profile – Здесь можно указать, надо ли использовать существующий профиль Outlook, изменить или создать новый профиль.
- Add accounts – Здесь задаются добавляемые учетные записи в случае выбора варианта создания нового профиля. Можно также установить более одного профиля Outlook.
- Export settings – Эта подкатегория позволяет экспортировать существующую учетную запись Outlook пользователя в PRF-файл профиля Outlook. Это удобно, если надо сохранить профиль пользователя, чтобы он «подхватил» определенные параметры настройки, недоступные в OCT.
- Specify Send/Receive groups – Здесь задают, какие учетные записи или группы включаются, когда пользователь щелкает кнопку доставки и получения (Send/Receive).
Задав параметры во всех категориях, выберите File/Save, чтобы сохранить параметры настройки как MSP-файл. Сохраните файл в подпапке Updates своей папки Office 2010 в сети. Если нужно поменять параметры настройки перед развертыванием, можно запустить OCT командой setup.exe /admin и открыть существующий MSP-файл. Используя OCT, можно также создать несколько установленных копий Office и просто импортировать параметры настройки, перенося их с одной копии на другую. Это полезно, когда нужно создать две различные, но очень похожие копии. Создав свой первый MSP-файл, откройте OCT и выберите вариант создания нового файла пользовательской настройки. Щелкните File/Import и выберите существующий MSP-файл. Вы можете «подкрутить» любые нужные параметры и сохранить их как новый MSP-файл. Протестировав параметры своего MSP-файла, вы можете развертывать свой пользовательский экземпляр Office 2010, используя любые инструменты развертывания, которые вы обычно применяете. Не надо специально указывать MSP-файл. Установщик Office самостоятельно найдет файлы исправлений в папке Update и применит их в процессе установки. Более подробную информацию об использовании OCT и списке всех доступных параметров вы найдете на веб-странице Office Customization Tool библиотеки Microsoft TechNet.
Материалы по теме
|
|