|
|
С момента своего появления Microsoft Outlook стал основным продуктом для обеспечения совместной работы. Сотрудники многих компаний полностью полагаются на интегрированные средства обмена сообщениями и планирования, которые помогают справляться с ежедневными задачами. Приступая к работе, большинство пользователей сразу запускают Outlook, а закрывают его в конце рабочего дня.
Но хотя клиент электронной почты является основой основ для работы с общими календарями, планирования и других офисных функций, для управления контентом и документами он плохо подходит. Администраторы Microsoft Exchange Server имеют все основания полагать, что отправка больших документов в виде вложений по электронной почте - не лучший способ совместной работы с документами. Некоторые администраторы предлагают разумные компромиссы, которые слабо затрагивают заведенный порядок работы, ведь очень трудно изменить привычки пользователей, особенно если дело касается удобства. Microsoft Windows SharePoint Services (WSS) предназначен для решения именно этих задач.
Продукт SharePoint проектировался как платформа коллективной работы и поэтому является лучшей средой для совместного использования контента по сравнению с любой системой обмена сообщениями. Однако Web-интерфейс - это один из его недостатков, к тому же он препятствует развертыванию SharePoint в организациях. Пользователи просто не желают осваивать еще один интерфейс системы управления документами. Зачем открывать web-браузер, переходить на специальный сайт только для передачи или загрузки файла, если можно просто прикрепить файл к сообщению в Outlook? А что, если бы появился знакомый интерфейс, который давал бы доступ к контенту в SharePoint? Сейчас я расскажу, как это сделать.
Выберите правильные версии
Первая задача для совместного использования Outlook и SharePoint заключается в правильном выборе версий. Microsoft предлагает следующие версии продуктов SharePoint:
- WSS 3.0 - самая актуальная версия ядра SharePoint, основанная на ASP.NET 2.0, доступна бесплатно для загрузки и развертывания на серверах Windows Server 2003.
- Microsoft Office SharePoint Server (MOSS) 2007 основан на WSS 3.0 и является самым последним продуктом SharePoint для предприятий. Подходит для больших предприятий и для развертывания в сетях с доступом из Internet.
- WSS 2.0 является предыдущим предложением SharePoint, основано на ASP.NET 1.1. Также доступно для бесплатной загрузки для Windows 2003, включено в состав Windows 2003 R2.
- SharePoint Portal Server (SPS) 2.0 - это предшествующий продукт SharePoint, ориентированный на предприятия; основан на WSS 2.0.
Есть и другие варианты SharePoint, но они основаны на одном из перечисленных выше четырех продуктов. Их отличие с точки зрения пользователя Outlook незначительно.
Для получения преимущества совместного применения Outlook и SharePoint, как минимум, потребуются версии WSS 2.0 и Outlook 2003. Это преимущество станет более заметным, если у вас есть версии WSS 3.0 и Outlook 2007. Не обязательно применять MOSS 2007 и SPS 2.0, так как WSS 2.0 и WSS 3.0 прекрасно справляются с задачей.
Для настройки совместной работы Outlook и SharePoint не требуется определенная версия Exchange Server (и даже сам сервер Exchange). Для интеграции с SharePoint Outlook не применяет привычные протоколы обмена сообщениями типа Messaging API (MAPI) или SMTP. Исключение составляют только предупреждения (alerts) SharePoint: они представляют собой сообщения электронной почты, генерируемые SharePoint, поэтому для их использования необходима работающая инфраструктура SMTP.
Полнота получаемых от интеграции преимуществ зависит от версии используемого программного обеспечения. В таблице 1 показаны возможности взаимодействия в зависимости от версий SharePoint и Outlook. WSS 2.0 и Outlook 2003 обеспечивают базовую, одностороннюю степень интеграции. В этой комбинации Outlook получает данные из SharePoint, однако изменения, выполненные в Outlook, не переносятся обратно в SharePoint. Для обновления ресурсов в SharePoint необходимо задействовать браузер, затем обновленный контент снова копируется в Outlook. Хотя это не самый удобный способ работы, он вполне подходит для многих групп и проектов и позволяет воспользоваться преимуществами специальных или групповых хранилищ, которые можно просматривать из Outlook.
Если же используется Exchange 2007 Outlook Web Access (OWA), то доступ к данным SharePoint даже упрощается. Можно настроить Exchange 2007 OWA для обслуживания запросов (proxy requests) к указанным внутренним серверам SharePoint. В результате авторизованные пользователи могут получать контент из хранилищ SharePoint щелчком по вложенным в сообщениях ссылкам, даже если они находятся за межсетевым экраном. К сожалению, при использовании Outlook это не срабатывает. Хотя функция Outlook Anywhere в Exchange 2007 позволит подключиться к Exchange из любого узла Internet, она не обеспечивает функциональность HTTPS. В этой ситуации (требуется использовать Outlook для доступа к данным SharePoint за межсетевым экраном) необходимо, чтобы либо серверы SharePoint были опубликованы для внешних пользователей, либо понадобится другое решение, например подключение VPN.
Контент SharePoint, доступный из Outlook
При настройке совместного использования Outlook и SharePoint в первую очередь необходимо разобраться, как SharePoint хранит контент. Хотя интерфейс SharePoint использует web-страницы и web-сайты, большая часть контента SharePoint хранится в виде списков - календарные события, контакты, документы и т.п. Интерфейс SharePoint спроектирован именно для удобного доступа к этим основным спискам. Начиная с WSS 2.0 и Office 2003, Microsoft предоставляет интеграционные возможности, разрешающие приложениям Office типа Outlook пользоваться списками SharePoint для промежуточного обмена данными в формате HTML. На Рисунке 1 показан типичный список документов SharePoint при просмотре через web-браузер; на Рисунке 2 - тот же список документов из Outlook.
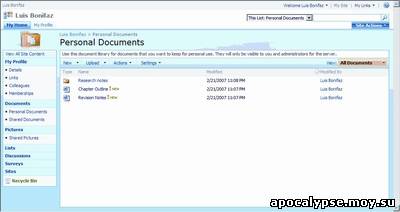
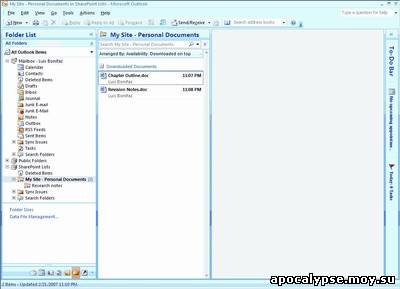
Рассмотрим типы контента SharePoint, которые можно использовать в Outlook, кстати, это убеждает в преимуществах использования SharePoint вместо Exchange или других систем обмена сообщениями:
Рабочие области документа (Document workspaces). Рабочие области документов являются хранилищами для совместного использования документов. SharePoint предлагает набор необходимых функций для рабочей области документа, например контроль версий (versioning) документа, а также регистрацию получения и возврата документа. Хотя многие сотрудники привыкли использовать общие папки (public folders) Outlook и Exchange для организации совместной работы с документами, общие папки не обеспечивают функций, предоставляемых SharePoint. Не стоит недооценивать увеличения производительности благодаря работе с самыми актуальными версиями каждого документа. Пользователи Outlook могут создавать общие вложения ( shared attachments ) , которые хранятся в динамически созданной рабочей области документа SharePoint, который к тому же можно отправить как обычное вложение к письму.
Рабочие области встреч (Meeting workspaces). На рисунке 3 показано, как собирать в одном месте все обычные типы контента, который может быть на встрече. Пользователи Outlook могут легко вставить рабочую область встреч при настройке приглашения на встречу. Рабочие области встреч предлагают списки повесток дня (agenda list), присоединенную библиотеку документов (associated document library), список задач и список решений (task list, decision list). Все приглашенные могут иметь доступ к ним и обновлять их, что позволит участникам обновлять повестку дня и предоставлять необходимые документы, не посылая изменения всем участникам.
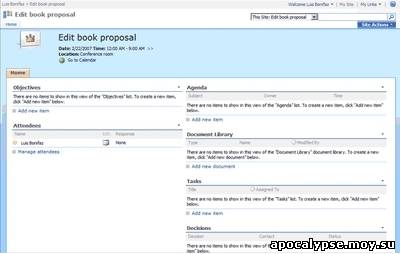
Контакты (Contacts). Контакты - это записи, идентифицирующие людей, с которым мы взаимодействуем. В SharePoint контакты как правило используют совместно для работы над проектом или на сайте; контакты для группы ИТ будут отличаться от контактов отдела кадров. Контакты SharePoint аналогичны элементам Contact в Outlook и содержат много одинаковых свойств, как показано на рисунке 4 . Используя список контактов в SharePoint, все, кто имеет доступ к этому списку, имеют одно место для обновления контактов, поэтому нет необходимости отслеживать и изменять объекты Contact. Можно было бы также задействовать общие папки для совместного использования контактов, но в этом случае каждый получатель должен будет самостоятельно следить за самыми последними версиями и вручную обновлять их.
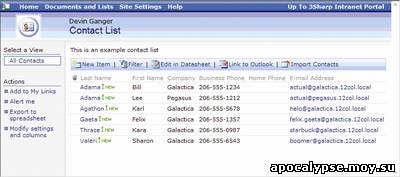
События (Events). События представляют собой записи, описывающие назначенные встречи, совещания или другие календарные даты (appointments, meetings, calendar data). В SharePoint информация о календарных датах, как правило, является общей для проекта или сайта, это удобный инструмент для всех групп. Пользователи Outlook хорошо знакомы с календарными датами, поэтому наличие общих календарей для специальных проектов - причем с автоматическим обновлением этих календарей - большое достижение.
Задачи ( Tasks ). Задачи - это записи, перечисляющие закрепленные за участником проекта задания и сроки исполнения, как показано на рисунке 5 . Как SharePoint, так и Outlook предлагают поддержку для создания и назначения задач, но список задач SharePoint виден всем пользователям. В этом случае не надо вручную посылать и обновлять эти задачи. Outlook напомнит о задачах SharePoint, которые необходимо выполнить, и покажет их в календаре ответственного лица.
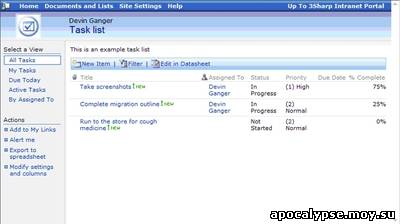
Ленты RSS (RSS feeds) представляют собой файлы XML, описывающие web-контент без форматирования. Они позволяют пользователям подписываться на источники контента с регулярным обновлением. Хотя можно модифицировать WSS 2.0 для обеспечения лент RSS, ленты встроены в WSS 3.0 и доступны для большинства типов списков. Эта способность использовать ленты RSS является встроенной функцией Microsoft Internet Explorer (IE) 7.0 и Outlook 2007 и обеспечивает доступ практически ко всем типам данных, хранящимся в SharePoint. На Рисунке 6 показана лента RSS в Outlook.
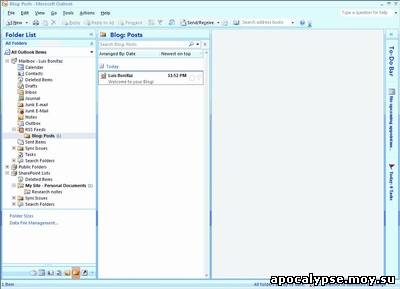
Синхронизация контента
Для связывания Outlook с SharePoint не требуется устанавливать дополнительные компоненты; все необходимые элементы ActiveX уже включены при установке Outlook. По мере добавления ресурсов SharePoint, Outlook начинает отслеживать эти ресурсы. Обе рассматриваемые версии Outlook создают отдельный файл PST на локальном жестком диске для хранения контента SharePoint. Каждый список SharePoint представлен в Outlook как отдельная папка внутри этого нового хранилища. Когда новый контент публикуется в списке SharePoint, Outlook копирует его в соответствующую папку.
Этот способ синхронизации имеет свои особенности, о которых следует помнить. Во-первых, где бы ни запускался Outlook, он автоматически пытается синхронизовать ресурсы SharePoint. При доступе к серверу SharePoint всегда просматривается самая последняя версия ресурсов SharePoint, причем в автономном режиме не требуется запускать синхронизацию вручную. Отрицательная сторона заключается в том, что если Outlook не может подключиться к настроенным ресурсам SharePoint, появляются надоедливые напоминания об аутентификации и ошибки синхронизации.
Из-за этого способа синхронизации для поддержки автоматической синхронизации следует держать рабочие папки в хранилище SharePoint. Можно копировать из них в обычные папки только отдельные элементы, но при удалении связанных папок Outlook потеряет ссылку на SharePoint и прекратит их обновление. Соответственно, элементы, которые вы копируете или удаляете из этих папок, не будут обновляться в новых местах.
Наконец, персональное хранилище SharePoint привязано к используемому профилю Outlook и рабочему компьютеру; если вы одновременно пользуетесь настольным компьютером и ноутбуком, требуется добавить нужные ресурсы SharePoint к обоим экземплярам Outlook.
Настройка Outlook
Процесс для использования Outlook с SharePoint прост. Перечисленные ниже шаги дают представление об общих процедурах для доступа и работы с различными типами контента.
Для получения доступа к списку SharePoint:
- Получите доступ к списку SharePoint, который нужно синхронизировать с Outlook.
- Выполните одно из следующих действий:
- Для списков контактов и событий WSS 2.0 и SPS 2.0 (Contact and Event) выберите параметр Link to Outlook (Связать с Outlook) в заголовке списка - см. пример этого параметра на Рисунке 4.
- Для большей части списков WSS 3.0 и MOSS 2007 выберите пункт Connect with Outlook (Подключить к Outlook) в меню Actions (Действия) в заголовке списка.
- Разрешите автоматическую синхронизацию Outlook с ресурсами SharePoint.
- Если требуется, можно скопировать данные SharePoint в другие папки Outlook.
Для привязки вложенных файлов Outlook к совместным рабочим областям SharePoint Shared Workspace:
- Откройте сообщение и добавьте файл, как обычно.
- Щелкните кнопку Attachment Options (параметры вложения), см. рисунок 7 .
- Выберите параметр Shared attachments ("Общие вложения").
- Выберите существующий родительский сайт, в котором надо создать новую рабочую область документа Document Workspace или дайте URL другого.
- Отправьте сообщение.
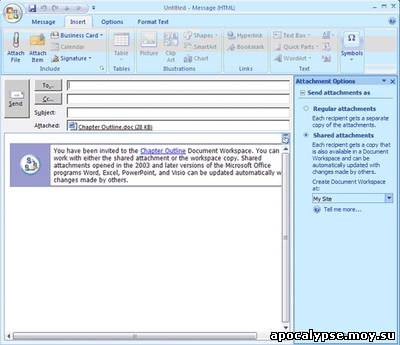
Для связывания приглашения на встречу Outlook с рабочей областью встречи SharePoint Meeting Workspace:
- Откройте приглашение на встречу в Outlook. Введите необходимую информацию и заполните список участников.
- Щелкните кнопку Meeting Workspace (рабочая область встречи) и укажите URL родительского сайта SharePoint.
- Выполните одно из следующих действий:
- Создав новую рабочую область, выберите параметр Create a new workspace ("Создать новую рабочую область"). Выберите язык шаблона и тип шаблона из списков.
- При использовании существующей рабочей области выберите ее из списка.
- Щелкните OK, чтобы создать приглашение на встречу и создать или связать рабочую область встречи.
Ограничения
Интеграция Outlook и SharePoint имеет свои подводные камни. Необходимо помнить о следующих ограничениях:
- По умолчанию WSS использует интегрированную аутентификацию Windows (Integrated Windows Authentication). В этом случае браузер передает параметры прошедшей аутентификацию Windows учетной записи на сервер SharePoint. Outlook может использоваться в различных ситуациях, которые не предусматривают интегрированную аутентификацию, поэтому пользователям может понадобиться аутентификация для синхронизации контента SharePoint при запуске Outlook.
- Необходимо решить вопрос резервирования и восстановления синхронизированных данных, потому что они все содержатся в специальном хранилище PST. Это хранилище не резервируется во время резервирования на почтовом сервере, поэтому требуется отдельно настроить резервирование этих данных на рабочей станции в соответствии с принятым в организации порядком. Обычный порядок резервирования SharePoint обеспечивает сохранность данных на стороне сервера, поэтому если локальное хранилище потеряно, данные можно восстановить. Необходимо также настроить резервирование профиля Outlook, так как в большинстве случаев это не делается.
- Синхронизация SharePoint и Outlook происходит не так быстро, как хотелось бы. Хотя это не полностью произвольный процесс, синхронизация SharePoint, скорее всего, выполняется как фоновая задача. При работе Outlook настроенные ресурсы SharePoint обновляются по очереди. В случае большого числа обновлений этот процесс занимает довольно много времени. Если вы торопитесь, не забудьте убедиться, что ресурсы SharePoint полностью обновлены. Для этого достаточно щелкнуть правой кнопкой на хранилище SharePoint в Outlook и запустить синхронизацию.
- Как уже упоминалось, если вы не используете Outlook 2007 в связке с WSS 3.0, все сделанные в Outlook обновления контента необходимо вручную обновить в SharePoint. Хотя Outlook не избавляет от необходимости навигации SharePoint с помощью web-браузера, Outlook все же может использоваться как альтернатива для выполнения каждодневных задач.
- Текущая версия Outlook 2007 работает медленно, когда размер пользовательского хранилища превышает 1 Гбайт. Поскольку связку Outlook с SharePoint используют отчасти именно для разгрузки почтового сервера от пересылки больших документов, замедление работы может оказаться неприятным сюрпризом при совместном применении Outlook и SharePoint. В статье "You may experience performance problems when you are working with items in a large .pst file or in a large .ost file in Outlook 2007" ( http://support.microsoft.com/kb/932086 ) базы знаний Microsoft эта проблема описана и приведена программа коррекции, устраняющая ее.
Другие ресурсы
Существует бесчисленное множество ресурсов посвященных SharePoint и Office. Многие из них содержат ценнейшую информацию по интеграции SharePoint с Outlook и с другими приложениями Office. Приведем здесь несколько лучших:
Web-сайт Office Online ( http :// office . microsoft . com ) - первое место для получения руководств по продуктам семейства Office. Здесь много полезных для пользователей Office ресурсов, в том числе руководств по решению задач.
Один из лучших ресурсов для каждой версии Office - соответствующий набор Office Resource Kit. Эти материалы можно найти на сайте http :// www . microsoft . com / office / ork . Помимо полезных утилит, в них содержатся руководства, помогающие управлять приложениями Office и обеспечивать их совместное применение. Независимо от используемого продукта - WSS 3.0 или MOSS 2007 - большинство материалов годится для обоих продуктов.
Группа разработчиков SharePoint ведет блог http :// blogs . msdn . com / sharepoint , позволяющий "изнутри" взглянуть на продукт SharePoint. Много сообщений посвящено управлению SharePoint и использованию SharePoint через web-интерфейс.
Лучше вместе
WSS представляет собой предпочтительную платформу Microsoft для совместного использования и управления документами и списками контента. Хотя продукт с каждой версией приобретает новые полезные свойства, предлагая больше степеней взаимодействия с приложениями Office, многие пользователи и администраторы далеко не полностью задействуют преимущества его возможностей, считая web-интерфейс слишком громоздким и неудобным.
Outlook - популярное приложение для повышения продуктивности, помогающее справляться с почтой, контактами, календарями и планами. Что касается интеграции, совместное использование SharePoint и Outlook позволяет в полной мере оценить возможности каждого продукта. Этот вид взаимодействия может преодолеть многие ограничения и недостатки инфраструктуры почтовых серверов (типа Exchange Server), такие как неконтролируемый рост версий документов и затруднения управления, предоставляя вместе с тем унифицированный интерфейс для решения ежедневных задач.
Таблица 1. Взаимодействие между версиями SharePoint и Outlook
|
Версия SharePoint |
Outlook 2003 |
Outlook 2007 |
|
WSS 2.0 |
Только чтение (Read-only) |
Только чтение |
|
WSS 2.0 |
Только чтение |
Только чтение |
|
WSS 3.0 |
Только чтение |
Two-way |
|
MOSS 2007 |
Только чтение |
Two-way |
|
|