|
Одна из проблем, с которой мы, пользователи сталкиваемся после переустановки Windows, либо её установки на другой диск компьютера – изменённые буквы логических дисков. Это неудобно, если мы привыкли ориентироваться не на названия логических дисков, а на буквы. Плюс к этому, новые буквы сбивают настройки путей в портативных программах. Проблема эта решаема, буквы дисков меняются в управлении дисками Windows.
Но если логических дисков много, это отнятое время и внимание.
Как сохранить буквы дисков при переустановке Windows?
WinNTSetup
Решение этого вопроса имеется у бесплатной утилиты WinNTSetup. Она реализует альтернативный официальному способ установки Windows, в процессе которого можно комплексно внести определённые настройки ОС. В числе этих настроек – наследование букв дисков. WinNTSetup умеет сохранять буквы логических дисков в процессе переустановки Windows. И умеет переносить буквы из имеющейся Windows в Windows, устанавливаемую на другой диск.
Для установки Windows на другой диск скачать утилиту можно здесь:
https://msfn.org/board/topic/149612-winntsetup-v531/
Для переустановки Windows понадобится WinNTSetup в составе WinPE.
Один из таких - WinPE 11-10-8 Sergei Strelec, скачать можно здесь:
https://sergeistrelec.name/
WinPE необходимо записать на флешку.
Далее нам нужен установочный образ Windows – в формате ISO, WIM, либо ESD.
Установка Windows с помощью WinNTSetup
В нашем случае имеется компьютер с тремя несистемными логическими дисками. Установим для них буквы, какие они не получат в новой ОС по умолчанию. Например, букву B и две другие из середины алфавита.
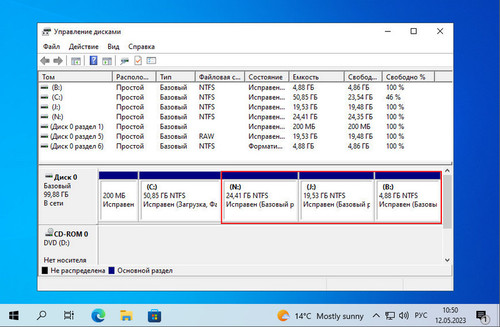
Теперь переустановим ОС - текущую 10-ю Windows поменяем на 11-ю.
Загружаем компьютер с WinPE 11-10-8 Sergei Strelec.
Запускаем WinNTSetup, её ярлык будет на рабочем столе этого WinPE.
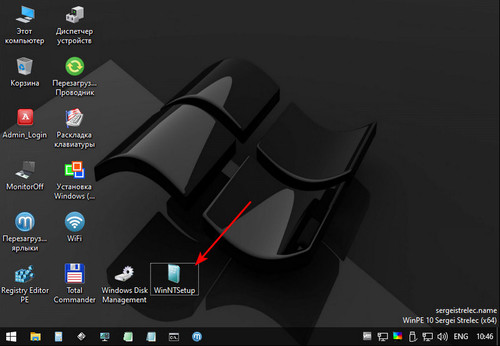
И работаем с WinNTSetup.
Что для переустановки Windows, что для её установки на другой диск действия в утилите будут идентичными.
В первом блоке окна утилиты указываем путь к образу установки Windows.
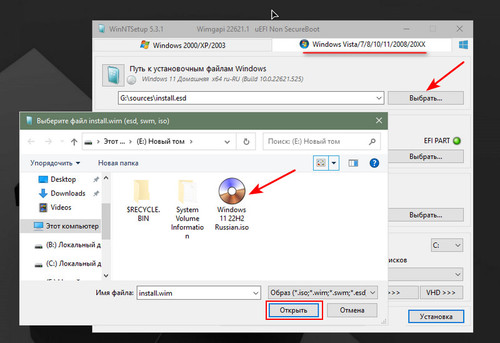
Во втором блоке должен быть указан загрузочный раздел.
WinNTSetup определяет его сама. Если у вас несколько жёстких дисков с загрузочными разделами, убедиться в правильности выбора утилиты можно с помощью управления дисками. Выбранный загрузочный раздел утилита обозначает по типу «HDD-0:1». Что значит физический диск 0, раздел 1. Если загрузочный раздел по умолчанию указан неверно, указываем нужный. Смотрим, чтобы горел зелёный индикатор корректности самого загрузочного раздела.
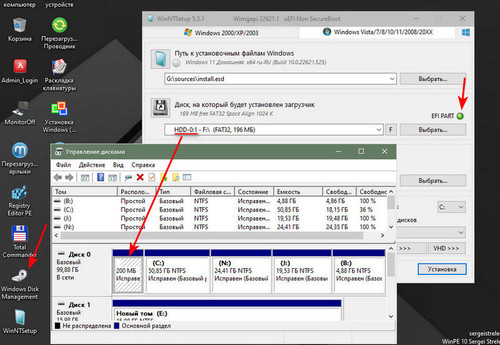
Далее форматируем загрузочный раздел.
Жмём кнопку «F». Откроется окошко системного форматирования дисков, жмём «Начать».
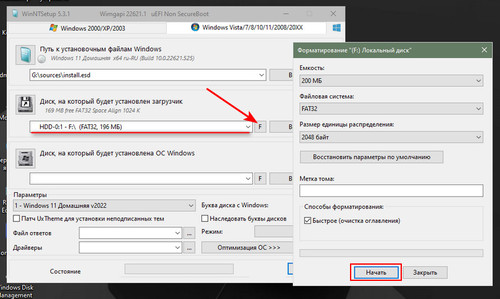
В третьем блоке указываем логический диск текущей Windows в случае переустановки или диск, подготовленный для установки второй ОС. В среде WinPE буквы дисков могут отличаться, правильность выбора диска проверяем с помощью управления дисками.
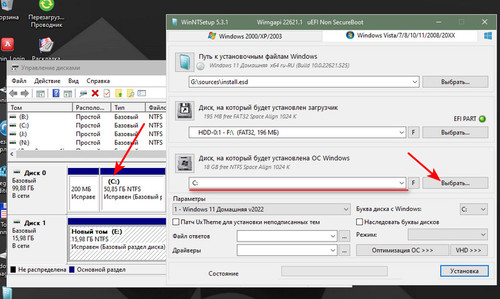
Форматируем диск Windows: жмём кнопку «F» и «Начать» в окошке форматирования.
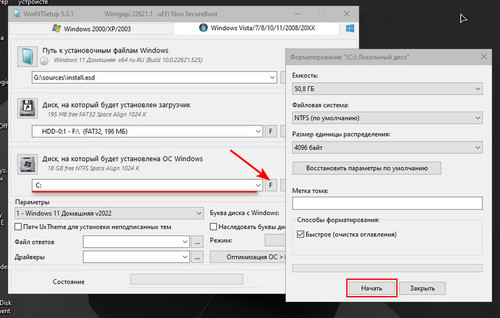
Далее работаем с блоком «Параметры».
Указываем редакцию Windows. Ставим галочку «Наследовать буквы дисков», это та самая функция WinNTSetup, решающая поставленную нами задачу.
При необходимости можем внести прочие настройки Windows: жмём «Оптимизация ОС» и устанавливаем галочки того, что нам нужно. В итоге нажимаем «Установка».
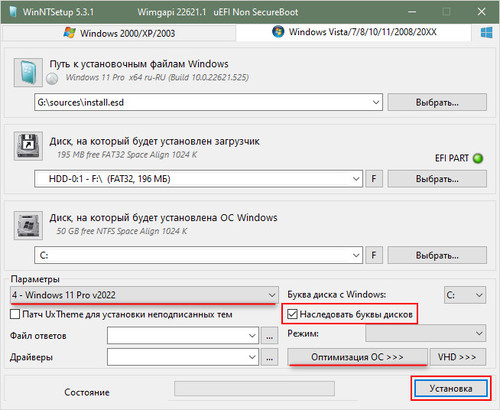
И последний этап.
Здесь можем установить автоматическую перезагрузку компьютера по завершении установки ОС.
Нажимаем «Ок».
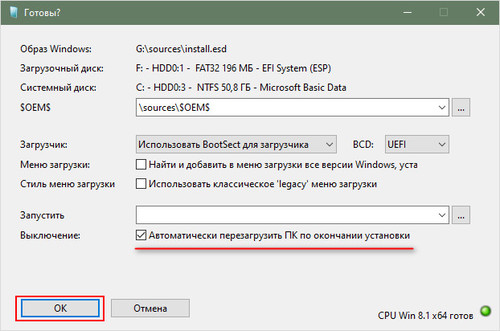
Запустится установка Windows. Прогресс можно наблюдать внизу окошка WinNTSetup.
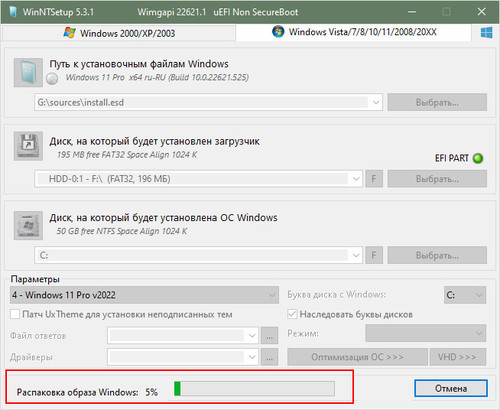
После установки проходим все необходимые этапы первичной настройки Windows.
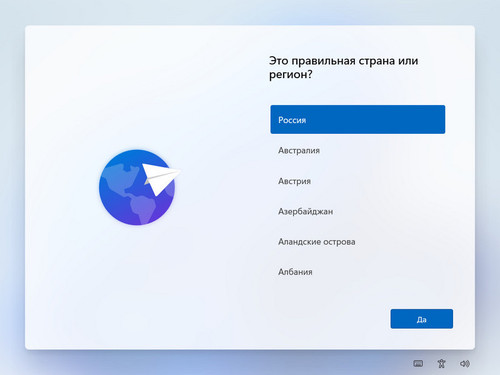
Когда Windows будет готова, смотрим буквы дисков в управлении дисками.
Новая ОС, а буквы дисков те же, что были ранее.
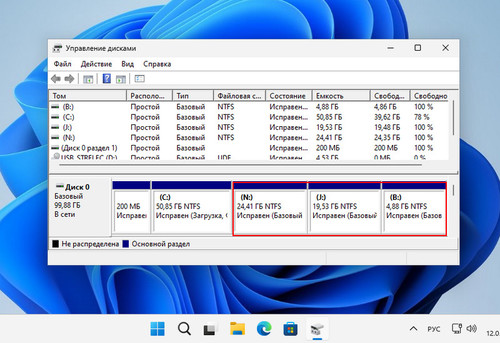
|