|
|
Введение
В заключительной части этого цикла статей мы рассмотрим некоторые новые функции, добавленные в процесс установки сервера Exchange Server 2010 Beta. Поскольку это бета версия продукта, некоторые функции могут быть добавлены, удалены или даже изменены, прежде чем выйдет версия RTM. В этой статье мы рассматриваем процесс установки сервера Exchange Server 2010 (beta) двумя способами, с помощью мастера установки (графический пользовательский интерфейс GUI) и с помощью интерпретатора команд.
Требуемые обновления Windows
В первую очередь необходимо убедиться, что сервер, на который вы собираетесь установить Exchange, имеет последние обновления Microsoft. Однако, поскольку мы используем бета версию продукта, нам нужны дополнительные требования, если вы проследите весь процесс установки, вы получите список всех необходимых обновлений Windows Update. У меня есть список всех обновлений, требуемых для установки.
-
KB 951725 - обновление, расширяющее отображение тем справки в контексте оснасток, доступное в консоли MMC сервераWindows Server 2008
-
KB 951116 - возникает утечка памяти в счетчиках производительности, которые используются для мониторинга компьютеров под управлением Windows Server 2008
-
KB 953290 - приложение может выдать сбой, когда использует более старые способы запросов значений со счетчиков производительности в Windows Vista или Windows Server 2008
-
KB 950888 - невозможно создавать несколько сеансов RMS клиентов для контекста одного пользователя на компьютерах под управлением Windows Vista
-
KB 952664 - служба регистрации событий может перестать отвечать из-за взаимной блокировки на машинах под управлением Windows Server 2008 или Windows Vista
-
KB 958178 - обновление Windows Server 2008 позволяет вам использовать RPC интерфейс перенаправления (RDR) для включения или отключения пользовательской компенсации нагрузки на основе имени сервера или номере порта
Возможно, вам придется устанавливать в своей тестовой инфраструктуре что-то другое, но процесс установки будет давать вам подсказки о недостающих обновлениях и/или необходимых утилитах.
Установка сервера Exchange Server 2010 (Beta) из командной строки’
Если вы решите устанавливать сервер Exchange Server 2010, используя GUI, все изменения схемы (Schema), AD и Домена будут происходить автоматически, однако в больших средах, где у нас есть различные административные роли для каждого компонента, нам потребуется подготовить схему и домен, используя различные учетные записи. Также необходимо контролировать процесс репликации. В таком типе сценариев командная строка отвечает всем требованиям.
Вы заметите, что мы не устанавливаем сервер Exchange Server 2010 в текущей среде с более старыми версиями серверов exchange (серверами Exchange Server 2000/2003). Из-за этого мы подготовим свою лабораторию для чистой установки среды Exchange Server 2010. Далее перечислены шаги по подготовке нашей схемы, AD и домена с помощью командной строки:
-
Открываем интерпретатор команд и переходим в корневую директорию установочных файлов Exchange Server 2010.
-
Для подготовки схемы у нас должны быть разрешения администратора схемы (SchemaAdmins), и нам нужно выполнить следующую команду: Setup /PrepareSchema, как показано на рисунке 1.
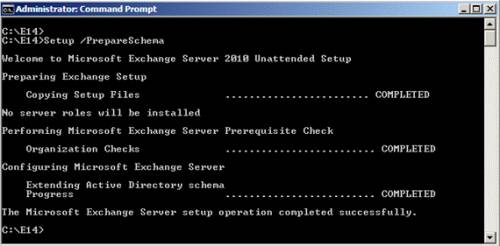
Рисунок 1
-
Теперь создаем организацию Exchange Organization с помощью выполнения следующей команды: Setup /PrepareAD /OrganizationName:<Your-Organization-Name>, как показано на рисунке 2.
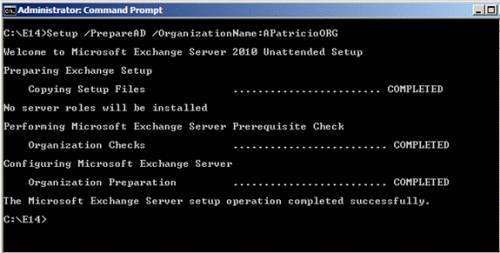
Рисунок 2
-
Последним шагом будет подготовка домена. Общим правилом здесь будет подготовка домена, когда у нас есть сервер Exchange или пользователи с включенными почтовыми ящиками в целевом домене. Для подготовки текущего домена используем следующую команду: Setup /PrepareDomain, как показано на рисунке 3.
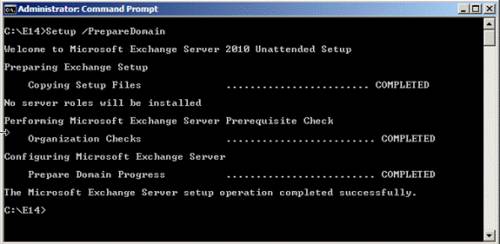
Рисунок 3
Теперь, когда мы создали организацию Exchange, мы можем установить сервер, используя команду со следующим синтаксисом:
Setup /Mode:Install /Roles:<Possible values are: Mailbox, HubTransport, ClientAccess, UnifiedMessaging, EdgeTransport, and/or ManagementTools>
Установка Exchange Server 2010’
После установки всех предварительных требований мы можем начать установку, используя мастера установки. Если вы не беспокоитесь о процессе репликации, и ваша учетная запись имеет все необходимые разрешения, такие как администратор схемы (SchemaAdmins), в группах администратора предприятия и домена (Enterprise Admins and Domain Admins), вы можете просто запустить установку GUI. Во время первой установки, все шаги, которые мы выполнили в предыдущем разделе, будут выполняться в качестве части процесса установки сервера. Следует помнить, что организация уже была создана в предыдущем шаге, и мы не увидим страницу, на которой нужно будет указать имя организации во время установки с помощью мастера установки. Ниже описаны шаги, необходимые для установки сервера Exchange Server 2010 с помощью Setup GUI:
-
Убедитесь, что работаете с тестовой средой

-
Откройте исходные файлы установки Exchange Server 2010 и дважды нажмите на файле Setup.exe
-
Откроется начальная страница мастера установки Exchange Server 2010 (рисунок 4). Здесь можно установить все необходимые предварительные требования, которые мы уже рассматривали (.NET Framework 3.5, Windows Remote Management 2.0 и PowerShell v2), после чего начнется установка Exchange Server 2010. Давайте нажмем на Шаг 4: Установить Microsoft Exchange (Step 4: Install Microsoft Exchange).
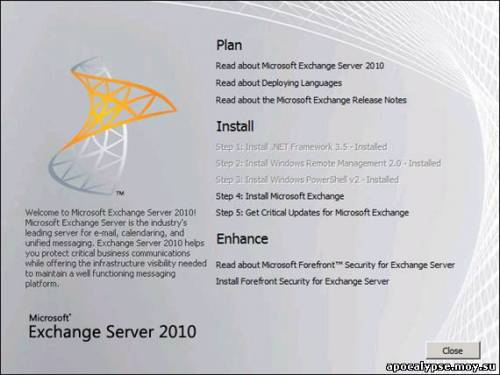
Рисунок 4
-
Приветственная страница - на приветственной странице с описанием Exchange Server 2010 нажмите Далее.
-
Страница расположения языкового файла - мы будем использовать английский язык, поэтому просто принимаем параметры по умолчанию и нажимаем Далее.
-
Страница подтверждения языкового пакета - мы не выбирали никакого языка, поэтому нажимаем Далее.
-
Страница лицензионного соглашения - чтобы установить сервер Exchange Server 2010, необходимо принять условия лицензионного соглашения. Если вы согласны с условиями лицензионного соглашения, отметьте опцию Я принимаю условия лицензионного соглашения и нажмите Далее.
-
Страница отчета ошибок - если вы хотите автоматически отправлять отчеты об ошибках команде разработчиков Microsoft Exchange по HTTPS, нажмите Да, а затем нажмите Далее.
-
Страница выбора типа установки - как и в случае с Exchange Server 2007 здесь у нас есть право выбора: типичная установка, которая включает установку ролей CAS/HUB и Mailbox, или выборочная установка сервера (Custom Exchange Server Installation), где мы можем выбирать, какую роль (какие роли) устанавливать. Давайте выберем Custom Exchange Server Installation и нажмем Далее (рисунок 5).
Примечание:
Мы также можем указать, где будут расположены установленные файлы Exchange Server, в этой бета версии местом расположения установленных файлов по умолчанию является C:\Program Files\Microsoft\Exchange Server\V14

Рисунок 5
-
Страница выбора ролей сервера - как мы видели в первой части, здесь у нас нет возможности выбора роли Active/Passive Clustered Mailbox Server. Чтобы ответить на некоторые вопросы, которые могут возникнуть на этой странице относительно ролей CAS/HUB в почтовом кластере, ответ будет – да, мы можем устанавливать три роли на один сервер, и у нас будет высокая доступность (High availability) посредством функции DAG (Database Availability Group). После выбора нужных ролей нажимаем Далее (рисунок 6).
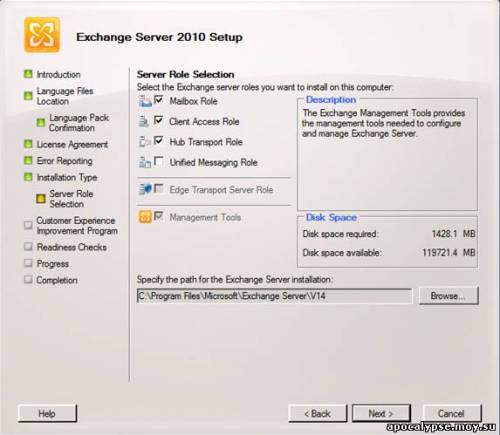
Рисунок 6
-
Страница параметров клиента - если вы все еще используете клиентов Outlook 2003 или Entourage (клиенты, которые используют Публичные папки), нажмите Да, а затем нажмите Далее.
Примечание: если вы выбрали опцию «да», база данных публичной папки будет создана во время установки. Если вы выбрали опцию «нет» и хотите включить поддержку клиентов Outlook 2003 и Entourage после установки, вы можете просто создать публичную папку и связать ее с хранилищами почтовых ящиков.
-
Программа улучшения качества программного обеспечения - мы можем включить организацию Exchange в программу улучшения качества программного обеспечения, Microsoft будет собирать информацию о том, как используются ваши серверы Exchange Server 2010, и эта информация поможет улучшить качество продукта. Вы можете выбрать отрасль, в которой работает ваша компания. Когда все готово, нажмите Далее (рисунок 7).
Примечание:
Эту опцию можно включить и отключить после установки, используя консоль Exchange Management Console.
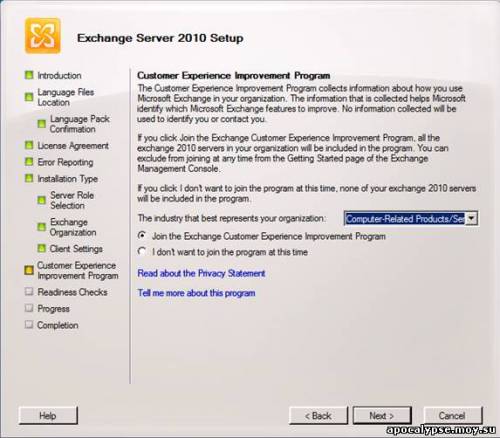
Рисунок 7
-
Страница проверки готовности - если вы забыли о каких-либо требованиях или исправлениях ОС, которые необходимо применить, эта страница мастера покажет вам, что нужно сделать, чтобы завершить процесс установки. Если все выбранные роли отмечены «зеленым», вам можно продолжать процесс. Процесс установки начнется после нажатия кнопки Установить (рисунок 8).
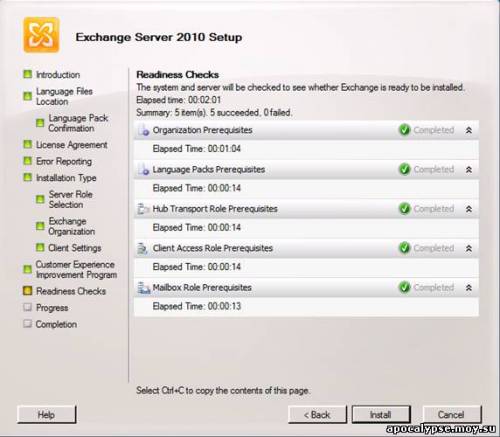
Рисунок 8
-
Страница завершения - мы можем проверить все роли, которые были установлены на эту машину, а также видим, что первым элементом была Подготовка организации (Organization Preparation), где домен/лес подготавливался во время процесса установки для поддержки Exchange Server 2010 (рисунок 9).
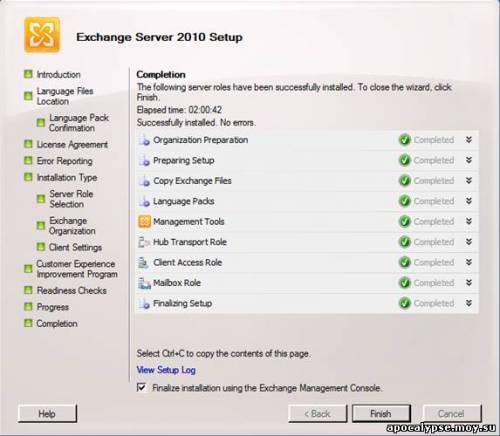
Рисунок 9
Теперь сервер Exchange Server 2010 успешно установлен, и у нас есть уйма новых функций и возможностей для тестирования. Давайте перейдем к консоли Exchange Management Console и рассмотрим информацию Организации, Сервера и Получателя с помощью новой функции в Exchange Server 2010.
Первое различие, которое можно заметить после открытия консоли Exchange Management Console, это дополнительный элемент в узле конфигурации Microsoft Exchange и организации. Этот новый элемент называется Microsoft Exchange On-Premises. Здесь вы найдете серию статей об этом элементе. В целях экономии времени скажу, что Microsoft Exchange On-Premises представляет собой инструмент управления почтовыми ящиками в Microsoft Online Services и других лесах. Теперь давайте нажмем на элемент Microsoft Exchange On-Premises, а затем на элемент Сбор информации об организации (Gather Organization Information), расположенный в панели инструментов. В мастере Сбор данных о здоровье организации (Collect Organizational Health Data) оставляем все настройки по умолчанию и нажимаем Далее (рисунок 10). На следующей странице нажимаем Собрать (Gather), а затем Закончить (Finish).
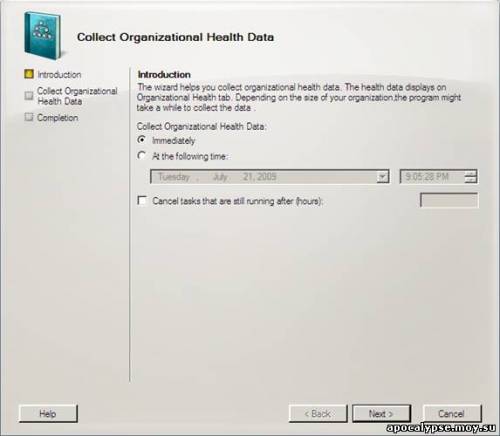
Рисунок 10
Теперь переходим в закладку Finalize Deployment. Здесь мы увидим общую информацию о нашей организации, сервере и получателе, как показано на рисунке 11. Для каждого раздела есть ссылка, которая перенаправит нас в нужное место меню слева. Поэтому несколькими нажатиями вы можете просмотреть данные обо всей организации в одном окне.
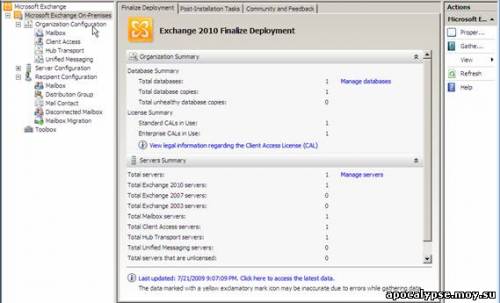
Рисунок 11
Двигаясь дальше, давайте нажмем на закладке Post-Installation Tasks и увидим три ссылки, которые откроют страницу Microsoft.com с лучшими методиками завершения установки, а также дополнительными задачами после установки.
Теперь давайте перейдем во вкладку Community and Feedback (рисунок 12). Здесь мы увидим недавние посты на блоге MSExchange Team и статьи на Microsoft TechNet. Мы можем настроить программу улучшения качества ПО, где можем определить, какие серверы в нашей организации будут участвовать в этой программе.
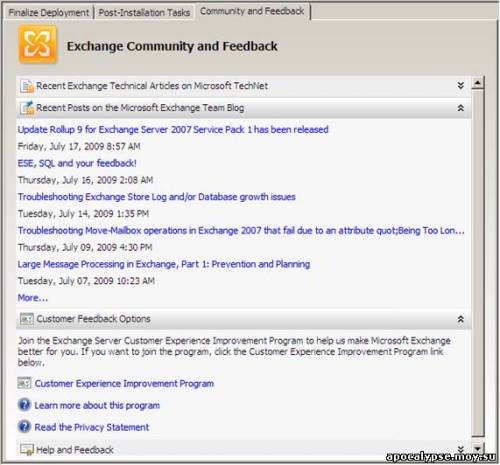
Рисунок 12
Заключение
В этой второй части цикла мы рассмотрели процесс подготовки организации Exchange из командной строки и установку сервера с помощью графического интерфейса.
|
|