|
Актуальная Windows 10 предусматривает несколько вариантов авторизации пользователя в своей учётной записи взамен стандартному вводу пароля. Это и недавно предложенный способ входа в учётную запись Microsoft с помощью одноразовых паролей, присылаемых в СМС на телефон. И ранее существовавшие способы ввода графического пароля, использования технологии распознавания лиц Windows Hello, сканера отпечатков пальцев, USB-ключа безопасности.
Последний, будучи извлекаемым аппаратным средством доступа к компьютеру, чрезвычайно удобен для тех, кто не любит запоминать сложные пароли. При этом совершенно не обязательно покупать специальный аппаратный USB-ключ безопасности, работать исключительно с версией Windows 10 или внедрять в старые версии системы платный софт для поддержки аппаратных средств авторизации. USB-ключ доступа к Windows по версию 8.1 включительно можно создать системными средствами из обычной флешки, причём даже рабочей. Как это делается?
Реализация USB-ключа доступа к Windows с использованием системной утилиты SysKey
Способ с использованием штатных средств Windows по доступу к системе с помощью флешки-ключа основан на работе штатной утилиты SysKey. Она шифрует базу данных учётных записей с целью защиты от попыток взлома. И таким образом реализует ключ запуска системы. Это довольно давний системный инструмент, он был внедрён ещё в Windows NT 4.0. Реализация флешки-ключа с использованием SysKey имеет свои нюансы.
Во-первых, способ будет работать только в версиях Windows по 8.1 включительно. Windows 10, начиная с версии 1709, больше не содержит в числе своего арсенала SysKey. Утилита была выпилена из «Десятки» из-за реализации в ней иных способов сохранности доступа к системе.
Во-вторых, SysKey – это не средство разблокировки отдельных учётных записей каждого из пользователей. Это ключ к запуску всей системы Windows. Т.е. любой, кто пользуется компьютером, не попадёт в свою отдельную учётную запись, доколе на это добро не даст хозяин компьютера путём подключения в USB-порт компьютера флешки-ключа для разблокировки системы. Такая разблокировка требуется только при запуске или перезагрузке компьютера. При выходе из системы на экран блокировки для смены пользователя флешку-ключ вставлять в USB-порт компьютера не нужно.
Требования к флешке
В качестве USB-ключа можно использовать флешку даже с минимальным объёмом. Файл ключа разблокировки Windows весит всего 16 байт. При этом, как упоминалось, для этих целей нет надобности использовать специально отведённую флешку. Если у нас есть рабочая флешка, пусть даже загрузочная, нахождение на ней файла ключа запуска Windows никак не помешает нам использовать такую флешку по основному назначению.
Назначение буквы А флешке
Системная утилита SysKey настолько древняя, что в качестве съёмного носителя для хранения ключа запуска Windows предусматривает только дискету. И чтобы утилита видела флешку как дискету, первой необходимо назначить в качестве буквы диска А – букву, традиционно используемую флопповодом. Для этого запускаем системное управление дисками: в Win8.1 можем воспользоваться быстрым доступом в меню по клавишам Win+X, в Win7 можем нажать Win+R и ввести:
diskmgmt.msc
В контекстном меню на флешке выбираем опцию изменения буквы.

Жмём «Изменить».
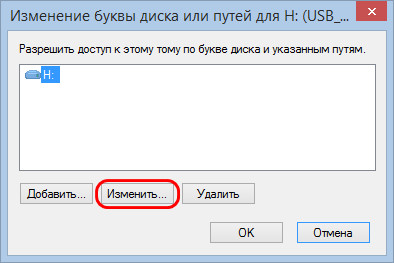
Выбираем в перечне букву А. Жмём «Ок».
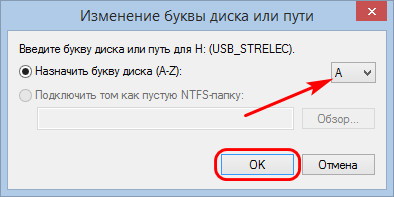
Подтверждаем смену буквы.
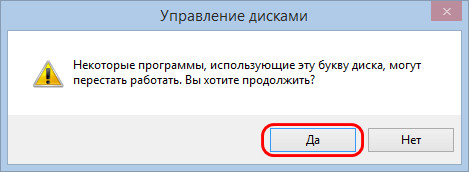
Создание USB-ключа доступа к Windows
Теперь настроим Windows на хранение её ключа запуска на флешке и создадим сам этот ключ. Запускаем утилиту SysKey. Жмём Win+R и вводим:
syskey
В окошке утилиты жмём «Обновить».
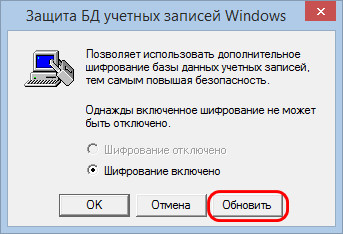
Далее выбираем первый пункт «Хранить ключ запуска на дискете». Жмём «Ок».
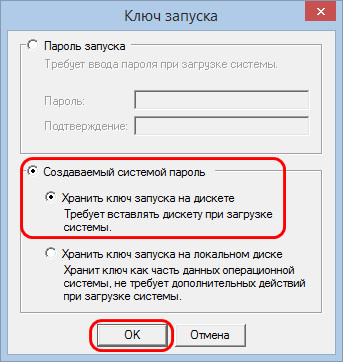
Если флешка ещё не вставлена в USB-порт компьютера, то вставляем её. Если вставлена, просто жмём «Ок» в следующем окошке.
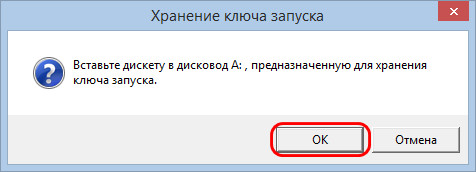
Жмём «Ок» в отчётном окошке о создании ключа. И ещё раз «Ок» — в уведомлении об изменении ключа.
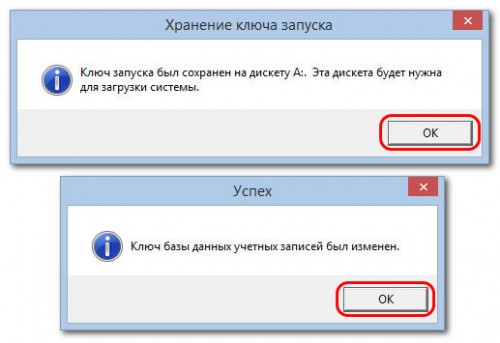
Дубликат файла-ключа
Файл ключа можем увидеть на флешке, это файл StartKey.Key в корне диска.
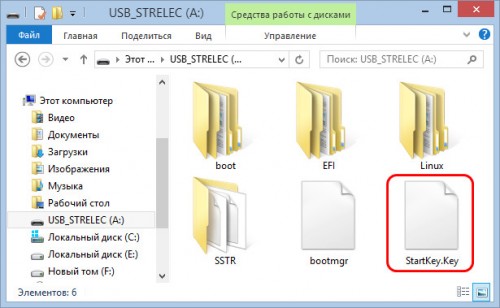
Этот файл не привязан к флешке, можно где-нибудь, например, в облаке сохранить его дубликат. И если файл StartKey.Key будет случайно удалён с флешки, а, возможно, потеряется сама флешка, тогда можно будет восстановить USB-ключ доступа к Windows – поместить дубликат файла на ту же или на новую флешку.
Разблокировка запуска Windows с помощью флешки
Как работает механизм разблокировки запуска Windows с помощью SysKey и ключа на флешке? Перезагружаем систему и видим перед собой чёрный экран с уведомлением о необходимости вставки дискеты. Вставляем нашу флешку-ключ в USB-порт компьютера и жмём «Ок».
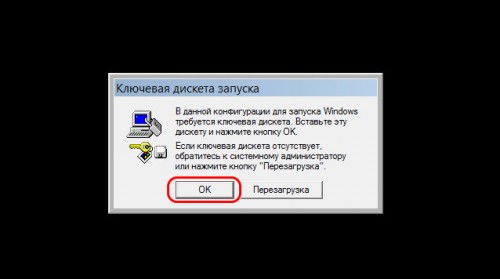
Только после этого будет доступен экран блокировки с входом в учётные записи.
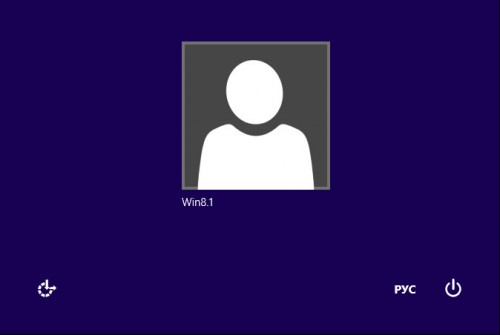
Механизм не предусматривает никаких альтернативных способов запуска системы, нам предлагается либо подключение флешки-ключа, либо перезагрузка компьютера. Без флешки доступа к Windows не будет.
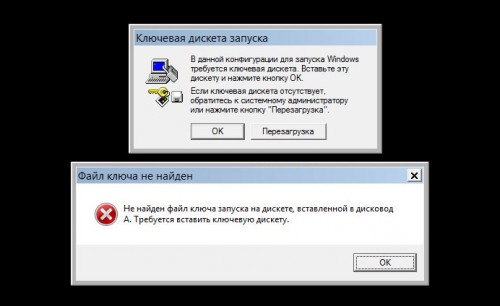
Удаление USB-ключа доступа к Windows
Чтобы удалить USB-ключ доступа к Windows, если в нём отпала необходимость или перед обновлением системы до Windows 10, снова запускаем утилиту SysKey. Жмём «Обновить».
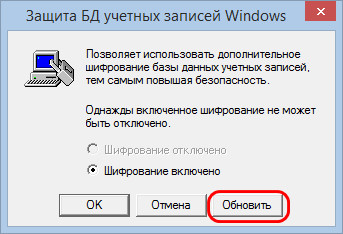
Выбираем второй пункт «Хранить ключ запуска на локальном диске».
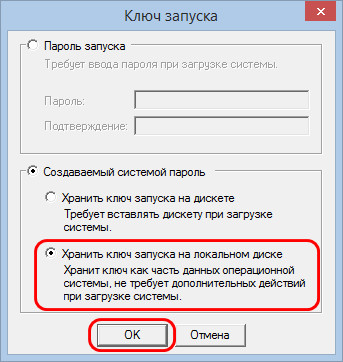
Жмём «Ок» и затем ещё раз «Ок».
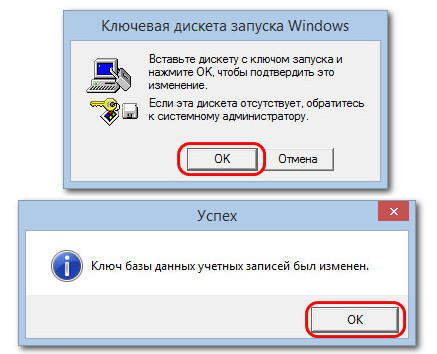
После этого файл StartKey.Key с флешки можно удалить. Windows же будет запускаться привычным образом.
|