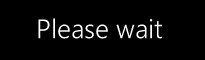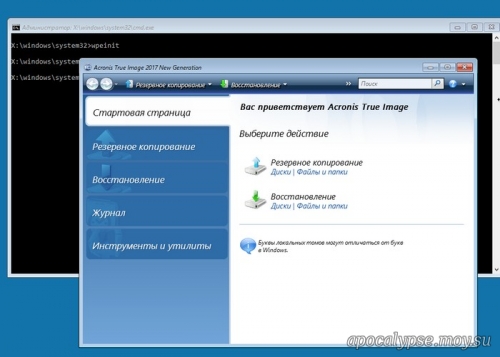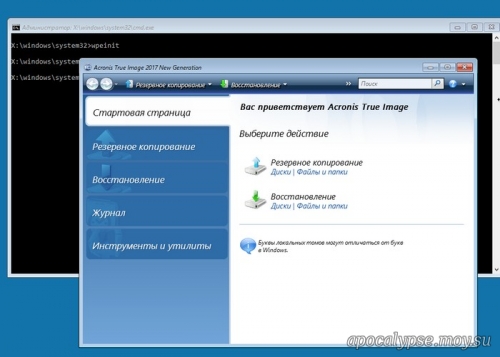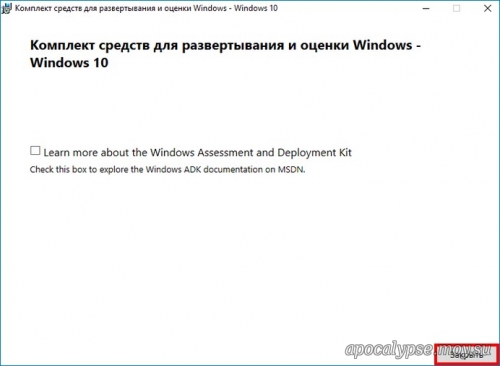
В данном окне нужно выбрать, какой именно загрузочный носитель с программой Acronis True Image 2017 мы хотим создать.
Сегодня создадим WIM-файл.
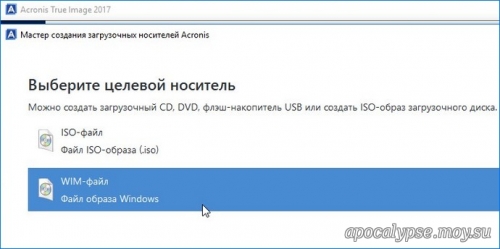
Сохранить
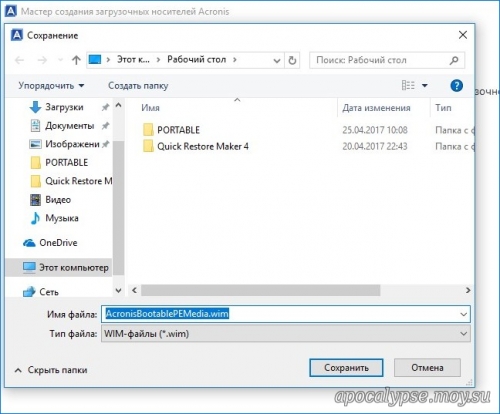
Приступить
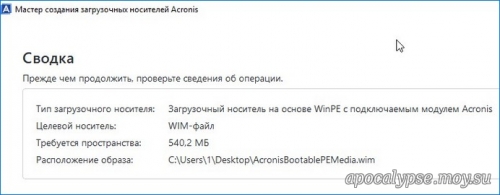

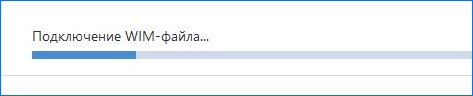
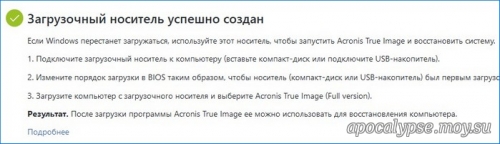
Созданный WIM-файла программы Acronis True Image 2017 (AcronisBootablePEMedia.wim).
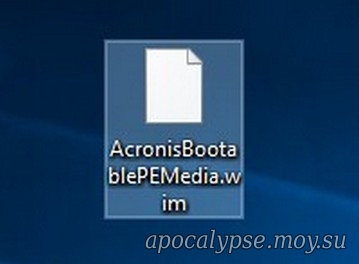
Заходим на раздел (F:) и создаём папку «Recovery». Если у вас только один раздел (C:) на жёстком диске, то можете создать папку «Recovery» в корне диска (C:).
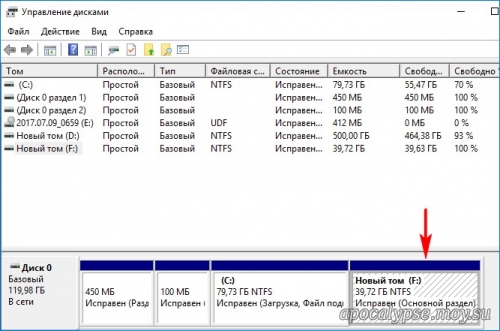
Заходим в созданную папку «Recovery» и копируем в неё файл AcronisBootablePEMedia.wim.
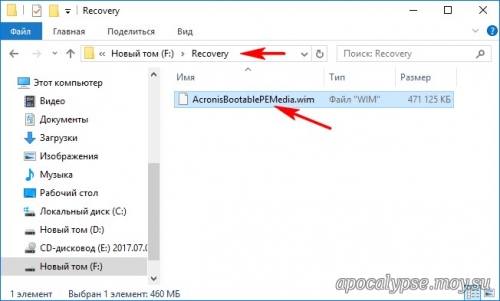
Переименовываем файл AcronisBootablePEMedia.wim в Winre.wim.
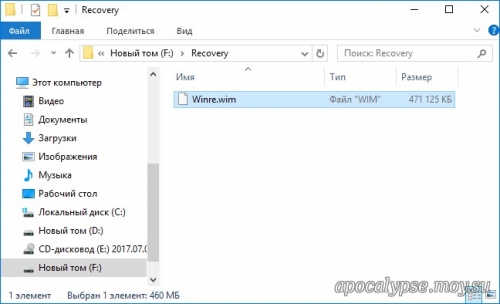
Открываем командную строку администратора и вводим команды:
reagentc /disable (данной командой мы отключаем среду восстановления)
reagentc /setreimage /path F:\Recovery /index 1 (команда setreimage указывает путь к архиву (образу Winre.wim) среды восстановления и создаёт загрузочную запись в bcd загрузчика, то есть привязывает созданный нами файл-образ AcronisBootablePEMedia.wim, находящийся на диске F:\ в папке Recovery, к системной среде восстановления (RE). Если вы создавали папку в корне диска (C:), то команда будет выглядеть так - reagentc /setreimage /path C:\Recovery /index 1.
reagentc /enable (включаем среду восстановления)
reagentc /info (команда отображает текущее состояние среды восстановления.
Как видим расположение среды восстановления
Windows: \\?\GLOBALROOT\device\harddisk0\partition5\Recovery\WindowsRE
Расположение образа для восстановления:
\\?\GLOBALROOT\device\harddisk0\partition5\Recovery
C:\Windows\system32>reagentc /disable
REAGENTC.EXE: операция выполнена успешно.
C:\Windows\system32>reagentc /setreimage /path F:\Recovery /index 1
Задан каталог: \\?\GLOBALROOT\device\harddisk0\partition5\Recovery
REAGENTC.EXE: операция выполнена успешно.
C:\Windows\system32>reagentc /enable
REAGENTC.EXE: операция выполнена успешно.
C:\Windows\system32>reagentc /info
Информация о конфигурации среды восстановления Windows и
сброса системы:
Состояние среды восстановления Windows: Enabled
Расположение среды восстановления Windows: \\?\GLOBALROOT\device\harddisk0\partition5\Recovery\WindowsRE
Идентификатор данных конфигурации загрузки: cb82d393-68ab-11e7-871f-08002766b6ff
Расположение образа для восстановления: \\?\GLOBALROOT\device\harddisk0\partition5\Recovery
Индекс образа для восстановления: 1
Расположение пользовательского образа:
Индекс пользовательского образа: 0
REAGENTC.EXE: операция выполнена успешно.
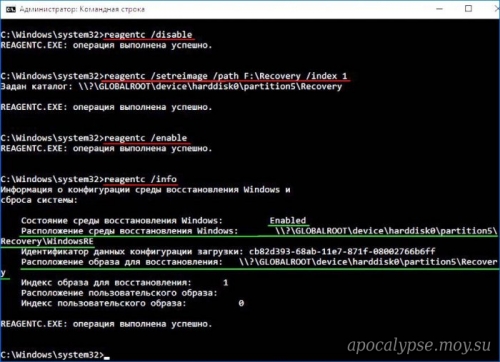
Данными командами мы заменили среду восстановления Win 10 файлом AcronisBootablePEMedia.wim, который является файлом-образом программы Acronis True Image 2017 (файл AcronisBootablePEMedia.wim перед заменой переименовали в Winre.wim).
Теперь, если в работающей Windows 10 пройти в "Параметры", затем в "Обновление и безопасность" --> "Восстановление", выбрать "Особые варианты загрузки" и нажать кнопку "Перезагрузить сейчас", то вместо среды восстановления загрузится программа Acronis True Image 2017. Но для этого нужно выбрать командную строку. Показываю как.
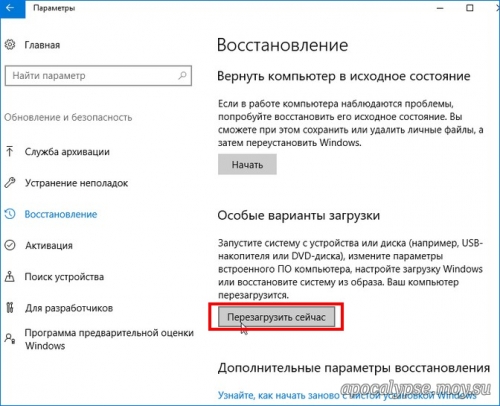
Поиск и устранение неисправностей.

Дополнительные параметры.

Командная строка.
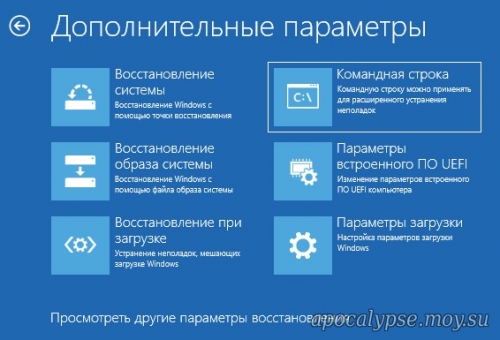
Вместо среды восстановления загрузится Acronis True Image 2017.
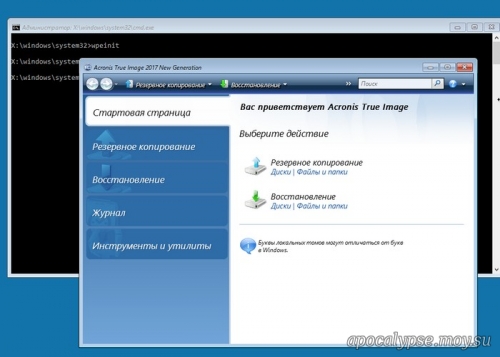
Как вызывать программу Acronis True Image 2017 клавишей F8 при загрузке
Запустить среду восстановления (в нашем случае Acronis True Image 2017) можно с помощью нажатия клавиши F8 в начальной фазе загрузки компьютера.
Открываем командную строку администратора в работающей Windows 10 и вводим команду:
bcdedit /set {default} bootmenupolicy legacy
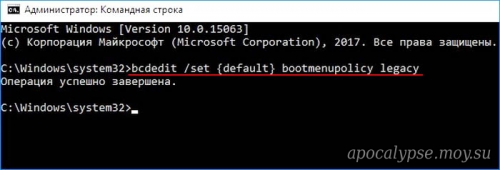
Теперь, если нажать F8 в начале загрузки ноутбука, то откроется классический диспетчер загрузки в стиле Windows 7.
Выберите "Устранение неполадок компьютера и запустится Acronis True Image 2017.