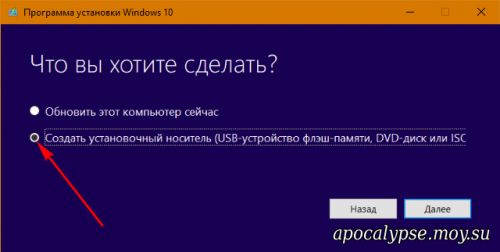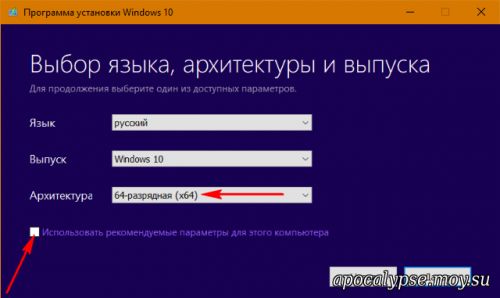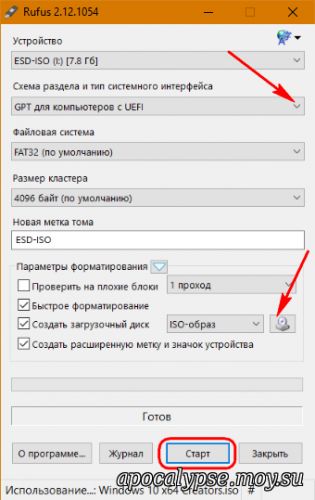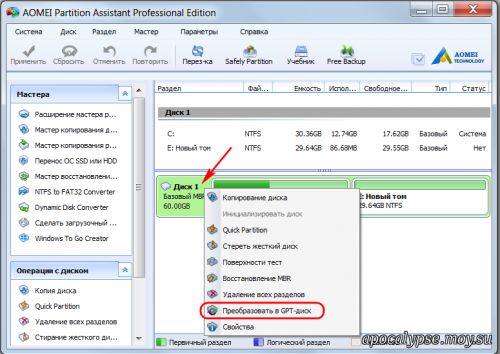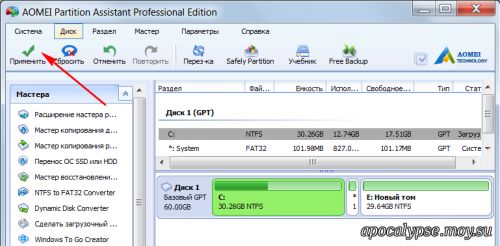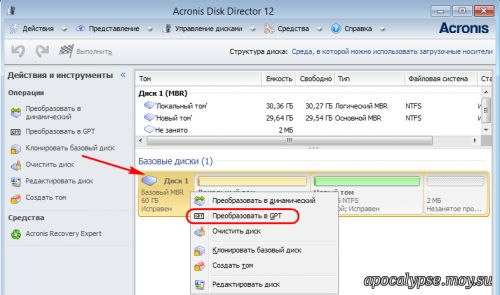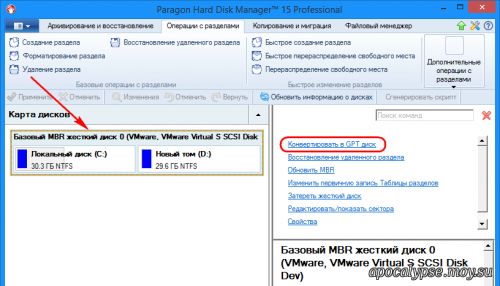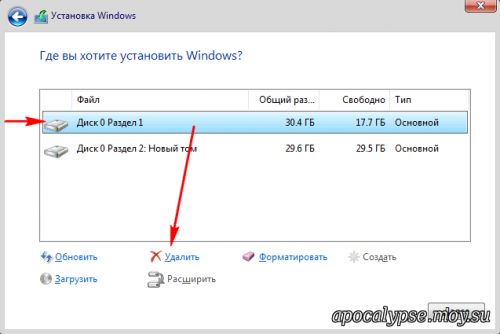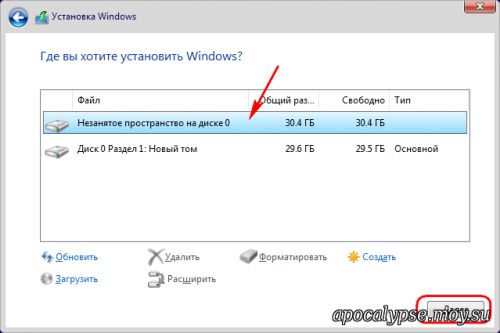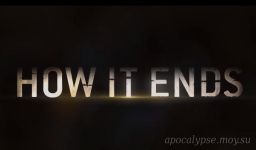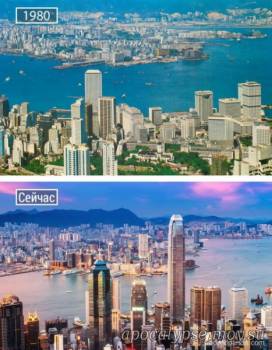Если ПК или ноутбук априори может работать в режиме BIOS UEFI, но в данный момент это преимущество не используется, как исправить ситуацию? Как перевести устройство в этот режим BIOS, при этом не потерять данные на диске? Задача по сохранности личных данных, хранящихся на несистемных разделах диска, решается довольно просто, а вот с операционной системой придётся прощаться. Даже если на компьютере в данный момент стоит совместимая с BIOS UEFI Windows (а это, напомним, 64-битные редакции версий 8.1 и 10), систему придётся переустанавливать.
У стилей разделов диска обычной BIOS (MBR) и BIOS UEFI (GPT) разные механизмы хранения сведений о разделах диска, но главное – по-разному устроенные загрузочные разделы. Последний нюанс как раз таки и обуславливает необходимость переустановки Windows. Ниже приведён пошаговый алгоритм, как перевести компьютер на BIOS UEFI.
1. Подготовка загрузочной флешки UEFI
Сначала позаботимся о загрузочной флешке UEFI. Специфика BIOS UEFI предусматривает использование совместимого загрузочного носителя. Флешку UEFI умеет создавать Media Creation Tool – утилита от компании Microsoft, с помощью которой скачивается дистрибутив Windows 8.1 и 10. В рамках проведения единой операции утилита и скачает свежий дистрибутив, и запишет его на флешку. В окне утилиты выбираем создание носителя.
Устанавливаем параметры нужной редакции – 64-битная.
А в списке конечных форматов поставки дистрибутива указываем подключённую флешку.
Если дистрибутив Windows скачан ранее и хранится на компьютере в ISO-файле, создать с его участием загрузочную флешку UEFI можно с помощью бесплатной программки Rufus. В графе «Схема раздела …» нужно выбрать стиль GPT, указать путь к ISO-файлу с установкой Windows и нажать кнопку «Старт».
2. Дубликаты важных данных
На следующем этапе рекомендуется позаботиться о сохранности важных данных, которые хранятся на диске – и тех, что размещены на разделе С, и тех, что находятся на других разделах. Данные раздела С будут уничтожены в процессе переустановки Windows. Что же касается папок и файлов на несистемных разделах, в идеале они должны остаться целыми и невредимыми. Но лишь в идеале. Для перехода на BIOS UEFI жёсткий диск из стиля MBR необходимо преобразовать в стиль GPT. Штатными средствами Windows сделать это без потери данных нельзя, но сторонние программы для работы с дисковым пространством позволяют избежать потерь. Однако если в процессе операции по преобразованию диска возникнут проблемы, в том числе и в результате ошибки пользователя, исход ситуации может быть любым. Так что лучше обезопаситься: личную медиатеку, важные документы, базы данных и прочие значимые файлы желательно заархивировать и поместить в «облако» или на отличный от оперируемого носитель данных.
3. Преобразование MBR-диска в GPT
Затем следует этап работы со стилем разделов диска. На этом этапе из текущей Windows должны быть извлечены все важные данные: экспортированы настройки ПО, изъяты лицензионные идентификаторы, перемещены или скопированы файлы, хранящиеся на диске С. После этого этапа текущая система больше не запустится.
Преобразовывать диски из MBR в GPT с сохранением данных умеет специальный тип ПО – менеджеры по работе с дисковым пространством. Таковые обычно являют собой продвинутый инструментарий для профессиональной деятельности системщиков и поставляются разработчиками за плату. Даже AOMEI Partition Assistant, а эта программа в бесплатной редакции содержит практически весь необходимый функционал для упорядочивания пространства на диске, возможность преобразования его стиля – из MBR в GPT и обратно – предусматривает только в платных редакциях, начиная с Pro. Как с её помощью осуществить преобразование? На оперируемом диске нужно вызвать контекстное меню и выбрать «Преобразовать в GPT-диск».
После череды подтверждающих действий необходимо применить запланированную операцию.
После чего старт операции снова подтверждается. Дальше остаётся только дождаться завершения процесса в режиме предзагрузки системы.
Примерно эти же действия нужно проделать в программе-аналоге Acronis Disk Director.
Работая с Hard Disk Manager – ПО от компании-разработчика Paragon, применительно к оперируемому диску выбираем функцию в правой половине окна «Конвертировать в GPT-диск» и также нажимаем кнопку, стартующую применение внесённых изменений.
После того, как выбранная программа завершит преобразование, необходимо вставить загрузочную флешку и войти в BIOS.
4. Включение UEFI в BIOS
Следующий этап – это включение UEFI в настройках BIOS. Предполагается, что вопрос, как это делается на конкретном устройстве, тщательно исследован прежде. Если настройка переключения режима BIOS не реализована просто и понятно, необходимо в Интернете отыскать инструкции, как UEFI активируется на каждой отдельной марке ноутбука или на материнской плате в составе сборки ПК.
5. Установка Windows
Завершающий этап – процесс установки Windows 8.1 или 10. Дойдя до стадии, где необходимо определиться с разделом диска, куда будет установлена система, необходимо удалить тот системный раздел, который использовался на MBR-диске.
Если в составе MBR-диска присутствовал ещё и загрузочный раздел на 500 Мб, он также подлежит удалению. В итоге в начале диска (перед имеющимися несистемными разделами) должно образоваться единое нераспределённое пространство. Его и нужно выбрать для установки Windows.
Дальше будем наблюдать обычный процесс установки системы.


















 Парней 1322
Парней 1322  Девушек 459
Девушек 459