|
Зачем нужно уметь устанавливать Windows с Live-диска Сергея Стрельца
Live-диск от Sergei Strelec на базе WinPE предусматривает два способа установки Windows – с помощью утилит Setup Win7-8-10 и WinNTSetup. Эти утилиты задействуют установочные образы Windows, хранящиеся локально на компьютере, на несистемных разделах диска или на съёмных носителях. Ну и также Live-диск Стрельца содержит внушительный инструментарий для разметки жёсткого диска. Не беда если жёсткий диск пустой, и на нём, соответственно, не может содержаться установочных ISO-образов Windows. В состав Live-диска Стрельца входит браузер Opera, который после разметки диска и создания пользовательского раздела можно запустить и скачать свежий дистрибутив Windows на сайте Microsoft или на других ресурсах Интернета.
Всё это может пригодиться нам тогда, когда традиционный способ установки Windows сбоит или в принципе невозможен. Что же это за случаи?
Превышение лимита по весу файла 4 Гб
Кто часто переустанавливает Windows 10 наверняка заметили, что после прошлогоднего осеннего накопительного обновления установочный ISO версии 1809 весит порядка 4,5 Гб. Самый крупный файл, входящий в состав ISO - install.wim, он же непосредственно образ установки системы, весит 3,83 Гб. Как видим, лишь немногим вес не дотягивает до лимита по весу файла 4 Гб файловой системы FAT32, которая является обязательным условием для создания загрузочной флешки UEFI. Кто знает, как ситуация развернётся в будущем, и какие сюрпризы подкинет Microsoft после релиза майского накопительного обновления в этом году. Компания горазда на недоработки, так что где гарантия, что в будущем мы не столкнёмся с казусом, когда не сможем записать дистрибутив на флешку UEFI из-за ограничений FAT32 и превышающего лимит по весу файла install.wim (или install.esd)? Я утрирую, конечно. Тем не менее с ситуацией превышения лимита по весу файла для FAT32 сталкиваются многие, кто экспериментирует с созданием своих сборок Windows с предустановленным софтом. У многих после захвата образа системы в файл install.wim или install.esd этот файл на выходе получается 5-8 Гб.
Ещё один вариант из этой оперы - если в наличии есть только флешка на 4 Гб. В этих случаях Live-диск Стрельца может стать реальным решением, ведь его дистрибутив весит немногим более 3 Гб.
В BIOS возможна загрузка в режиме UEFI только с оптических дисков
На старых материнских платах в BIOS может быть реализован не полноценный режим UEFI, а частичный, гибридный, предусматривающий загрузку с GPT-дисков, но позволяющий осуществлять загрузку с внешних устройств только CD/DVD-дисков. Но никак не с флешек или USB-HDD. В этом случае решение может предложить присутствующие на Live-диске Стрельца утилита WinNTSetup и инструменты для EFI-разметки жёсткого диска.
Решение для компьютерных мастеров
USB-HDD с аварийным Live-диском – инструмент Must Have компьютерного мастера. И Live-диск Стрельца является прекрасным выбором в качестве такого инструмента. Рабочий USB-HDD доукомплектовывается внушительной подборкой установочных ISO-образов Windows разных версий и сборок под любой каприз заказчика. Дополняется нужными портативными утилитами, а таковые могут работать в среде WinPE. И получаем решение для профессиональных целей.
Скачать Live-диск Стрельца
Скачать образ всегда свежей сборки Live-диска можно на официальном сайте сборщика диска - Сергея Стрельца или на форуме:
Как записать образ на флешку, читаем здесь, на оптический диск - здесь.
Загружаемся с Live-диска, если нет установочного ISO-образа Windows, скачиваем его с Интернета. И устанавливаем систему одним из предложенных ниже способов.
Утилита Setup Win7-8-10
На рабочем столе Live-диска увидим две утилиты - Setup Win7-8 и Setup Win10. Выбираем ту, что соответствует версии устанавливаемой системы.
В графе «Классическая установка Windows из образа дистрибутива» указываем путь к установочному ISO-образу. Жмём кнопку «Установить».
Далее – «Запуск».
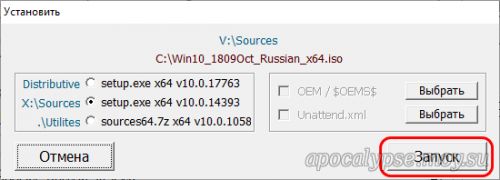
И работаем с привычным установщиком Windows. Выбираем язык.
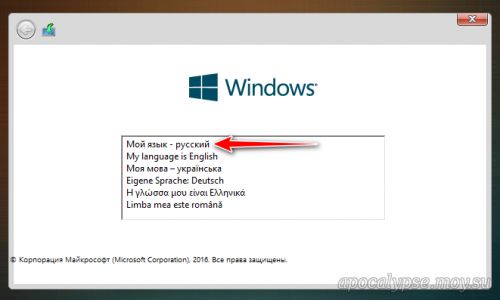
Далее.

Выбираем редакцию.
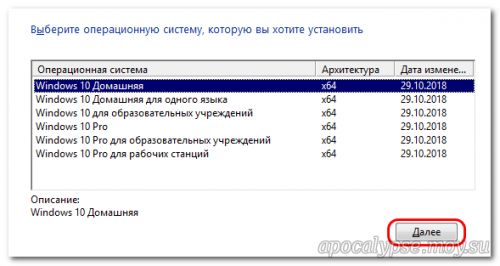
Принимаем лицензионные условия. Если ставим Windows 10 и не имеем лицензионного ключа, откладываем его ввод. Жмём выборочную установку.
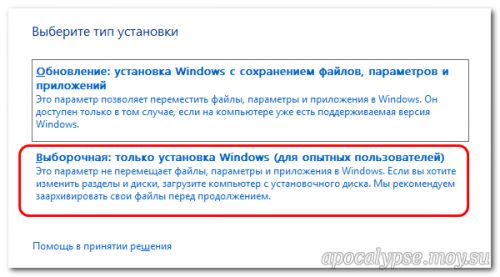
Указываем системный раздел С, форматируем его. Если жёсткий диск пустой, можем, как в моём случае, указать всё незанятое пространство. Пользовательские разделы можно потом сформировать в установленной системе с помощью штатного управления дисками.
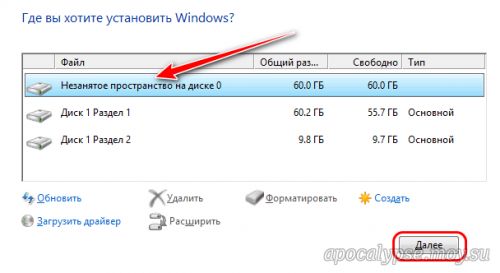
По завершении копирования файлов перезагружаем компьютер и в BIOS ставим приоритет загрузки с жёсткого диска.
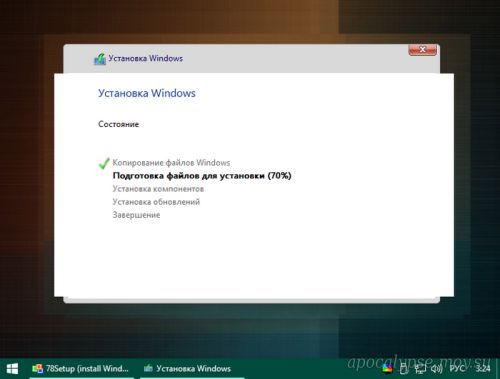
И продолжаем установку.
Утилита WinNTSetup
Другой способ установки Windows – утилита WinNTSetup. Запускаем её. В графе «Путь к установочным файлам Windows» указываем путь к установочному ISO-файлу. Утилита затем автоматически определит путь к образу WIM или ESD. Далее в графе «Диск, на который будет установлен загрузчик» указываем, соответственно, раздел загрузчика. Для режима UEFI (GPT-диска) это EFI-раздел. Если раздел загрузчика указан правильно, должны «гореть» три зелёные кнопки.
Для режима Legasy (MBR-диска) указываем раздел с названием «Зарезервировано системой» (System Reserved).
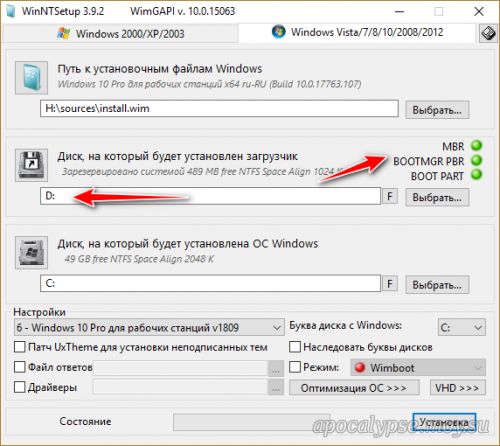
Затем в графе «Диск, на который будет установлена ОС Windows» указываем непосредственно раздел, где будет стоять Windows, т.е. будущий диск С. Чтобы правильно указать буквы разделов, можно ориентироваться на карту диска в программе AOMEI Partition Assistant. Её можно запустить в меню Live-диска, в папке «Жёсткий диск». Для режима UEFI смотрим, под какими буквами значатся системный раздел С и загрузочный с типом «GPT, EFI».
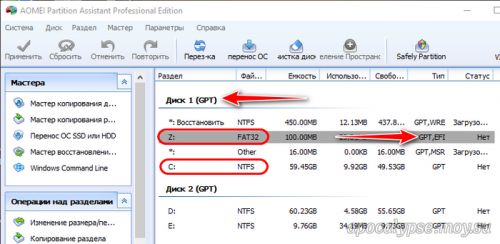
Для Legacy смотрим буквы системного раздела и загрузочного «Зарезервировано системой».
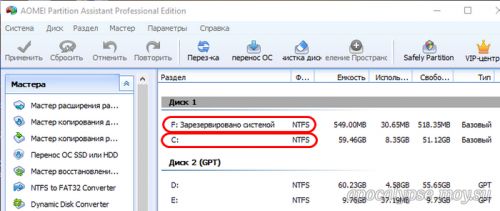
Возвращаемся к WinNTSetup. Итак, нужные разделы указаны. Форматируем их: жмём кнопку «F» и осуществляем форматирование в обычной форме Windows. Далее указываем редакцию устанавливаемой системы. Жмём кнопку «Установка».
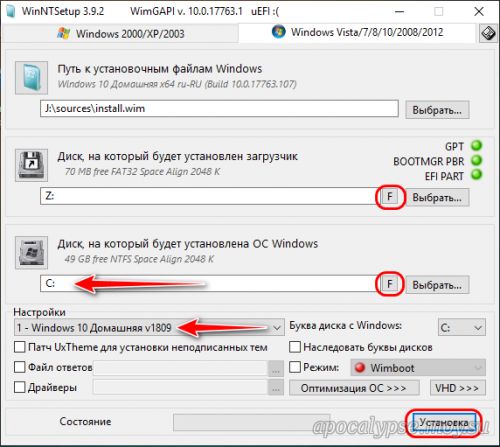
Затем «Ок».
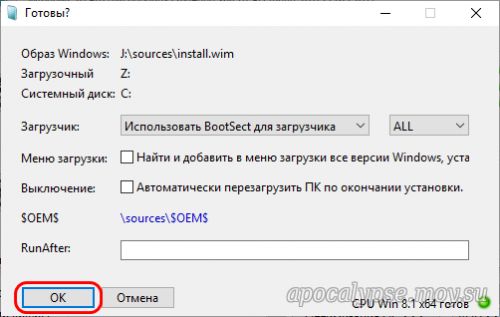
Далее утилита осуществит копирование файлов Windows. После этого процесса можем перезагружаться, запускаться с жёсткого диска и проходить настроечный этап установки Windows.
Разметка чистого жёсткого диска для программы WinNTSetup
Итак, для установки Windows с помощью утилиты WinNTSetup необходимо указать программе загрузочный и системный разделы. Но где их брать, если жёсткий диск чистый, с нераспределённым пространством?
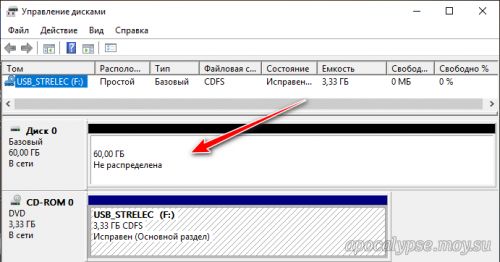
Структуру системных разделов Windows могут формировать отдельные из программ для разметки диска. Одна из таких – утилита Bootice, входящая в состав той же WinNTSetup. На Live-диске Стрельца также есть программа DiskGenius, умеющая создавать структуру разделов EFI-систем Windows. В конце концов, системные разделы можно создать вручную с помощью командной строки. Но я, друзья, исследуя Live-диск Стрельца, нашёл самый простой способ – с помощью кустарной утилиты WinPE Diskpart GUI Micro. Она, по сути, являет собой интерфейс diskpart – утилиты для работы с разметкой диска в командной строке.
Запускаем утилиту WinPE Diskpart GUI Micro.
UEFI/GPT
Если Windows будет устанавливаться в режиме UEFI на GPT-диск, в графе «Boot mode» ставим галочку «UEFI/GPT». Далее в графе «Select disk number», ориентируясь на карту дисков в тёмном окошке выше, указываем порядковый номер оперируемого жёсткого диска. Затем ставим галочку «Skip creating recovery partition». Это нужно, чтобы не создавался дополнительный раздел восстановления. Мы не OEM-производители, нам это не нужно. В итоге жмём «Apply».
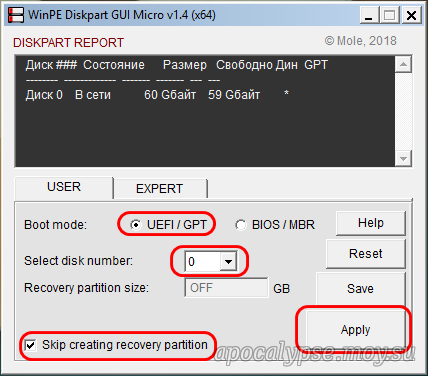
Подтверждаем.
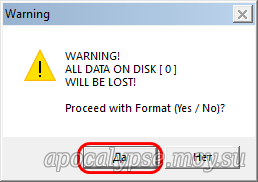
Готово: в тёмном окошке можем наблюдать созданную структуру разделов для EFI-системы.
BIOS Legacy /MBR
Если же Windows будет устанавливаться в режиме Legacy на MBR-диск, в графе «Boot mode» ставим галочку «BIOS/MBR». В графе «Select disk number» выставляем порядковый номер диска. Ставим галочку «Skip creating recovery partition». Жмём «Apply».
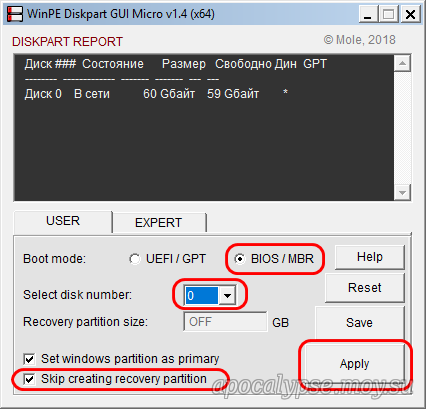
Типичная структура системы на MBR-диске создана.
***
Такая вот, история. Вряд ли ISO-образ Windows 10 1903 с грядущим майским накопительным обновлением будет заметно худее версии 1809. Вес инсайдерской сборки с майским накопительным обновлением, превышает 4 Гб, но вес файла install.wim всё ещё в пределах нормы - 3,57 Гб. Кто знает, как оно там будет в будущем после экспериментов Micrisoft с так называемой эволюцией Windows 10, но лучше наперёд знать, как обойти возможные трудности. Так что берите предложенные в статье способы установки Windows на заметку.
|