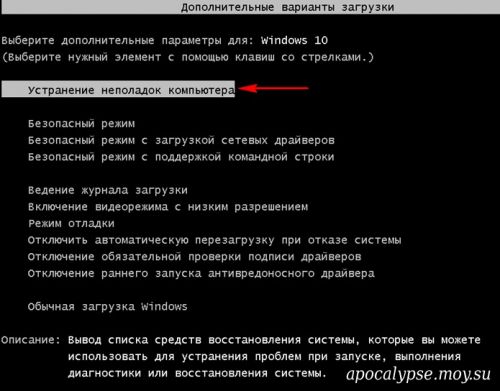Чтобы среда восстановления заработала нужно загрузиться с установочной флешки Win 10 в среду предустановки (Windows PE) и привязать среду восстановления к новому загрузчику. Смотрим подробности.
Имеем новый ноутбук с БИОСом UEFI и установленной Windows 10.
Загружаем ноутбук с установочной флешки с Windows 10 и в начальной фазе установки ОС жмём клавиатурное сочетание Shift + F10, откроется окно командной строки.
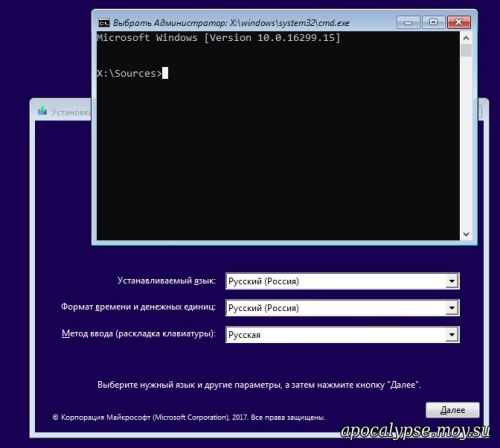
С
помощью diskpart определяем буквы разделов:diskpart
lis vol
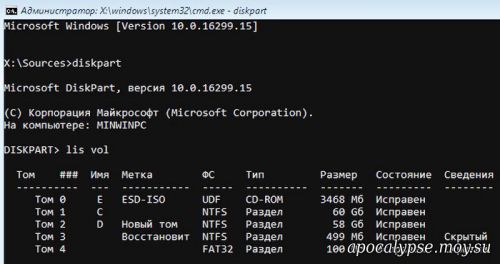
Видим, что буква диска с установленной Win 10 является (C:).
Выходим из diskpart командой exit

В среде предустановки (Windows PE) отсутствует reagentc, поэтому заходим в каталог system32 и запускаем reagentc командой:
cd /d C:\Windows\system32
затем смотрим информацию о среде восстановления командой
reagentc /info /target C:\Windows
В данном окне видно, что среда восстановления включена.
Состояние среды восстановления Windows: Enabled
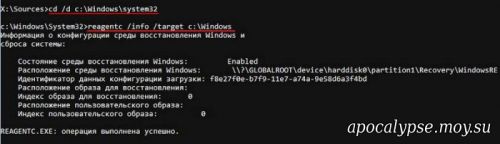
Но она привязана к старому загрузчику и поэтому не работает. Отключить её в Windows PE нельзя и перепривязать к новому загрузчику тоже, поэтому создадим среду восстановления с нуля. Reagentc показал нам путь к среде восстановления.
Расположение среды восстановления Windows:
\\?\GLOBALROOT\device\harddisk0\partition1\Recovery\WindowsRE
Вводим команды:
diskpart
lis vol
sel vol 3 (этой командой выбираем раздел со средой восстановления) 499 Мб.
assign letter F: (присваиваем разделу со средой восстановления букву диска F:)
Выходим из diskpart командой exit

Копируем файл среды восстановления (winre.wim) в корень диска (C:) командой:
xcopy F:\recovery\windowsre\winre.wim C:\ /h /r

затем форматируем раздел (F:) со средой восстановления.
Создаём новый загрузчик командой:
bcdboot C:\Windows /I ru-ru
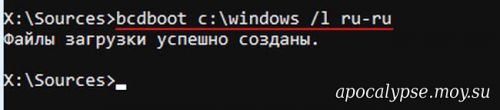
и проверяем в каком состоянии находится среда восстановления. В среде предустановки (Windows PE) отсутствует reagentc, поэтому заходим в каталог system32 и запускаем reagentc командой:
cd /d C:\Windows\system32
затем смотрим информацию о среде восстановления командой
reagentc /info /target C:\Windows
Среда восстановления выключена, что нам и нужно.

создаём папку recovery в корне диска F:
md F:\recovery
и копируем в эту папку файл winre.wim, скопированный нами ранее в корень диска (C:) (без атрибутов копировать отказался).
xcopy C:\Winre.wim F:\recovery /h /r
привязываем среду восстановления к загрузчику.
reagentc /setreimage /path F:\recovery /target C:\Windows

Среда восстановления у нас сейчас отключена. Для того что её включить нам нужен id загрузчика. Командой
bcdedit /enum /v
смотрим идентификатор загрузки Windows, он у нас {f8ba9aff-fe24-11e7-9830-db41aafd9ab9}
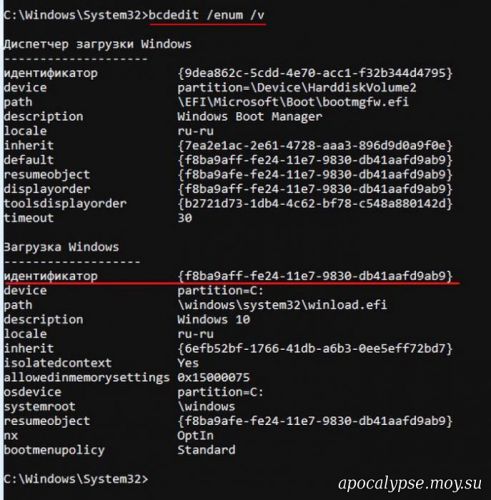
Следующей командой мы включаем среду восстановления.
reagentc /enable /osguid {f8ba9aff-fe24-11e7-9830-db41aafd9ab9}

Проверяем её работоспособность.
reagentc /info /target C:\Windows
Теперь среда восстановления у нас работает!
После этого закрываем окно, перезагружаемся и начинаем процесс возвращения Windows 10 к исходным настройкам.
После пары неудачных загрузок окно с параметрами среды восстановления откроется само.

Выберите "Дополнительные параметры".
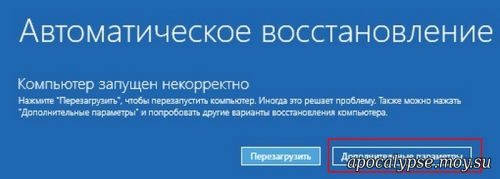
"Вернуть компьютер в исходное состояние".

В параметры среды восстановления можно попасть ещё одним способом.
Загружаем ноутбук с установочной флешки с Windows 10 и в начальной фазе установки ОС жмём клавиатурное сочетание Shift + F10, откроется окно командной строки.
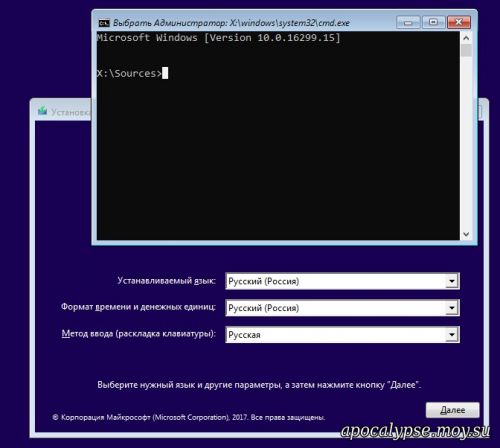
Вводим команду: bcdedit /set {default} bootmenupolicy legacy (данная команда включит в Windows 10 классический диспетчер загрузки в стиле Windows 7). Теперь, если нажать F8 в начале загрузки ноутбука, то откроется классический диспетчер загрузки в стиле Windows 7.