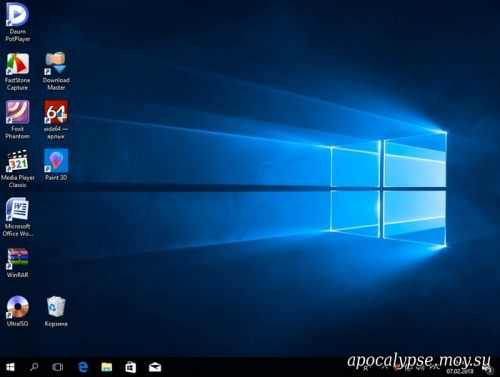В конечной фазе установки ОС, жмём клавиатурное сочетание Ctrl+Shift+F3.
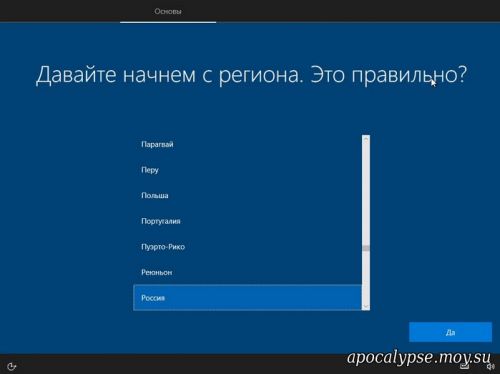
Операционная система переходит в режим аудита.
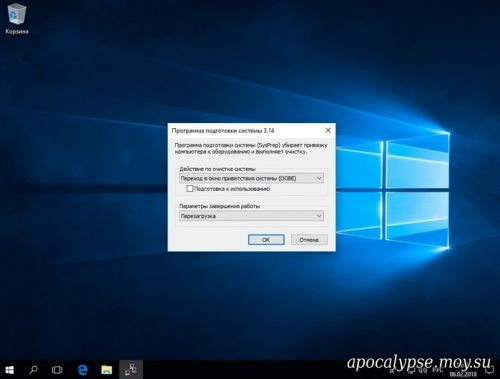
Можете нажать на крестик и закрыть данное окно. После установки всех необходимых программ мы откроем его снова.

Теперь устанавливаем все те программы, которые мы хотим иметь в дистрибутиве Win 10.
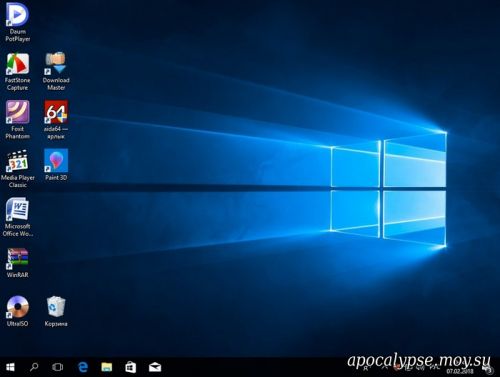
Программы устанавливаем, но не запускаем, нужно чтобы они не прописались в папке Appdata, которой не будет после sysprep.
После установки софта запускаем командную строку от имени администратора и вводим команду:
C:\Windows\System32\Sysprep\Sysprep.exe
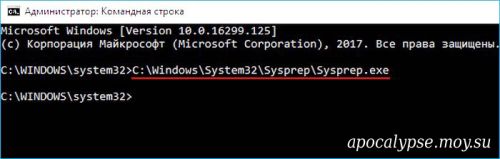
Запускается утилита "sysprep"
В появившемся окне с параметрами выставляем всё так, как на скришноте
Перевод системы в режим (OOBE).
Отмечаем пункт - Подготовка к использованию.
Завершение работы
и нажимаем ОК.
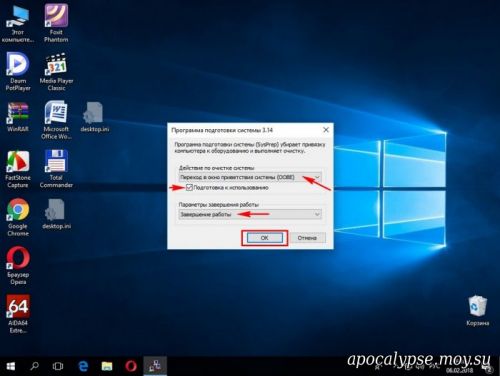
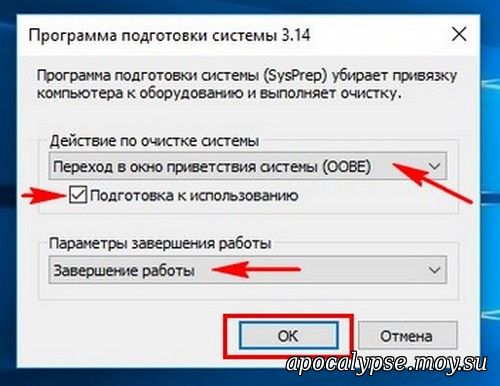
Windows 10 подготавливается утилитой "sysprep" несколько минут и затем виртуальная машина выключается.

Опять загружаем виртуальную машину с ISO-образа Windows 10.
В начальном окне установки Windows 10 жмём клавиатурное сочетание «Shift+F10»,
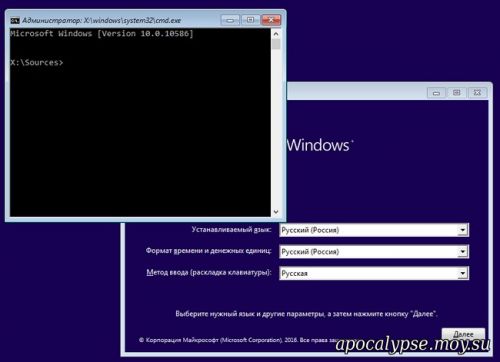
открывается командная строка Среды предустановки Windows PE.
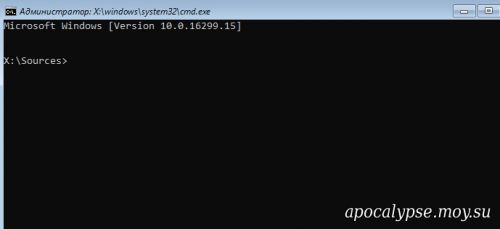
На данном этапе подсоедините USB-флешку к вашему компьютеру.
Затем подключите USB-флешку к виртуальной машине. Устройства->USB выберите свою флешку.
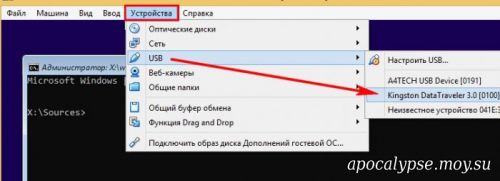
в командной строке вводим команды:
diskpart
lis vol (данной командой выводим список разделов жёсткого диска, видим, что разделу с установленной Windows 10 присвоена буква диска C:, а USB-флешке буква (F:).
exit (выходим из DiskPart)
вводим следующую команду, которая произведёт захват диска (C:) с установленной Windows 10 в файл-образ формата ESD и сохранит его на USB-флешке (буква диска (F:).
Dism /Capture-Image /ImageFile:F:\install.esd /CaptureDir:C:\ /Name:Windows /compress:max
где,
install.esd: — это название будущего ESD-образа диска (C:) с Windows 10.
F:\ — место сохранения ESD-образа.
C:\ — раздел с установленной Windows 10.
сжатие /compress:maximum (максимальное сжатие)
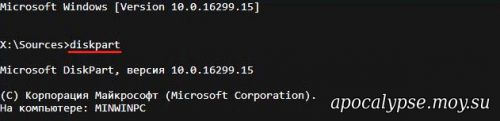
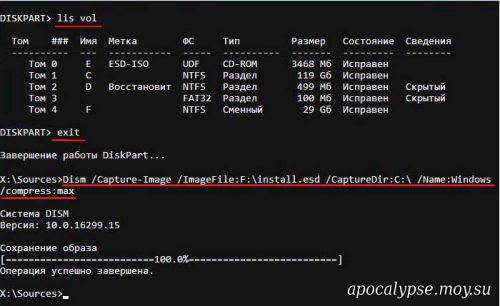
Выключаем виртуальную машину.
Создание дистрибутива Windows 10
В итоге всех вышеприведённых манипуляций мы имеем на нашей флешке файл install.esd (размер 4.11 Гб), содержащий файлы операционной системы Windows 10 с предустановленным программным обеспечением и следующим шагом нам нужно собрать на основе его дистрибутив Win 10.
Виртуальную машину мы выключили и теперь в основной операционной системе наша флешка имеет букву диска (K:). На флешке находится файл
install.esd размером 4.11 Гб.
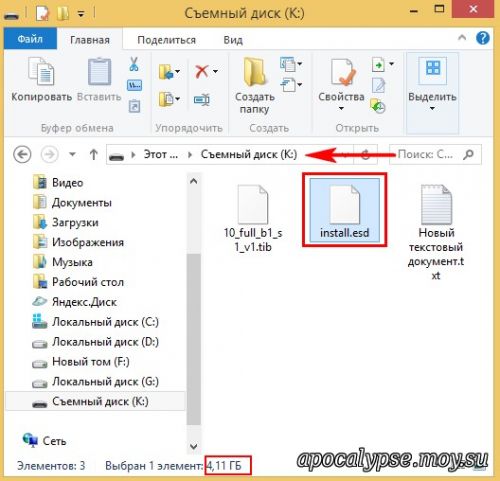
Compress:recovery
Ещё больше сожмём файл-образ Windows 10 - install.esd командой (делать это необязательно, просто я хочу дополнительно уменьшить образ Win 10)
DISM /Export-Image /SourceImageFile:K:\install.esd /SourceIndex:1 /DestinationImageFile:K:\install2.esd /Compress:recovery
где K:, это буква нашей флешки с файлом
install.esd. То есть, этой командой мы создаём ещё один файл этого образа с именем файла install2.esd и сжатием recovery. Или умными словами - конвертируем файл install.esd в новый файл install2.esd, применив новый тип сжатия Compress:recovery (сжатие архива обычно называют конвертированием).
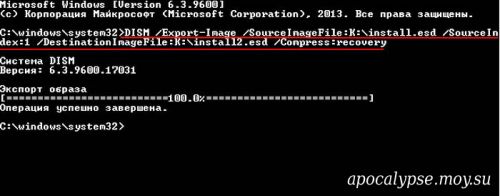
Теперь на флешке (K:) появляется второй файл-образ Windows 10 - install2.esd размером 3,1 Гб. Первый файл install.esd 4,11 Гб удаляем, а второй файл install2.esd 3,1 Гб переименовываем в install.esd.
Итого, на переносном винчестере USB (диск K:) находится один файл install.esd размером 3,1 Гб.
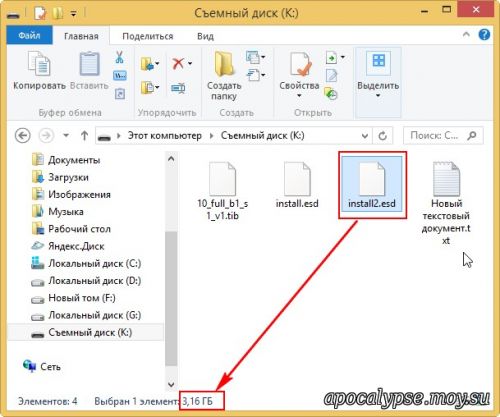
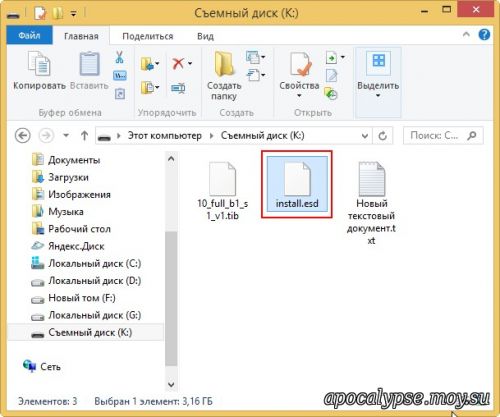
Собираем ISO-образ Windows 10 с новым файлом install.esd
Скачиваем ISO-образ Windows 10
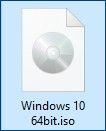
открываем его (подсоединяем к виртуальному дисководу) и копируем его содержимое.
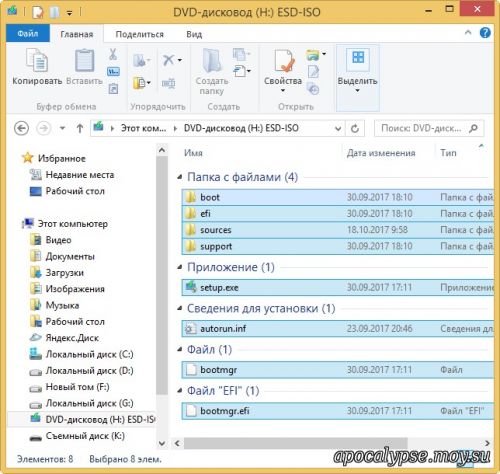
Затем создаём папку на флешке (K:) и называем её 10.
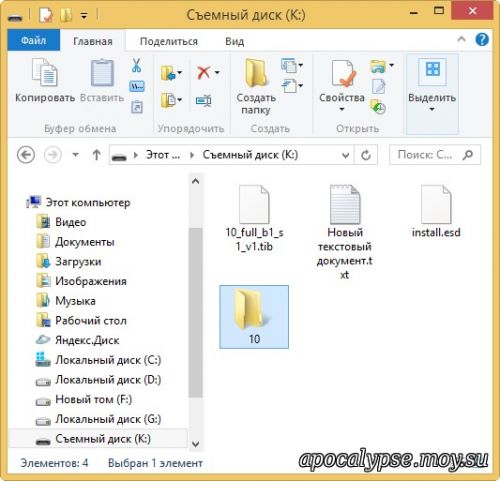
Вставляем в неё скопированное содержимое ISO-образа Windows 10.
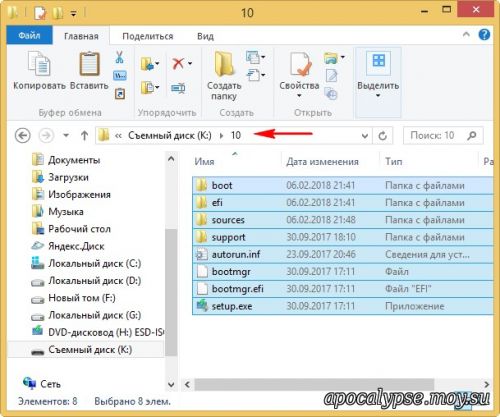
После того, как файлы cкопировались, заходим на диск (K:) и копируем файл install.esd.
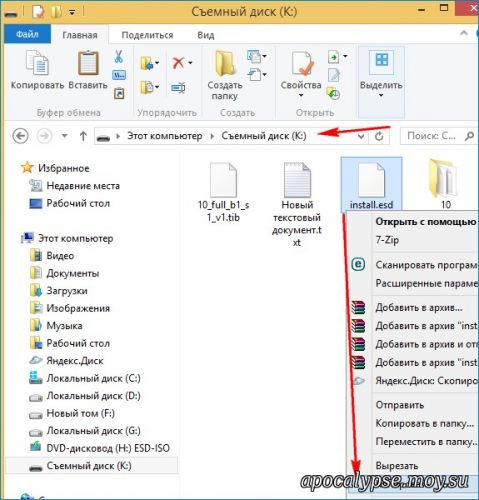
Заходим в папку K:\10\sources, щёлкаем правой мышью и выбираем Вставить.
Выбираем Заменить файл в папке назначения.
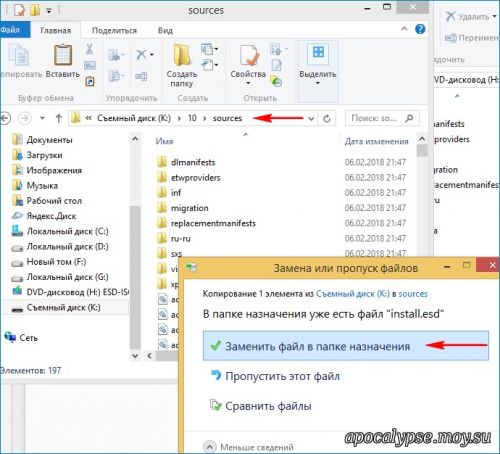
Оригинальный файл install.esd из дистрибутива Windows 10 заменён нашим файлом install.esd, содержащим программное обеспечение.
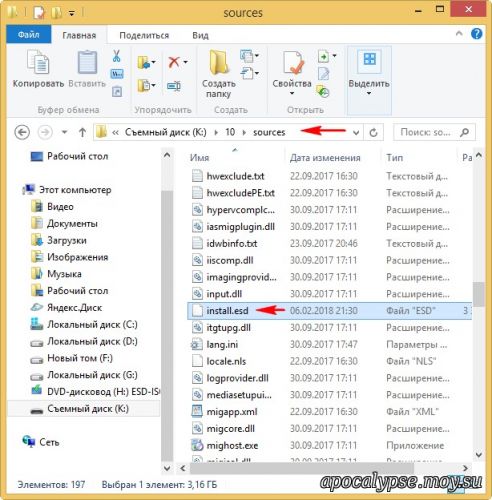
Комплект средств для развертывания Windows (Windows ADK)
Нам осталось превратить папку 10 с файлами Windows 10 в установочный ISO-дистрибутив с предустановленным программным обеспечением.
Если Вы опытный пользователь, то наверняка на вашем компьютере установлен Комплект средств для развертывания Windows (Windows ADK), если нет, то скачайте его по ссылке и установите.
Для Windows 8.1
https://www.microsoft.com/ru-ru/download/details.aspx?id=39982
Для Windows 10
https://developer.microsoft.com/ru-ru/windows/hardware/windows-assessment-deployment-kit
После установки запускаем среду средств развёртывания и работы с образами.
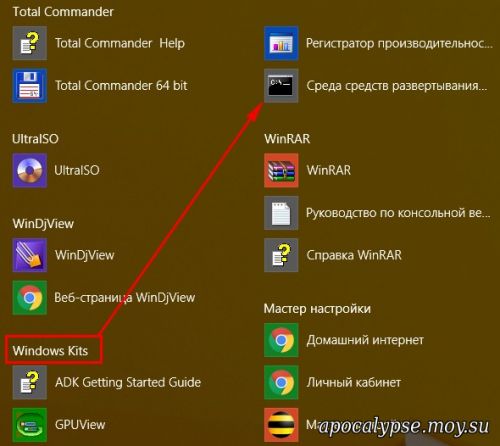
вводим команду:
Oscdimg /u2 /m /bootdata:2#p0,e,bK:\10\boot\Etfsboot.com#pef,e,bK:\10\efi\microsoft\boot\Efisys.bin K:\10 K:\Windows.iso
где:
u2, это файловая система UDF, а m - размер образа без ограничений.
b - загрузочный сектор записать etfsboot.com, путь к файлу etfsboot.com при указании b(boot) пишется без пробела bI:\10\boot\etfsboot.com
bK: - где K: - буква диска.
K:\10 - создать ISO-образ из файлов и папок, находящихся на разделе K: в папке 10
K:\Windows.iso - созданный образ Win 10 разместить на разделе K:.
присвоить имя образу Win 10 - Windows.
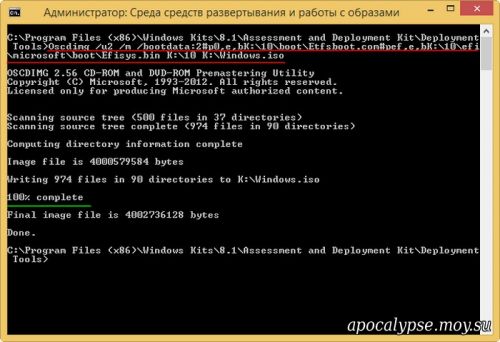
Дистрибутив Windows.iso на флешке (K:) готов.
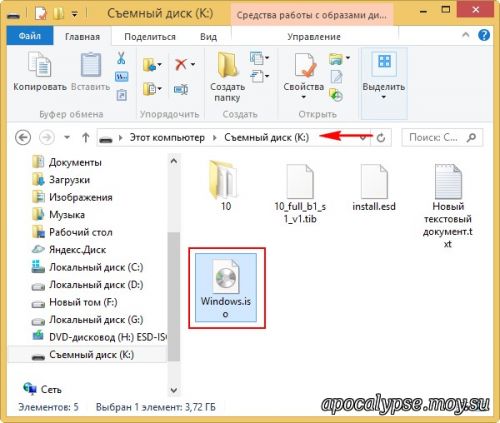
Создание загрузочной флешки
Предлагаю создать загрузочную флешку Windows 10 программой
WinSetupFromUSB, с помощью неё можно создать универсальную флешку, с помощью которой получится установить Windows 10 на новый ноутбук с БИОСом UEFI, а также на простой компьютер с обычным БИОС.
Установка Windows 10
Процесс установки собственного дистрибутива Windows 10 ничем не отличается от обычного процесса установки . Установить такую сборку вы можете на любой компьютер.
Когда Windows 10 установится, то все программы будут тоже установлены.