|
|
Windows 10 (версия 1903) получила встроенную песочницу под названием Windows Sandbox. Песочница Windows предлагает изолированное окружение рабочего стола для безопасного запуска приложений

Песочница Windows (Windows Sandbox) позволяет пользователям редакций Windows 10 Pro и Windows 10 Enterprise запускать подозрительные приложения в изолированном виртуальном пространстве, чтобы они не могли внести изменения в основную хост-систему. После закрытия сеанса песочницы, все файлы и приложения будут удалены навсегда.
Системные требования для Windows Sandbox
Microsoft объявила следующие предварительные требования для использования функции Песочница Windows:
- Windows 10 Pro или Enterprise – Windows 10 (версия 1903), build 18305 или выше
- Архитектура AMD64
- Включение виртуализации в BIOS
- Минимум 4 ГБ ОЗУ (рекомендуется 8 ГБ ОЗУ)
- Минимум 1 ГБ свободного дискового пространства (рекомендуется SSD)
- Минимум двухядерный процессор (рекомендуется четырехядерный процессор с поддержкой технологии Hyperthreading)
В статье, опубликованной в официальном блоге Microsoft, сообщается, что новая функция использует технологии на основе контейнеров Windows. Инженеры интегрировали Windows 10 в данные контейнеры и применили новую технологию “Integrated Scheduler”, которая позволяет хост-системе решать, когда нужно запустить изолированную среду.
Основная идея Windows Sandbox заключается в том, чтобы добавить возможность запуска приложений в изолированной среде, обеспечивая при этом все необходимые функции безопасности, требуемые от виртуальной машины.
Как включить и использовать песочницу Windows Sandbox в Windows 10
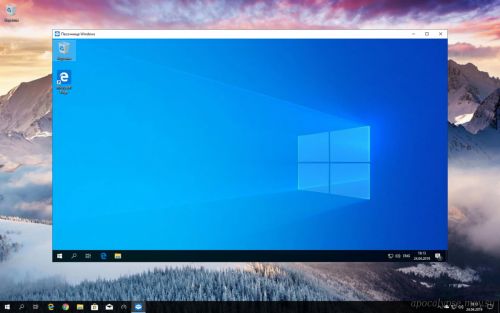
- Установите Windows 10 Pro или Enterprise, build 18305 или выше.
- Включите виртуализацию:
- Если вы используете физический компьютер, убедитесь, что в BIOS включена функция виртуализации.
- Если вы используете виртуальную машину, включите встроенную виртуализацию с помощью этого командлета PowerShell:
Set-VMProcessor -VMName {VMName} -ExposeVirtualizationExtensions $true
Как включить / выключить Песочницу Windows в меню Компоненты Windows
- Откройте меню Компоненты Windows (Панель управления > Программы > Программы и компоненты > Включение и отключение компонентов Windows) и выберите Песочница Windows. Нажмите OK, чтобы установить песочницу. Может понадобиться перезагрузка компьютера.
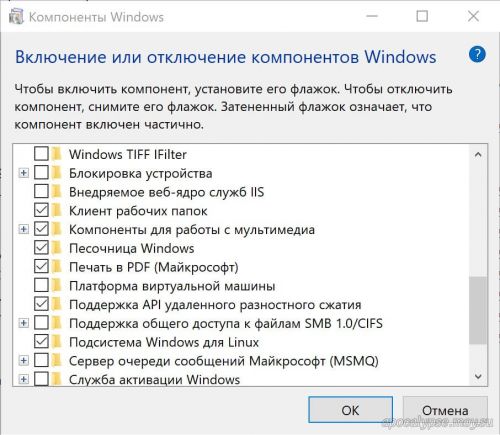
Как включить / выключить Песочницу Windows с помощью PowerShell
- Запустите PowerShell от имени администратора (введите powershell в поиске меню Пуск и выберите "Запуск от имени администратора").
- Выполните следующую команду, чтобы включить Песочницу Windows:
Enable-WindowsOptionalFeature –FeatureName "Containers-DisposableClientVM" -All -Online
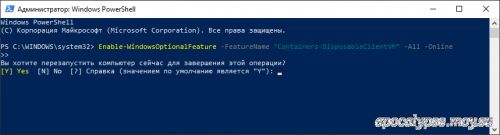
- Выполните следующую команду, чтобы отключить Песочницу Windows:
Disable-WindowsOptionalFeature –FeatureName "Containers-DisposableClientVM" -Online
Как включить / выключить Песочницу Windows с помощью Командной строки
- Запустите Командную строку от имени администратора (введите cmd в поиске меню Пуск и выберите "Запуск от имени администратора")
- Выполните следующую команду, чтобы включить Песочницу Windows:
Dism /online /Enable-Feature /FeatureName:"Containers-DisposableClientVM" -All
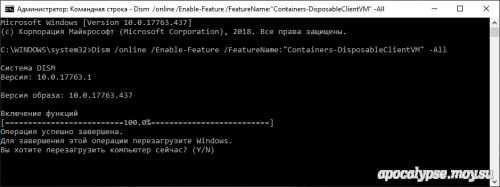
- Выполните следующую команду, чтобы отключить Песочницу Windows:
Dism /online /Disable-Feature /FeatureName:"Containers-DisposableClientVM"
Запуск и использование Песочницы Windows
- Используя меню «Пуск», найдите Windows Sandbox, запустите ее и разрешите повышение привилегий.
- Скопируйте исполняемый файл с основной хост-системы.
- Вставьте исполняемый файл в окно песочницы Windows Sandbox (на рабочем столе Windows).
- Запустите исполняемый файл в песочнице Windows Sandbox; если это установщик, продолжайте и установите его.
- Запустите приложение и используйте его как обычно.
- Когда вы закончите экспериментировать, вы можете просто закрыть приложение Windows Sandbox. Все содержимое песочницы будет окончательно удалено.
- Убедитесь, что на хост-системе нет изменений, внесенных вами в песочницу Windows Sandbox.
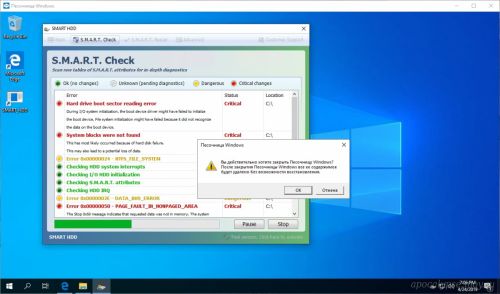
|
|